Windows 11: Destinatario de correo Falta no menú Enviar a.
Busca a opción Destinatario de correo no menú Enviar a en Microsoft Windows 11.
Dolphin é un emulador especialmente axeitado para as consolas GameCube e Wii de Nintendo. Co emulador Dolphin, poderás xogar para estas consolas con algunhas melloras compatibles con todos os controladores de PC, modos multixogador, velocidade turbo e moito máis. Para gozar dos títulos dos xogos, debes instalar a última versión deste emulador. Para obter unha boa funcionalidade, utiliza un sitio web seguro para descargar a última versión de Dolphin Emulator .
O emulador de Dolphin funciona case perfectamente, pero ás veces podes atopar algúns erros ocasionais. Aquí, destacamos como pode resolver o erro "Erro ao abrir o adaptador: acceso denegado (permisos insuficientes)".
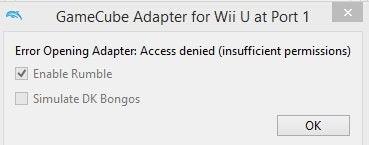
Para que o teu emulador funcione de forma eficiente, estes son algúns dos requisitos clave;
Tras a instalación, Dolphin recoñece que está conectado un adaptador. Non é necesario configurar manualmente.
Para a funcionalidade de Dolphin, o controlador Gamecube está configurado automaticamente con compatibilidade total con rumble. A conexión do controlador funciona con diferentes adaptadores para Wii U. Funcionan os adaptadores Mayflash e Nintendo. Tamén se admiten bongos e controladores sen fíos.
Os adaptadores estándar para terceiros inclúen un interruptor para escoller entre os modos PC ou Switch/WiiU . Cun adaptador que teña este tipo de interruptor, debes configuralo no modo Wii U. Os adaptadores oficiais para Nintendo non teñen interruptor.
Contidos
Método 1: desactivación temporal da protección da integridade do sistema (SIP)
Este método funcionará de forma eficiente ao usar macOS. Funciona manipulando o comportamento do IOKit cun cordless.kext para que se ignore o adaptador e permita o establecemento dunha conexión de nivel inferior: a feita polo emulador Dolphin.
Para desactivar temporalmente o tipo SIP, desactiva csrutil
sudocp -r ~/Descargas/SmashEnabler.kext /Library/Extensions/SmashEnabler.kext
sudochown -R root:wheel /Library/Extensions/SmashEnabler.kext
sudo touch /Biblioteca/Extensións
sudo reiniciar
Método 2: alternando os interruptores
Este método vale para un adaptador que se pode cambiar ao modo PC ou Wii U.
Enchufe o adaptador cos controladores.
1. Navega ata a configuración do teu mando, escolle Adaptador GameCube para Wii U . Preme Configurar . O erro agora mostrarase. Aparecerá cando o interruptor do adaptador estea no modo Wii U. Aquí, o controlador é recoñecible, pero o sistema non pode acceder a el.
2. Agora acende o interruptor de modo PC . Preme Configurar . O controlador tamén é irrecoñecible e non se mostra a mensaxe de erro.
3. De novo, activa o interruptor do adaptador no modo Wii U . Preme Configurar . Neste punto, o controlador é recoñecible sen mostrar ningún erro.
Pensamentos finais
É posible que non se recoñeza un adaptador de Wii U GameCube mentres utilizas o emulador Dolphin. No caso de que teñas este erro, podes probar as opcións anteriores. Use sempre a guía correcta para a instalación de Dolphin e os seus controladores compatibles.
Busca a opción Destinatario de correo no menú Enviar a en Microsoft Windows 11.
Atopa facilmente un ID de proceso de aplicación para Windows 11 usando varios dos métodos mencionados neste artigo. Aquí como obter resultados instantáneos.
Vexa o rápido que pode restablecer o seu ordenador con Windows 11 para dar un novo comezo a eliminar eses molestos problemas. Aquí están os pasos para principiantes.
Crea e personaliza escritorios virtuais en Windows 11 seguindo estes pasos para principiantes para separar o teu traballo e as cousas persoais.
Descobre as diferentes formas en que podes comprobar a intensidade do teu sinal wifi. Vexa como ver tamén a porcentaxe exacta do sinal.
Desactivar a busca de Bing debería ser suficiente para desfacerse das buscas rápidas. Podes facelo a través do Editor de rexistro de Windows 11s.
Manteña o Xestor de tarefas sempre en primeiro lugar en Windows 11 para que sexa fácil de atopar cando necesites ler a aplicación. Aquí están os pasos a seguir.
Corrixa a tecla ESC que non funciona en Windows 11 para que poidas usar o teu teclado como sempre o fixeches seguindo estes consellos sinxelos.
Os ficheiros baleiros do escritorio adoitan ser restos de antigas instalacións de Microsoft Office. Elimina a clave do rexistro de NameSpace para solucionar o problema.
Descobre como podes comprimir facilmente ficheiros en Windows 11 sen necesidade de software de terceiros. aquí están os pasos amigables para principiantes.








