Windows 11: Destinatario de correo Falta no menú Enviar a.
Busca a opción Destinatario de correo no menú Enviar a en Microsoft Windows 11.
O termo "pantalla azul da morte" (BSOD) fai referencia á pantalla que aparece cando o teu ordenador atopa un erro importante que che impide seguir usándoo e obriga a reiniciala. Normalmente, estas pantallas inclúen información sobre por que ocorreu, así como unha mensaxe de erro ou un código que pode usar para investigar e, con sorte, resolver o problema.
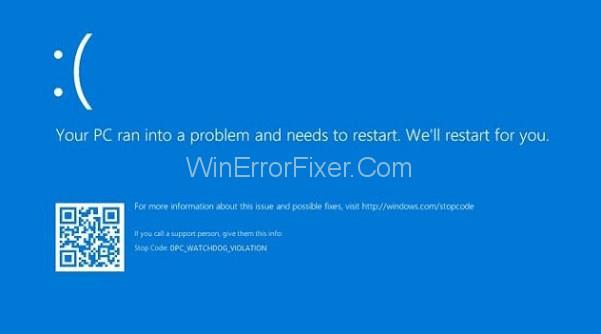
O problema real xorde cando estes BSOD ocorren con suficiente frecuencia como para que nin sequera podes operar o teu ordenador correctamente, e moito menos tentar resolver o problema manualmente. Vexamos o BSOD que segue!
Contidos
Que é o erro de tempo de espera do watchdog do reloxo?
Esta mensaxe de erro fai que o teu ordenador se conxele e require un reinicio completo para que se poña en funcionamento de novo. Os BSOD son menos aterradores en Windows 10 agora que se fixo máis fácil de usar, pero seguen sendo perigosos.
5 xeitos de corrixir o tempo de espera do Watchdog en Windows 10
Os usuarios que estaban a traballar en ficheiros e documentos cruciais poden perdelos permanentemente se se produce o problema, xa que todos os ficheiros que estaban abertos no momento do erro corren o risco de corromperse. Non obstante, hai varias opcións para resolver este problema; asegúrese de probar cada un e siga coidadosamente as instrucións.
Solución 1: deixe de overclocking da súa CPU
Estes problemas son causados frecuentemente polo overclock da súa CPU. En primeiro lugar, debes ter en conta que o CLOCL WATCHDOG TIMEOUT BSOD adoita ser causado por problemas da CPU, que deberías investigar.
O overclocking é o proceso de aumentar a frecuencia e a velocidade do procesador máis aló da configuración predeterminada de fábrica. Isto pode aumentar o rendemento do teu PC, pero debes ser extremadamente cauteloso porque PCs enteiros arderon como resultado de que os consumidores os overclocken demasiado ou sexan neglixentes.
Dependendo do programa que utilizaches para facer overclock en primeiro lugar, podes restaurar a frecuencia e a frecuencia da CPU ao seu nivel orixinal. Aínda que Intel e AMD teñen o seu propio software para overclocking de CPU, hai decenas de outros para escoller. Deixa de overclocking o teu ordenador e observa se o BSOD reaparece.
Solución 2: use o verificador de controladores de Windows
Driver Verifier é un programa integrado no sistema operativo Windows que verifica o modo kernel de Windows e os controladores gráficos para detectar calquera chamada de función non autorizada ou outros procedementos que poidan corromper os ficheiros do sistema. Descubriremos todos os controladores sen asinar que non fornecen Microsoft e tentaremos verificalos ou eliminalos deste xeito.
Paso 1: Abre Verifier como administrador indo ao menú de Windows e escribindo Verifier.
Paso 2: fai clic en Seguinte despois de seleccionar a opción Crear configuración estándar.
Paso 3: Se escolle Seleccionar automaticamente controladores sen asinar e despois fai clic en Seguinte, debería recibir un aviso que di "Non se atoparon controladores sen asinar".
Paso 4: Pecha o Xestor do verificador de controladores e ábreo de novo, despois selecciona Crear configuración estándar no menú despregable e fai clic en Seguinte.
Paso 5: seleccione Controladores no menú despregable e prema Seguinte e prema en Finalizar
Paso 6: o teu ordenador deberá reiniciarse. Volve abrir o verificador de controladores despois de reiniciar e selecciona a opción Eliminar a configuración existente e fai clic en Finalizar.
Paso 7: Reinicie o ordenador unha vez máis.
Lea tamén: 1) Realtek HD Audio Manager
2) Microsoft pasa ás actualizacións anuais para Windows 10
Solución 3: comprobando o disco para detectar corruptos no ficheiro do sistema
Deste xeito, utilizaremos o símbolo do sistema para descubrir e corrixir calquera erro lóxico do sistema de ficheiros no disco duro. Usaremos o comando CHDSK, que funciona de forma diferente dependendo do tipo de partición do sistema de ficheiros.
Tentaremos corrixir os erros lóxicos e os datos lexibles que puidesen estar danados debido a sectores defectuosos da unidade. Este procedemento pode levar entre uns minutos e unha hora.
Paso 1: como administrador, abra o símbolo do sistema.
Paso 2: escriba chkdsk /f /r E no símbolo do sistema. (Insira a letra E para o volume para o que quere corrixir os fallos).
Paso 3: Reinicie o ordenador unha vez que este proceso remate.
Cando reinicie o ordenador, se o volume está a ser utilizado actualmente por outro software, comprobarase que non hai fallos.
Solution 4: Use Windows Memory Diagnostics
When the PC’s Random-Access Memory is incompatible, the Clock Watchdog Timeout error occurs. Windows 10 has a tool called Windows Memory Diagnostics that analyses the RAM for abnormalities. After rebooting the system, Windows memory diagnostics run and can take several minutes to complete.
Step 1: Open Windows Memory Diagnostics by going to the Start Menu and typing it in.
Step 2: If you select the option to restart now, the computer will check for faults automatically when it restarts.
Solution 5: Fix Outdated External Devices and Drivers
This is most likely the most common cause of all BSOD issues. Outdated drivers and improperly configured external devices like a mouse, keyboard, webcam, and printer can quickly cause system instability, so it’s no surprise that these issues occur every few hours or even minutes. If you’re prepared to put in some effort, you can simply remedy this.
Step 1: Open Device Manager by searching for it in the Start menu’s Search field.
Step 2: Select View and turn on the “Show hidden devices” option.
Step 3: After that, look for devices that have an error notice next to their name in the device manager.
Step 4: Continue your search by expanding all options by clicking on the arrow next to their names.
Step 5: The fault in 90% of all BSODs produced by hardware is in the Universal Serial Bus controllers, which have an error in their name that says:
Step 6: Remove USB devices one by one while your PC is turned off and Device Manager is active (mouse, keyboard, webcam, etc).
Step 7: This problem Unknown USB Device should go away once you remove the hardware component that triggered the BSOD.
Step 8: If it doesn’t, reconnect all of your devices, uncheck the “Show hidden devices” option in the View menu, then look for the Unknown USB Device. If this is the case, disconnect each device one by one until the issue is resolved.
Step 9: You should have figured out which of your external devices is causing the BSOD if you followed the guidelines correctly.
Step 10: Check to see if the hidden devices are visible. Disconnect the malfunctioning device, locate it in the Universal Serial Bus controller, right-click it, and choose Uninstall device.
Step 11: Check to see if the problem has been resolved by restarting your computer.
You should be able to reinstall the latest driver for the affected device by simply searching the name of your device and obtaining it from the manufacturer’s website.
Conclusion
This issue occurs when the processor’s cores and threads aren’t working together properly. The threads are the jobs that the cores perform, and some cores can have many threads running at the same time. The issue is that one thread – or one kernel – is waiting for a sufficient response from another thread, and those responses aren’t coming.
This state is known as a deadlock in technical terms when the processor is unable to continue processing tasks since its resources are occupied and interdependent to become free. So, today, we’ll try to figure out how to solve this Blue Screen issue and keep it from occurring again.
Busca a opción Destinatario de correo no menú Enviar a en Microsoft Windows 11.
Atopa facilmente un ID de proceso de aplicación para Windows 11 usando varios dos métodos mencionados neste artigo. Aquí como obter resultados instantáneos.
Vexa o rápido que pode restablecer o seu ordenador con Windows 11 para dar un novo comezo a eliminar eses molestos problemas. Aquí están os pasos para principiantes.
Crea e personaliza escritorios virtuais en Windows 11 seguindo estes pasos para principiantes para separar o teu traballo e as cousas persoais.
Descobre as diferentes formas en que podes comprobar a intensidade do teu sinal wifi. Vexa como ver tamén a porcentaxe exacta do sinal.
Desactivar a busca de Bing debería ser suficiente para desfacerse das buscas rápidas. Podes facelo a través do Editor de rexistro de Windows 11s.
Manteña o Xestor de tarefas sempre en primeiro lugar en Windows 11 para que sexa fácil de atopar cando necesites ler a aplicación. Aquí están os pasos a seguir.
Corrixa a tecla ESC que non funciona en Windows 11 para que poidas usar o teu teclado como sempre o fixeches seguindo estes consellos sinxelos.
Os ficheiros baleiros do escritorio adoitan ser restos de antigas instalacións de Microsoft Office. Elimina a clave do rexistro de NameSpace para solucionar o problema.
Descobre como podes comprimir facilmente ficheiros en Windows 11 sen necesidade de software de terceiros. aquí están os pasos amigables para principiantes.








