Windows 11: Destinatario de correo Falta no menú Enviar a.
Busca a opción Destinatario de correo no menú Enviar a en Microsoft Windows 11.
Está a obter o estado Desconectado en Outlook? Saiba como solucionar o problema de Outlook desconectado do servidor.
Outlook é basicamente un cliente de correo electrónico baseado no escritorio que tamén ten unha versión web. O maior beneficio de usar a aplicación Outlook é a función de traballar sen conexión. Esta función permítelle traballar en Outlook mesmo sen conexión a Internet. Cando se volva a conectar, os traballos sen conexión sincronízanse automaticamente.
Pero o problema xorde cando precisa comprobar o seu correo electrónico ou enviar un correo electrónico urxente ao seu cliente, pero Outlook mostra o estado Desconectado. Significa que a aplicación de correo electrónico está en modo sen conexión. Se te enfrontas a este problema de desconectado de Outlook, continúa lendo. Aquí, vouche dicir como solucionar o problema de Outlook desconectado do servidor.
Que é o erro desconectado de Outlook?

Outlook desconectado do servidor
Cando abras a túa aplicación de escritorio de Outlook, a caixa de entrada debería aparecer na túa pantalla de forma predeterminada. Cando o teu Outlook está en liña ou conectado a unha Internet funcional, a caixa de entrada debería mostrar os correos electrónicos actualizados.
Pero, cando non se conecta a Internet, amosa Desconectado na barra de estado de Outlook ou na barra situada na parte inferior da xanela de Outlook. Significa que Outlook está completamente fóra de liña, e calquera traballo que fagas agora almacenarase no teu ordenador ata que Outlook se conecte ao seu servidor.
Lea tamén: Como reenviar correo electrónico automaticamente en Outlook 365
Como corrixir Outlook desconectado do servidor: as mellores solucións
Aquí tes os métodos de solución de problemas que podes probar para solucionar o problema de Outlook. Recreei os pasos nun PC con Windows 11. Non obstante, tamén pode seguilos en ordenadores de sobremesa/portátiles datados, como Windows 10, Windows 8, Windows 7, etc.
1. Acceda ao correo electrónico desde a versión web de Outlook
Se precisa usar Outlook con urxencia, suxerímoslle que utilice Outlook na web (usuarios persoais) ou Outlook Web App (usuarios empresariais). Dado que é a versión web de Outlook, non terá o problema desconectado. Unha vez que remates, podes pasar aos seguintes métodos para solucionar o problema de Outlook desconectado do servidor.
2. Desactive o modo sen conexión en Outlook
O primeiro que debes facer para resolver este erro é desactivar a función Traballar sen conexión desta aplicación. Con este modo activado, Outlook non se conectará a Internet.
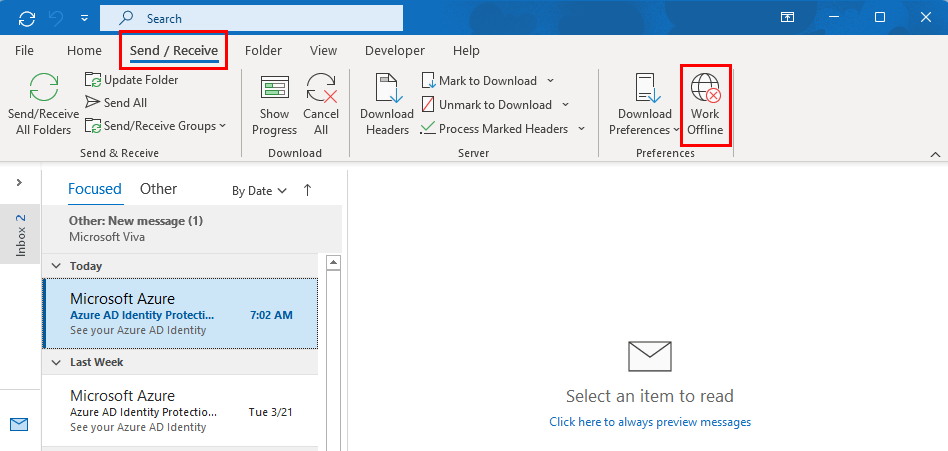
Como resolver Outlook desconectado do servidor desactivando a función Traballar sen conexión
3. Verifique a configuración de rede e Internet
Unha conexión a Internet inestable ou desconectada pode ser outra razón importante pola que o teu Outlook se mostra desconectado. Polo tanto, sempre debes comprobar que a túa Internet é estable e dispoñible a unha velocidade óptima. Se non é así, debes probar a usar outra conexión a Internet para resolver este problema.
4. Desactivar VPN
Tentar usar Outlook coas túas VPN activadas podería impedir que a aplicación se conecte a Internet. Entón, cando apareza o problema de Outlook desconectado do servidor, comprobe se ten activada algunha VPN de todo o sistema, como aplicacións como Windscribe, ExpressVPN ou NordVPN. Pola contra, se configurou algunha VPN manual usando os seus propios servidores VPN, siga estes pasos para desactivar todas as VPN do sistema:
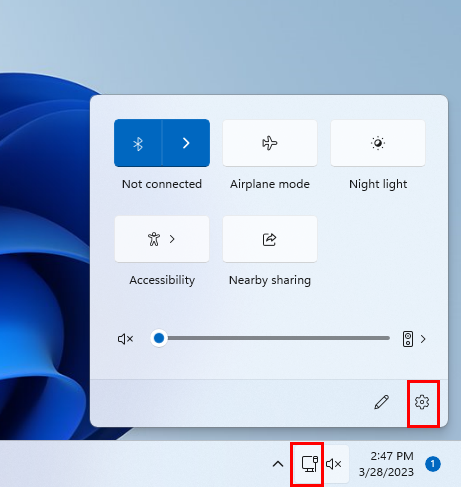
Configuración de rede e Internet na bandexa do sistema
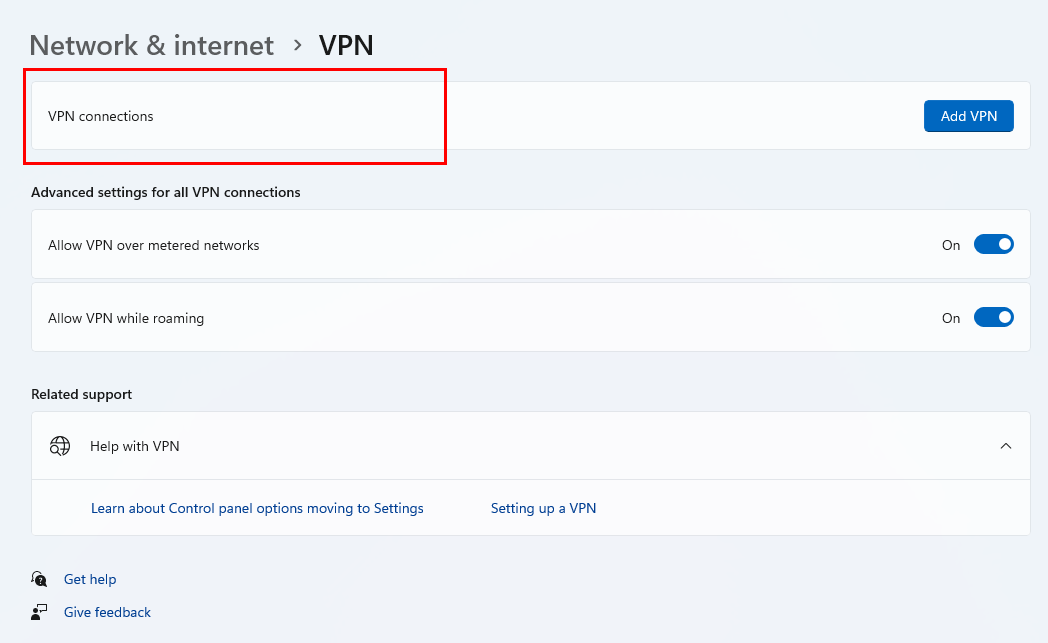
As conexións VPN albergarán todas as VPN manuais activas
Lea tamén: Cal é o mellor? ExpressVPN vs NordVPN
5. Desactive o Firewall de Microsoft Defender
O teu Microsoft Firewall pode ser o motivo polo que Outlook está desconectado do servidor. Debe desactivar o Firewall usando o seguinte método:
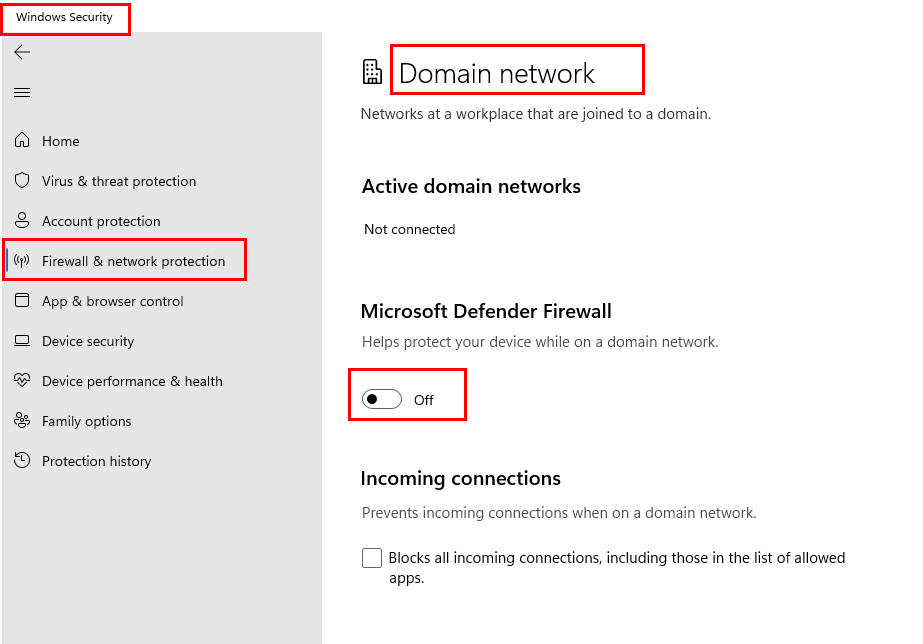
Desactive o firewall de rede de dominio para corrixir o erro de Outlook desconectado do servidor
6. Consulte co administrador de Exchange 365
Se usa Exchange Server conectado Outlook e os administradores do servidor desconectaron a súa conta de Outlook, é posible que Outlook desconecte o erro do servidor. Polo tanto, sempre debes preguntar aos teus administradores de Exchange 365 se desconectaron a túa conta de Outlook do servidor principal.
7. Coidado coa falta de coincidencia do contrasinal
Cando cambias o teu contrasinal de Outlook na aplicación web e abres a aplicación de escritorio despois diso por primeira vez, é posible que Outlook se desconecte do servidor debido á incompatibilidade do contrasinal. Se recibe o erro desconectado despois dun cambio de contrasinal, asegúrese de iniciar sesión na aplicación de escritorio de Outlook usando o novo contrasinal.
8. Pechar sesión e iniciar sesión de novo
Outra forma de solucionar o problema de Outlook desconectado do servidor é iniciar sesión de novo nesta aplicación. Para iso, primeiro debes pechar sesión en Outlook. Aquí tes como facelo:
Agora, non deberías ver o erro desconectado e Outlook debería funcionar sen ningún problema.
9. Crea un novo perfil
Tamén podes tentar crear un novo perfil de Outlook e acceder á aplicación a través diso. Estes son os pasos para crear un novo perfil:
10. Desactivar complementos
Ás veces, os complementos de Outlook son a razón detrás de Outlook desconectado do problema do servidor. Para saber se os complementos de Outlook son responsables deste problema, debes realizar os seguintes pasos:
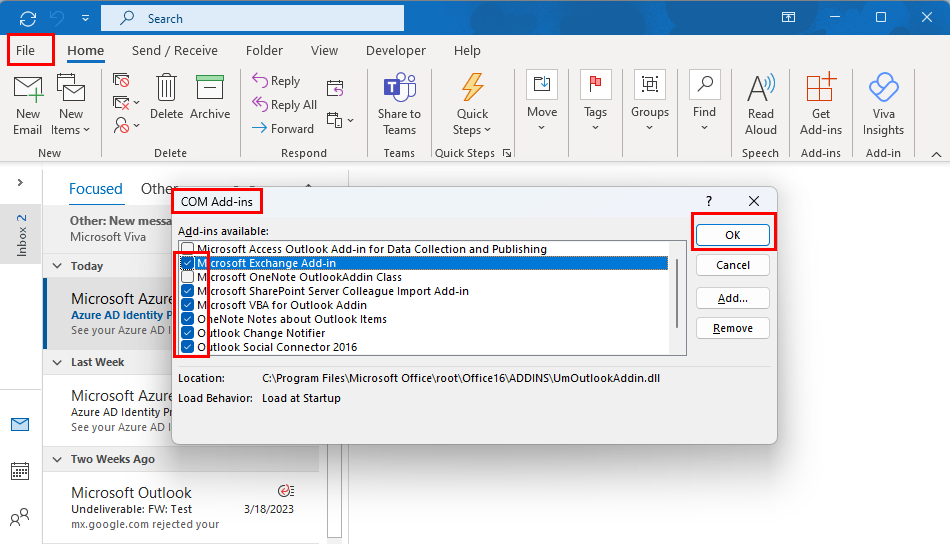
Desactive os complementos para solucionar o problema de Outlook desconectado do servidor
Para descubrir que complemento está a causar este problema, siga os pasos mencionados para acceder á lista de complementos e desactive un complemento á vez para ver cal trae o erro.
11. Reinicie Outlook en modo seguro
Cando ningún dos métodos anteriores funciona, abrir o Outlook en modo seguro é o último que podes probar. Fai clic no botón Inicio e localiza a icona da aplicación Outlook . Agora, preme a tecla Maiúsculas e fai clic en Outlook . Non solte a tecla Maiúsculas ata que vexa a caixa de diálogo Escolla o perfil na súa pantalla.
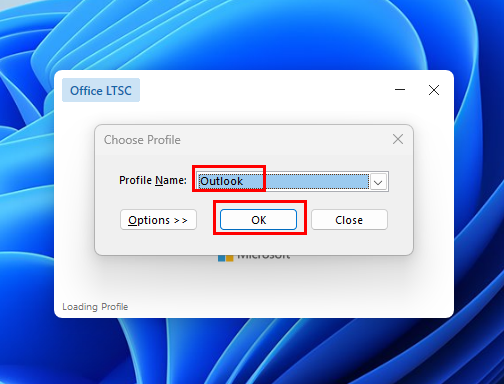
Como abrir Outlook en modo seguro
Escolla o seu perfil de Outlook na lista despregable e faga clic en Aceptar . O Outlook abrirase en modo seguro . Se recibes o erro de desconectado debido á configuración interna de Outlook, esta solución debería resolvelo.
Conclusión
Aínda que Outlook permíteche traballar sen conexión, ás veces é fundamental que Outlook estea conectado ao servidor e funcione en liña. Desafortunadamente, Outlook desconectado do servidor é un problema común que pode ocorrer a calquera en calquera momento.
Se estás a buscar unha solución a este problema, chegaches ao lugar indicado. Neste artigo, indiquei os mellores métodos para solucionar o problema de Outlook desconectado do servidor. Se queres engadir algún outro enfoque, podes mencionalo na sección de comentarios.
Non esquezas compartir este artigo cos teus amigos nas redes sociais. Ademais, lea sobre o erro da biblioteca non rexistrada en Outlook.
Busca a opción Destinatario de correo no menú Enviar a en Microsoft Windows 11.
Atopa facilmente un ID de proceso de aplicación para Windows 11 usando varios dos métodos mencionados neste artigo. Aquí como obter resultados instantáneos.
Vexa o rápido que pode restablecer o seu ordenador con Windows 11 para dar un novo comezo a eliminar eses molestos problemas. Aquí están os pasos para principiantes.
Crea e personaliza escritorios virtuais en Windows 11 seguindo estes pasos para principiantes para separar o teu traballo e as cousas persoais.
Descobre as diferentes formas en que podes comprobar a intensidade do teu sinal wifi. Vexa como ver tamén a porcentaxe exacta do sinal.
Desactivar a busca de Bing debería ser suficiente para desfacerse das buscas rápidas. Podes facelo a través do Editor de rexistro de Windows 11s.
Manteña o Xestor de tarefas sempre en primeiro lugar en Windows 11 para que sexa fácil de atopar cando necesites ler a aplicación. Aquí están os pasos a seguir.
Corrixa a tecla ESC que non funciona en Windows 11 para que poidas usar o teu teclado como sempre o fixeches seguindo estes consellos sinxelos.
Os ficheiros baleiros do escritorio adoitan ser restos de antigas instalacións de Microsoft Office. Elimina a clave do rexistro de NameSpace para solucionar o problema.
Descobre como podes comprimir facilmente ficheiros en Windows 11 sen necesidade de software de terceiros. aquí están os pasos amigables para principiantes.








