Windows 11: Destinatario de correo Falta no menú Enviar a.
Busca a opción Destinatario de correo no menú Enviar a en Microsoft Windows 11.
A actualización de iCloud para Windows fallou para a última versión e, posteriormente, tamén apareceu o erro 101. Se tamén te atopas co mesmo problema, continúa lendo.
Apple fixo un gran traballo publicando unha aplicación para PC con Windows para o almacenamento de iCloud. Do mesmo xeito que accedes ao contido de iCloud nun Mac, iPhone ou iPad, fai o mesmo nun PC con Windows 11 ou Windows 10.
A aplicación sincroniza automaticamente o contido da túa conta de iCloud como iCloud Drive, Contactos e calendarios, Fotos, etc., con cartafoles de unidades locais dedicados no teu PC con Windows 11. Iso non é todo! A ferramenta pode sincronizar de forma segura todos os teus contrasinais e marcadores en Safari en macOS con aplicacións de Windows 11 como Microsoft Edge, Google Chrome e Mozilla Firefox.
Non obstante, houbo un problema continuo coa aplicación iCloud para Windows. Evita que a copia iCloud do teu PC con Windows se actualice. Este é un problema de seguridade grave e debes prestarlle moita atención.
Le o artigo ata o final para saber máis sobre este erro e algúns métodos comprobados para corrixir as actualizacións de iCloud para que poidas manter seguros os teus datos na nube.
Lea tamén: Como borrar o almacenamento de iCloud
Que é o erro 101 de actualización de iCloud para Windows?
Hai uns días, estaba xogando coa aplicación iTunes para Windows e de súpeto recibín unha notificación de que tamén podía instalar iCloud de balde. Instalei a aplicación e iniciei sesión no almacenamento de iCloud usando o meu ID de Apple. Puiden ver que a aplicación estaba sincronizando ficheiros coa unidade local de iCloud.
Non obstante, despois de 10 a 15 minutos, recibín o seguinte aviso:
Fallou a actualización a iCloud para Windows 14.1. Reinicie e ténteo de novo (erro 101)
Seguín as instrucións do aviso de iCloud e reiniciei o meu PC con Windows 11. Lancei a aplicación de novo e parecía que todo estaba ben por un tempo. De novo, despois duns minutos, vin o mesmo problema.
Investiguei en liña e descubrín que este é un erro bastante común para a aplicación iCloud nos sistemas operativos Windows 10 e 11. O problema aparece cando descargas e instalas unha versión anterior da aplicación iCloud para Windows que a máis recente que está nos servidores de Apple.
Por que precisas corrixir o erro 101 da actualización de iCloud?
Apple lanza actualizacións frecuentes para todas as súas aplicacións, incluída a aplicación iCloud de Windows. As actualizacións protexen a túa aplicación de vulnerabilidades de seguranza coñecidas. Dado que a aplicación iCloud para Windows crea unha ligazón de datos directa entre os teus datos nos servidores de Apple e o teu PC con Windows 11, é importante que manteñas a aplicación iCloud actualizada.
Se ignoras o erro de actualización durante moito tempo e un hacker atopa un camiño para acceder ao teu almacenamento na nube de Apple mediante unha aplicación iCloud desactualizada no teu PC con Windows, a túa privacidade está en perigo. Ademais, se non podes actualizar a aplicación iCloud á súa próxima versión, Apple pode revogar o acceso do teu PC con Windows aos datos da nube usando unha aplicación obsoleta.
Lea tamén: Como mostrar ou ocultar a música de iCloud en iTunes
Como corrixir a actualización a iCloud para Windows (erro 101)
De moitos fíos de comunidades relacionadas coa tecnoloxía, como Apple Discussions e Microsoft Answers , está claro que os usuarios de iCloud en Windows seguen enfrontándose ao erro. Parece que os moderadores da comunidade tecnolóxica de Apple e Microsoft aínda non están priorizando o problema.
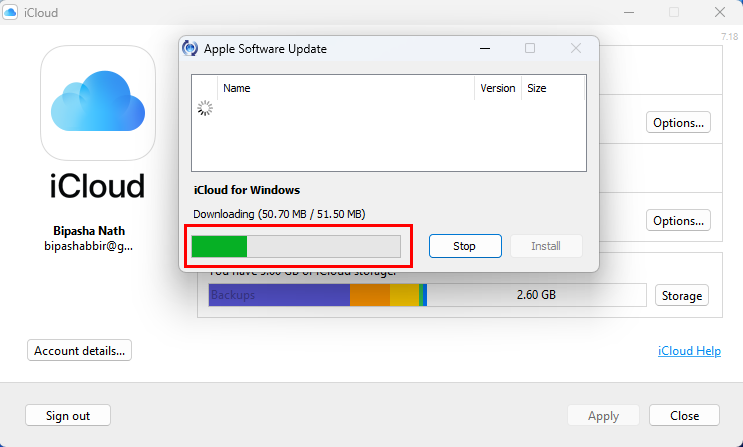
Actualizando a aplicación iCloud para Windows despois de resolver o problema do erro 101
Non obstante, tentei algunhas solucións de problemas e parece que puiden actualizar a miña aplicación iCloud á última versión 14.1. Busca a continuación os pasos de solución de problemas que probei e obtiven un remedio para a situación anterior:
1. Desbloquee iCloud do Firewall de Windows
Dado que iCloud necesita acceso a Internet para descargar actualizacións, debe estar na lista branca do teu Firewall de Windows Defender. En canto instales unha nova aplicación, aparece o Firewall de Windows Defender para solicitar a aprobación para que as novas aplicacións accedan a Internet. Se dalgunha maneira perdeches esa ventá emerxente para a aplicación iCloud, verás o erro de actualización. Aquí tes como podes solucionar isto:
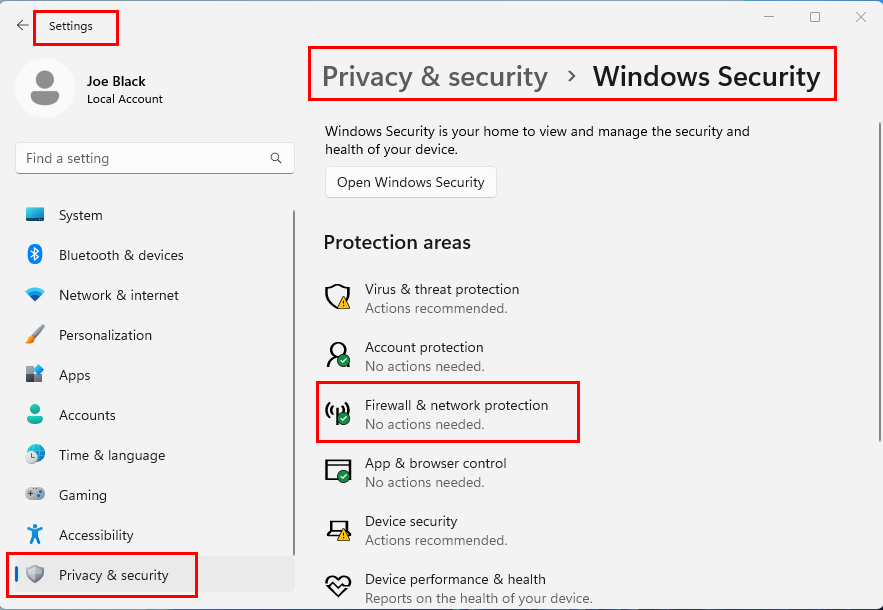
Firewall e protección da rede
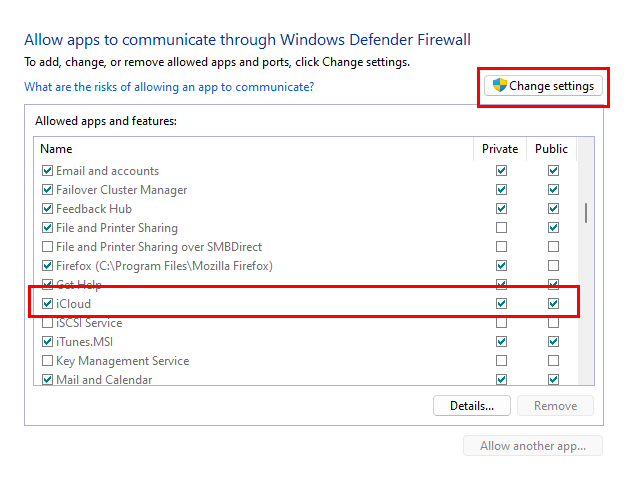
Permitir aplicacións no Firewall de Windows Defender
Abre a aplicación iCloud de novo e esta vez debería actualizarse á última edición.
Se o truco anterior non funcionou para ti, proba os seguintes enfoques para corrixir o erro "Fallo na actualización a iCloud para Windows":
2. Axusta algunhas opcións avanzadas de iCloud
Podes acceder á configuración avanzada da aplicación na aplicación Configuración de Windows 11 para optimizar iCloud para que poida actualizar á seguinte versión. Aquí tes como:
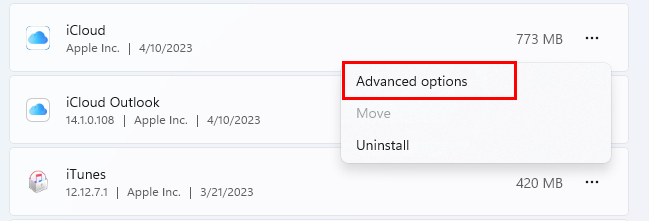
Opcións avanzadas para iCloud
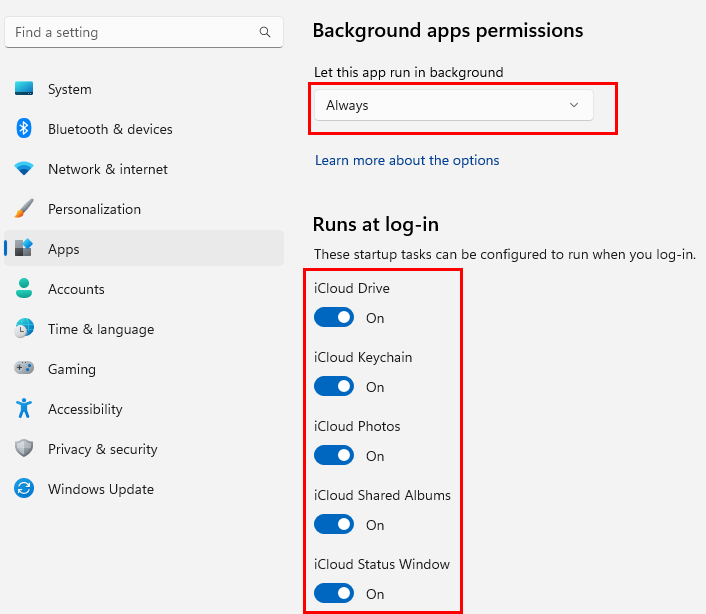
Optimización avanzada de opcións de aplicacións para iCloud
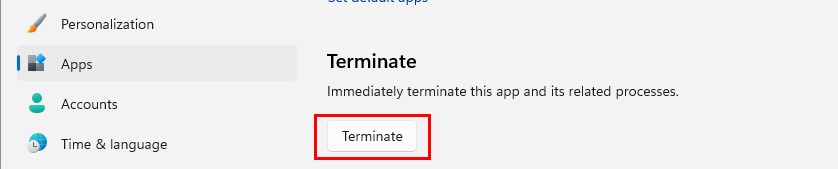
Como pechar iCloud
3. Repare a instalación da aplicación iCloud
Tamén podes probar a ferramenta de reparación de aplicacións de Windows integrada para tentar arranxar a instalación de iCloud. Velaquí como se fai:
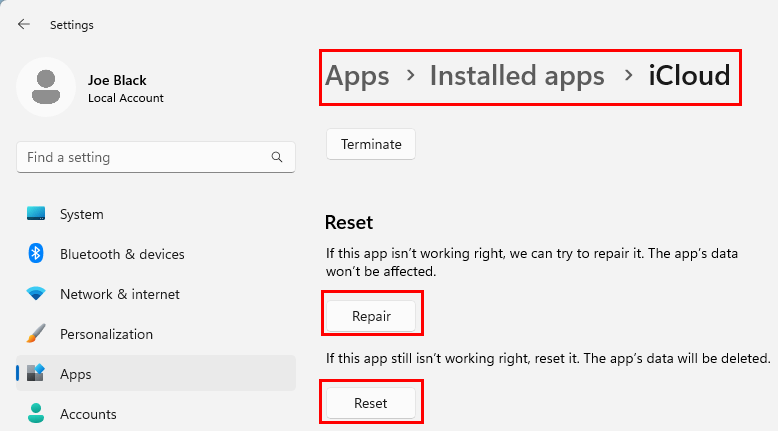
Como reparar e restablecer iCloud
Proba a aplicación despois do proceso de reparación. É probable que a aplicación poida actualizarse á última edición. Se non fai clic no botón Restablecer situado debaixo do botón Reparar . Perderás todo o contido sincronizado no PC con Windows 11 de iCloud se restableces a aplicación.
4. Actualizar o sistema operativo Windows
O teu sistema operativo Windows 10 ou 11 debe ter os últimos parches de seguridade e actualizacións de funcións para que iCloud poida funcionar. Entón, siga estes pasos para actualizar a instalación de Windows:
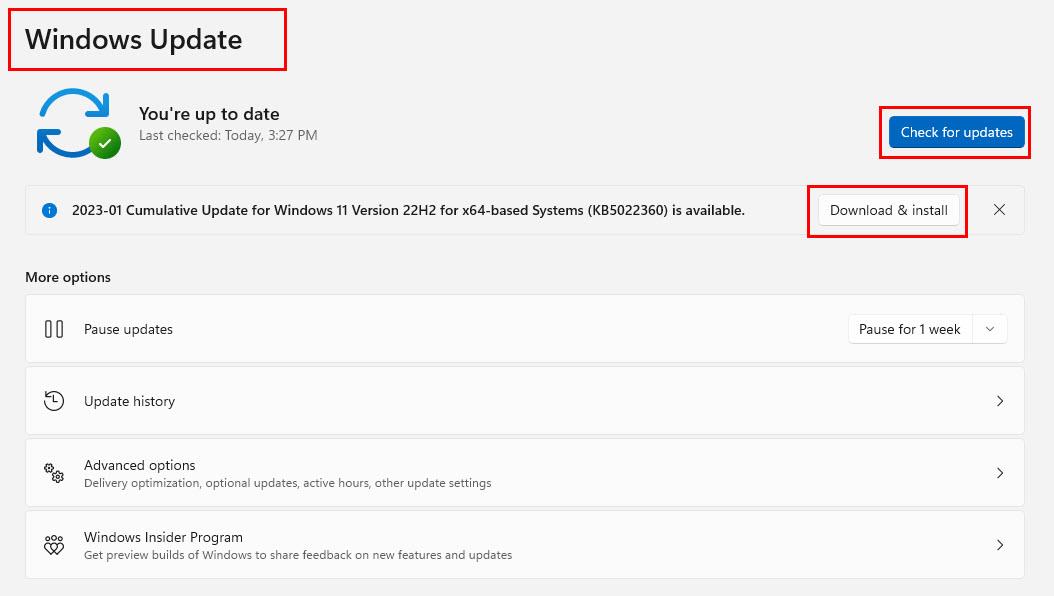
Actualiza Windows 11 para corrixir o erro 101 na aplicación iCloud para Windows
5. Instala iCloud desde Microsoft Store
Se instalaches iCloud en Windows hai uns anos descargando un instalador de Apple, debes desinstalar esa copia. A continuación, reinstale a aplicación desde Microsoft Store. Aquí tes como:
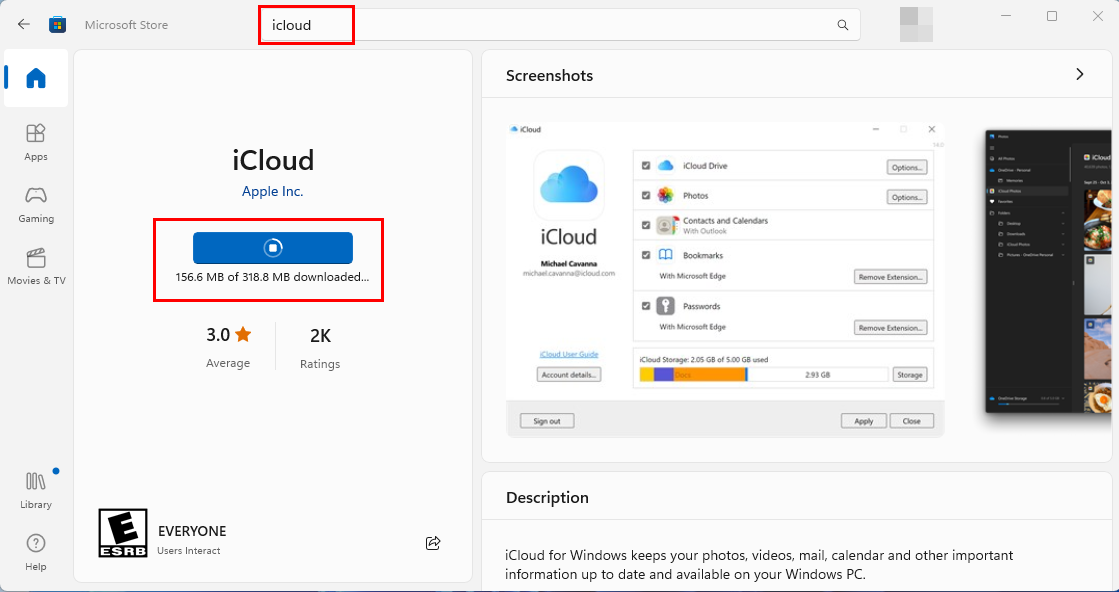
Descarga iCloud de Microsoft Store para solucionar o problema de actualización a iCloud para Windows
6. Instala iCloud desde un paquete de instalación
Alternativamente, se instalou a aplicación iCloud desde Microsoft Store e experimentou o problema "Fallo na actualización a iCloud para Windows", pode cambiar ao instalador de paquetes para iCloud. No momento de escribir este artigo, Apple eliminou a ligazón ao instalador autónomo de iCloud en Windows.
Podes descargar a aplicación, segundo o teu criterio, desde os seguintes sitios web de hospedaxe de software de terceiros:
Tamén podes consultar este fío de r/iCloud en Reddit para atopar ligazóns directas para descargar o paquete de instalación de iCloud dos servidores de Apple.
Non esquezas desinstalar o Microsoft Store iCloud existente do teu PC con Windows 11/10 antes de instalar a aplicación iCloud que non é de Microsoft Store.
Conclusión
A partir de agora, estes son todos os métodos de solución de problemas que pode seguir para solucionar o problema da actualización de iCloud (erro 101) en ordenadores con Windows 10 e 11. Proba os métodos de fixación na orde en que aparecen para evitar probar todos estes. Se coñeces algunha outra solución mellor ao problema anterior, non esquezas comentar a continuación.
A continuación, como eliminar aplicacións do iCloud de xeito sinxelo.
Busca a opción Destinatario de correo no menú Enviar a en Microsoft Windows 11.
Atopa facilmente un ID de proceso de aplicación para Windows 11 usando varios dos métodos mencionados neste artigo. Aquí como obter resultados instantáneos.
Vexa o rápido que pode restablecer o seu ordenador con Windows 11 para dar un novo comezo a eliminar eses molestos problemas. Aquí están os pasos para principiantes.
Crea e personaliza escritorios virtuais en Windows 11 seguindo estes pasos para principiantes para separar o teu traballo e as cousas persoais.
Descobre as diferentes formas en que podes comprobar a intensidade do teu sinal wifi. Vexa como ver tamén a porcentaxe exacta do sinal.
Desactivar a busca de Bing debería ser suficiente para desfacerse das buscas rápidas. Podes facelo a través do Editor de rexistro de Windows 11s.
Manteña o Xestor de tarefas sempre en primeiro lugar en Windows 11 para que sexa fácil de atopar cando necesites ler a aplicación. Aquí están os pasos a seguir.
Corrixa a tecla ESC que non funciona en Windows 11 para que poidas usar o teu teclado como sempre o fixeches seguindo estes consellos sinxelos.
Os ficheiros baleiros do escritorio adoitan ser restos de antigas instalacións de Microsoft Office. Elimina a clave do rexistro de NameSpace para solucionar o problema.
Descobre como podes comprimir facilmente ficheiros en Windows 11 sen necesidade de software de terceiros. aquí están os pasos amigables para principiantes.








