Windows 11: Destinatario de correo Falta no menú Enviar a.
Busca a opción Destinatario de correo no menú Enviar a en Microsoft Windows 11.
O erro "d3dx9_43.dll non atopado" impídche xogar ao xogo para PC de Windows máis demandado que acabas de instalar? Resolve-lo xa aplicando estas ideas de solución de problemas de bricolaxe.
Os xogos en PCs con Windows 10 e 11 evolucionaron moito despois da introdución da arquitectura de aplicacións Universal Windows Platform (UWP) por parte de Microsoft. Non obstante, moitos xogos legados de Windows para PC aínda usan varios ficheiros DLL para funcionar en PCs con Windows 11 e 10.
Tendo en conta que instalaches unha destas aplicacións de xogos herdados e que o ficheiro DLL adecuado para compatibilidade con DirectX non está dispoñible, o xogo non se xogará. Non te preocupes xa que calquera das seguintes solucións rápidas debería resolver o problema de compatibilidade con DirectX no teu PC con Windows.
Cal é o erro que falta d3dx9_43.dll?
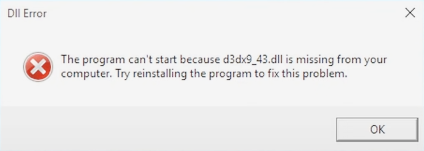
Aprende cal é o erro de falta d3dx9_43.dll
O ficheiro d3dx9_43.dll forma parte do software de execución de Microsoft DirectX ou do controlador de renderizado 3D. Todos os ordenadores Windows 11 e 10 máis recentes inclúen compatibilidade con DirectX 12. Así, os últimos xogos para PC con Windows de Microsoft Store ou outras fontes de terceiros non terán ningún problema sempre que o sistema de PC tamén albergue unha tarxeta gráfica robusta para renderizar gráficos 3D de xogos tan modernos.
Lea tamén: Como comprobar a versión de Direct X en Windows 11
Pero se tes unha gran colección de DVD de xogos para PC datados antes da introdución de PCs con Windows 10 ou 11 e queres executalos en Win 11 ou 10, podes atopar o erro de falta d3dx9_43.dll. Outros erros que experimentan os usuarios relacionados co ficheiro d3dx9_43.dll son os que se indican aquí:
Non se atopou o erro d3dx9_43.dll
Aquí tes algúns motivos comúns para o erro "falta d3dx9_43.dll":
Como corrixir o erro d3dx9_43.dll non atopado
Aínda que o erro "falta d3dx9_43.dll" é bastante grave, as correccións son demasiado sinxelas. Proba as correccións a continuación na orde en que aparecen. A maioría das ideas de resolución de problemas tamén funcionarán en ordenadores Windows legados como Win 8, 7, Vista, etc.
1. Descarga d3dx9_43.dll de fontes externas
Se o erro ocorre simplemente porque falta o ficheiro d3dx9_43.dll, entón este método debería solucionar o problema de inmediato. Aquí tes o que tes que facer:
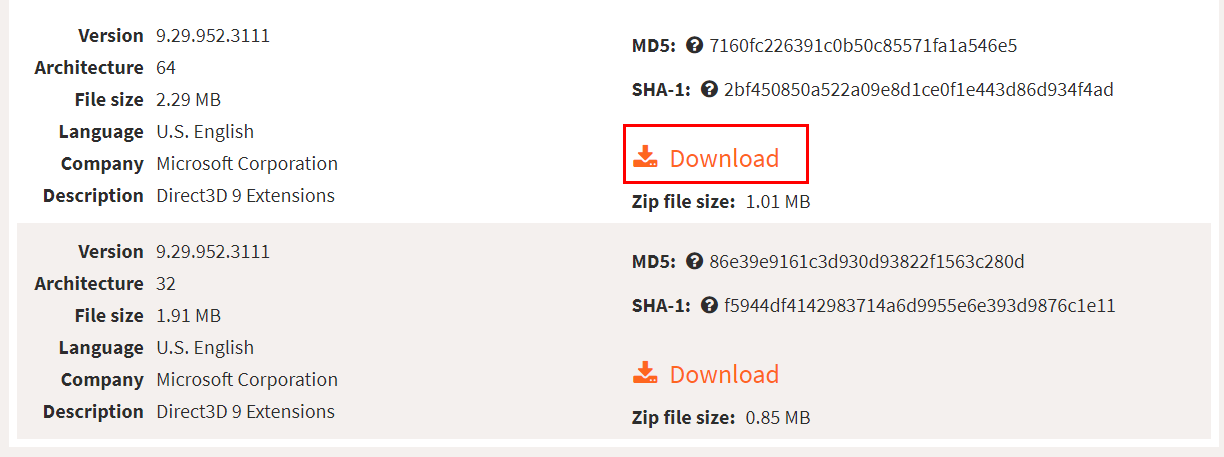
Obter o ficheiro d3dx9_43.dll
C:\Windows\System32
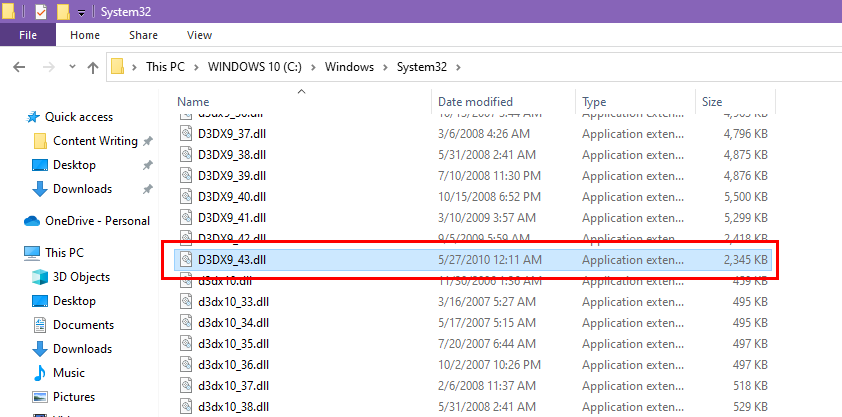
A localización do ficheiro D3DX9_43.dll
2. Reinstale DirectX
Se o método anterior non soluciona o problema, a instalación de DirectX do teu PC é defectuosa. Siga estes pasos para solucionalo:
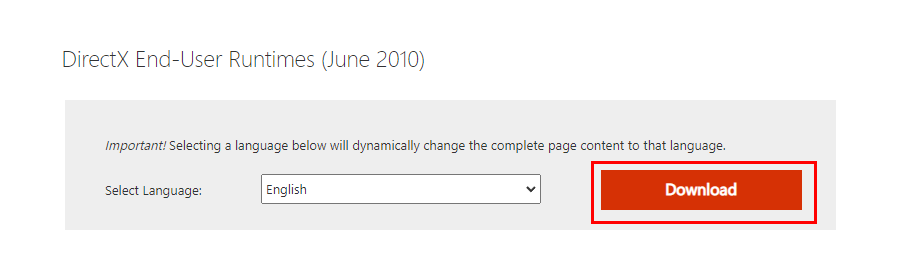
DirectX xuño de 2010
3. Actualiza o controlador de pantalla de Windows 11
Se está a usar hardware gráfico integrado como Intel UHD ou un tipo similar, faga o seguinte para actualizar o controlador da pantalla:
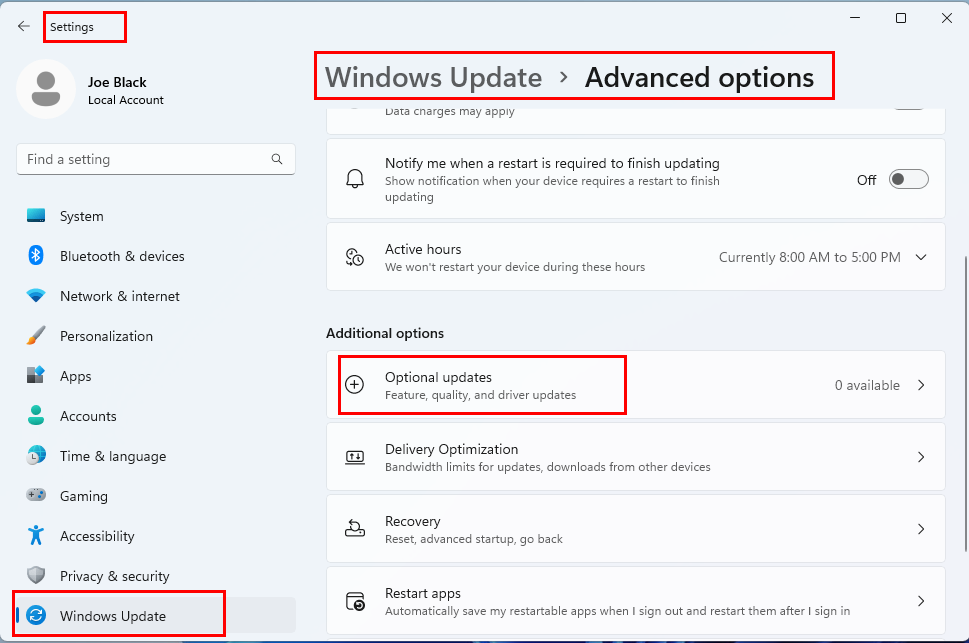
Ubicación das actualizacións opcionais de Windows Update
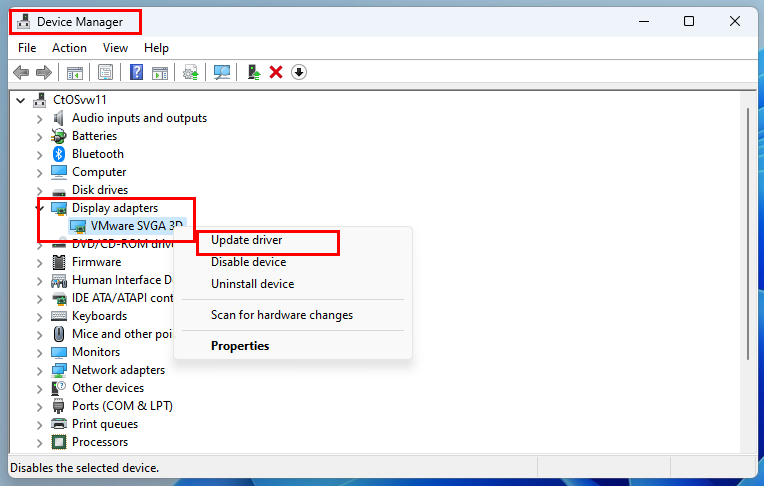
Como actualizar o controlador de pantalla
4. Actualiza o controlador de pantalla de terceiros
Supoña que estás a usar un adaptador de gráficos discreto comprado a un fabricante de terceiros como Nvidia ou AMD Radeon, proba estes pasos para actualizar os controladores de gráficos:
Lea tamén: Gráficos discretos vs integrados
5. Permitir actualizacións de aplicacións de Microsoft Store
Consideremos que instalaches unha aplicación de xogos a través da Microsoft Store. Ao tentar xogar o xogo, ves o aviso "Falta o ficheiro d3dx9_43.dll". Nesta situación, faga o seguinte:
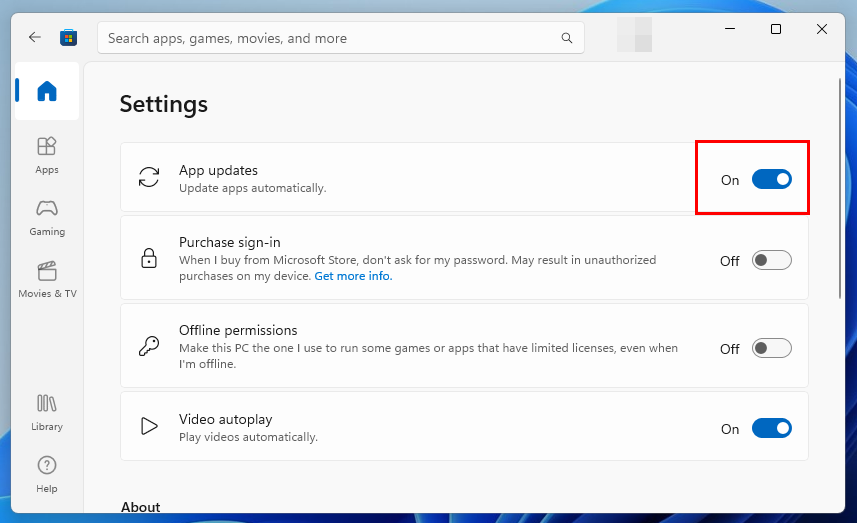
Actualizacións da aplicación en Microsoft Store
6. Aplica as actualizacións pendentes de Windows
Busca actualizacións de Windows que aínda non aplicaches. Velaquí como se fai:
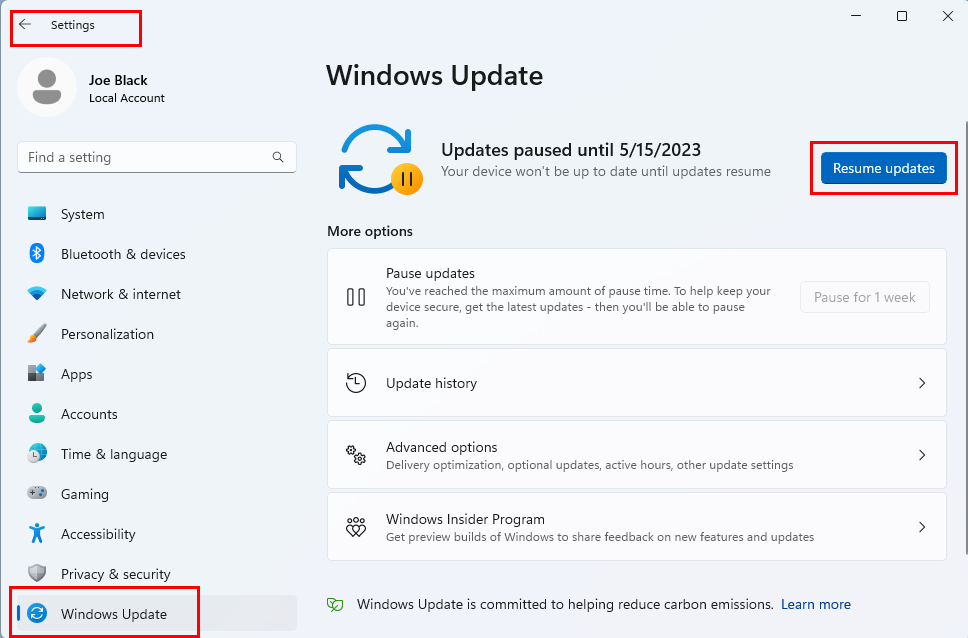
Como iniciar as actualizacións de Windows 11
7. Executa DISM e SFC en Windows para corrixir os ficheiros do sistema
Ás veces, os ficheiros corruptos do sistema de Windows tamén poden forzar un xogo a funcionar mal e mostrar o erro "d3dx9_43.dll non atopado". Para arranxar os ficheiros do sistema de Windows, siga estas instrucións no seu PC:
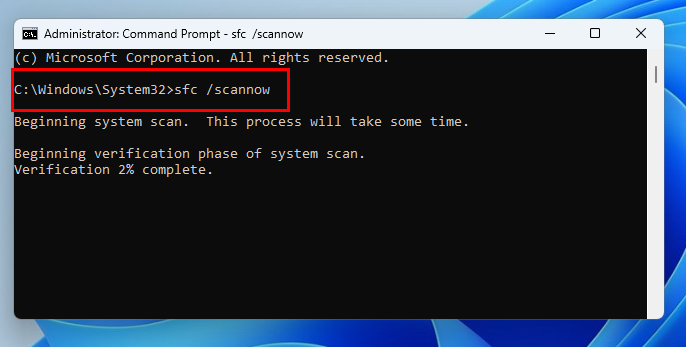
Como executar unha exploración SFC
SFC /scannow
Se a exploración SFC resulta correcta e non hai nada que arranxar, debes iniciar a exploración DISM. Aquí tes como:
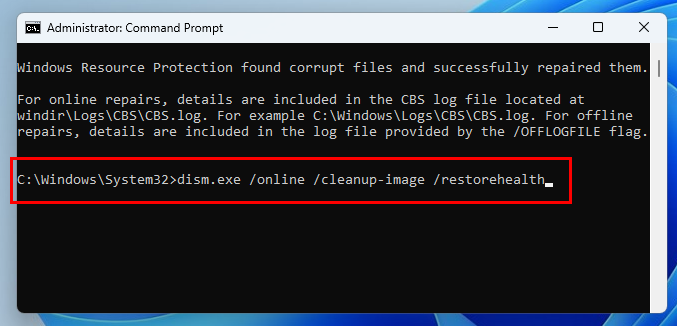
Executa a comprobación DISM
dism.exe /online /cleanup-image /restorehealth
8. Restaurar o PC con Windows
Se sabes que o xogo funcionaba antes pero non funciona agora no teu PC con Windows, quizais queiras restaurar o PC á última configuración boa coñecida. Este método raramente funciona porque é posible que non creases un punto de restauración nese momento cando o xogo funcionaba. Non obstante, paga a pena probalo seguindo estes pasos:
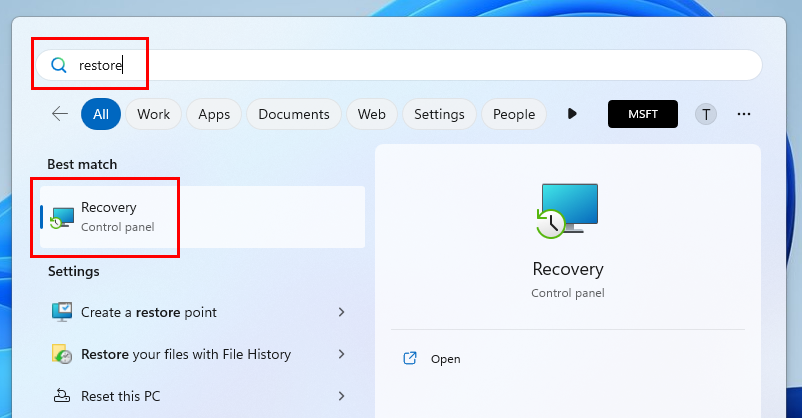
Opción de recuperación en Windows 11
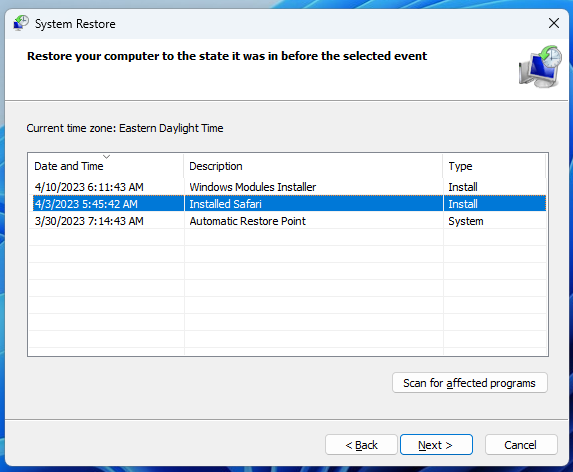
Como escoller un punto de restauración
9. Desinstale e reinstale a aplicación do xogo
A miúdo, a aplicación do xogo pode instalarse con ficheiros de xogo corruptos. Polo tanto, o compoñente do cartafol de instalación do xogo que recoñece o ficheiro d3dx9_43.dll pode estar danado. Así, o ficheiro EXE do xogo non pode determinar que o ficheiro d3dx9_43.dll está presente.
Nesta situación, cómpre desinstalar a aplicación do xogo desde Aplicacións > Aplicacións instaladas. A continuación, reinstala o xogo con coidado. Non executes ningunha aplicación en segundo plano nin outro software cando esteas instalando a aplicación do xogo.
10. Use o PC de arranque dual
Tamén pode vincular o erro "d3dx9_43.dll non atopado" cun sistema operativo Windows incompatible. Por exemplo, a aplicación do xogo xa non é compatible con Windows 10 ou 11. Necesitas sistemas operativos Windows 7 ou 8 para executalo. Nese caso, por moito que intentes substituír e corrixir ficheiros DLL de DirectX, o xogo non funcionará.
A aplicación do xogo non só pode utilizar os ficheiros DLL de DirectX no ambiente actual de Windows. Así, cómpre recorrer a ordenadores de arranque dual onde pode executar Windows 11 xunto con Windows 7 ou 8.
Conclusión
Entón, agora xa sabes como corrixir o erro "d3dx9_43.dll non atopado" para as aplicacións de xogos antigas nos últimos ordenadores con Windows 11 ou 10. Proba a solución de problemas mencionada aquí unha a unha e o problema debería resolverse en pouco tempo. Se coñeces algunha outra solución xenial e sinxela para o erro "Non se atopou d3dx9_43.dll", menciónao na caixa de comentarios a continuación.
A continuación, como comprobar a saúde da GPU usando estes mellores métodos .
Busca a opción Destinatario de correo no menú Enviar a en Microsoft Windows 11.
Atopa facilmente un ID de proceso de aplicación para Windows 11 usando varios dos métodos mencionados neste artigo. Aquí como obter resultados instantáneos.
Vexa o rápido que pode restablecer o seu ordenador con Windows 11 para dar un novo comezo a eliminar eses molestos problemas. Aquí están os pasos para principiantes.
Crea e personaliza escritorios virtuais en Windows 11 seguindo estes pasos para principiantes para separar o teu traballo e as cousas persoais.
Descobre as diferentes formas en que podes comprobar a intensidade do teu sinal wifi. Vexa como ver tamén a porcentaxe exacta do sinal.
Desactivar a busca de Bing debería ser suficiente para desfacerse das buscas rápidas. Podes facelo a través do Editor de rexistro de Windows 11s.
Manteña o Xestor de tarefas sempre en primeiro lugar en Windows 11 para que sexa fácil de atopar cando necesites ler a aplicación. Aquí están os pasos a seguir.
Corrixa a tecla ESC que non funciona en Windows 11 para que poidas usar o teu teclado como sempre o fixeches seguindo estes consellos sinxelos.
Os ficheiros baleiros do escritorio adoitan ser restos de antigas instalacións de Microsoft Office. Elimina a clave do rexistro de NameSpace para solucionar o problema.
Descobre como podes comprimir facilmente ficheiros en Windows 11 sen necesidade de software de terceiros. aquí están os pasos amigables para principiantes.








