Windows 11: Destinatario de correo Falta no menú Enviar a.
Busca a opción Destinatario de correo no menú Enviar a en Microsoft Windows 11.
Segues recibindo o erro 0xc1900101 sempre que intentas actualizar o teu Windows 11? Aprende a corrixir o código de erro 0xc1900101 en Windows 11 para desfacerse deste molesto problema para sempre.
Actualizar o teu ordenador con Windows debería ser tan sinxelo coma un paseo polo parque. Todo o que tes que facer é buscar actualizacións e deixar que Windows se encargue do resto. Ben, é máis fácil dicir que facelo debido a todos eses códigos de erro molestos que poden aparecer durante o proceso de actualización.
Un destes erros é o erro 0xc1900101 , que pode aparecer na pantalla do teu ordenador en calquera momento durante o proceso de actualización. Neste artigo, vexamos máis de cerca o código de erro 0xc1900101 e como pode solucionalo. Imos entrar directamente, non?
Que é o erro 0xC1900101 en Windows 11?
Quizais teñas curiosidade por saber de que se trata o erro. Entón, tocarei o erro 0xC1900101. Este código de erro adoita aparecer cando estás tentando actualizar o teu Windows 10 a Windows 11. Tamén pode aparecer cando estás a realizar actualizacións regulares de Windows 11.
Este código de erro pode aparecer en calquera momento cando se realice a actualización. Despois de todo, o código 0xC1900101 é un código de retroceso xenérico e indica que o sistema ten un controlador que non é compatible coa versión actualizada.
Motivos do erro 0xc1900101
Varias razóns poden ser responsables do erro 0xC1900101, polo que moitas persoas experimentan isto durante o proceso de actualización ou actualización de Windows 11. Aquí están os motivos máis comúns polos que obtén o código de erro.
Como corrixir o erro 0xC1900101 ao actualizar a Windows 11
1. Fai espazo no almacenamento interno
Para corrixir este erro 0xc1900101, o primeiro que debes facer é asegurarte de que tes espazo suficiente no teu disco de almacenamento onde se almacenará a túa actualización ou actualización de Windows 11. Normalmente, o sistema operativo almacénase na unidade C do seu ordenador con Windows. Se o teu non o é, confirma a localización do teu SO para este método de corrección.
Unha vez que saibas que unidade almacena o sistema operativo, comprobe se esa unidade ten almacenamento suficiente ou non. Ao abrir Este PC, podes ver todas as unidades xunto co espazo dispoñible en cada unha das unidades. Para as actualizacións de Windows, esa unidade debería ter polo menos 40 GB de espazo baleiro.

Comprobe se a unidade interna utilizada para a instalación do SO ten espazo dispoñible suficiente
Se esa unidade ten menos espazo que iso, debes facer máis espazo nela eliminando ficheiros innecesarios ou movendo algúns ficheiros a outras unidades que non se usan para a instalación ou actualización de Windows.
2. Desactive ou desinstale as aplicacións antivirus
Se tes algunha aplicación antivirus ou antimalware de terceiros instalada no teu ordenador, pode ser o motivo polo que tes este erro 0xC1900101. Polo tanto, cómpre desinstalar este software antivirus e ver se o erro aparece ou non.
Se non estás disposto a desinstalar a aplicación, podes desactivala temporalmente durante a actualización de Windows. Isto debería impedir que apareza o código de erro e a actualización completarase sen problemas.
Lea tamén: Mellor antivirus gratuíto para Windows 11
3. Desactive os controladores de hardware non utilizados
Se o teu ordenador ten controladores de hardware que xa non utilizas, debes desinstalar os para a actualización sen problemas de Windows 11. Só tes que seguir estes pasos a continuación e poderás eliminar esas unidades facilmente:
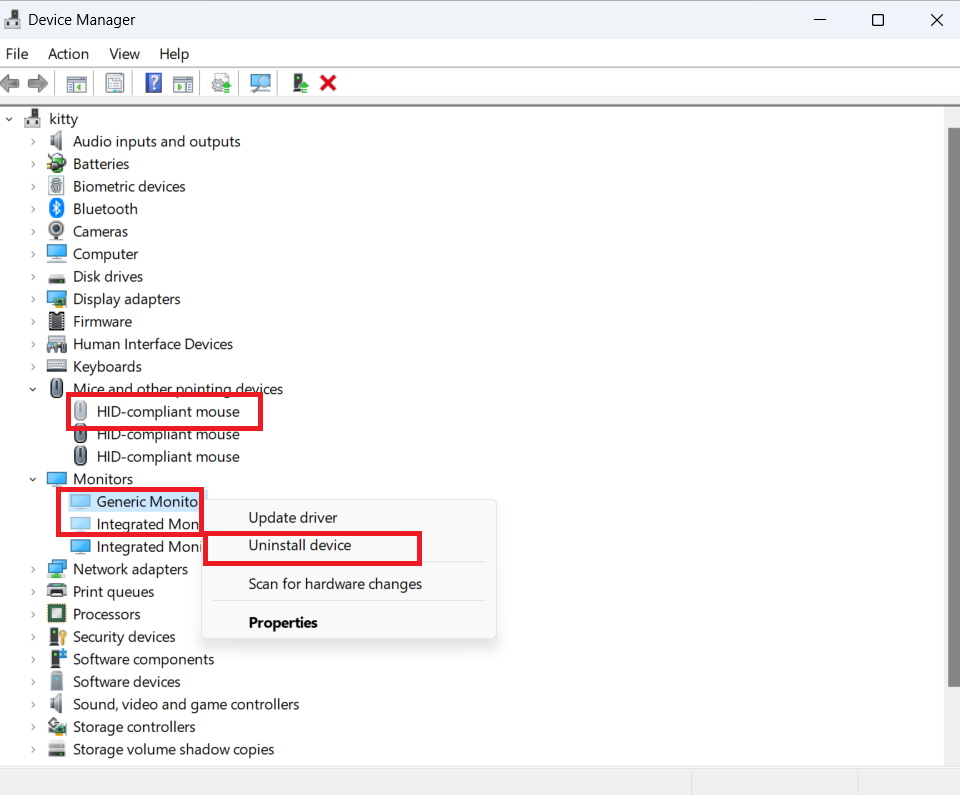
Desinstale os controladores atenuados para corrixir o erro 0xc1900101
4. Executa o Solucionador de problemas de actualización
Executa o solucionador de problemas de actualización integrado de Windows 11 para identificar o que bloquea a actualización.

Ademais, asegúrate de desconectar o hardware adicional. Desconecta o disco duro externo, o teclado e todos os demais periféricos conectados ao teu ordenador.
5. Restablece os compoñentes de actualización
Se o solucionador de problemas di que todo está ben, proba a restablecer os compoñentes da actualización para desfacerse deste molesto erro de Windows 11.
net stop wuauservnet stop cryptSvcnet stop bitsnet stop msiserverRen C:\Windows\SoftwareDistribution SoftwareDistribution.oldRen C:\Windows\System32\catroot2 Catroot2.oldnet start wuauservnet start cryptSvcnet start bitsnet start msiserver6. Actualiza todos os controladores de dispositivos
Como se mencionou anteriormente, os controladores obsoletos poden ser o motivo polo que recibe este erro 0xC1900101. Polo tanto, cómpre asegurarse de que todos os controladores estean actualizados e despois tentar reinstalar as actualizacións.
7. Executa a exploración SFC
É responsable deste erro 0xc1900101 algún ficheiro do sistema corrupto ou ausente? Aínda que o houbese, podes descubrir e solucionalo usando o comprobador de ficheiros do sistema incorporado ou a exploración SFC. Para realizar esta exploración no seu ordenador, siga estes pasos:
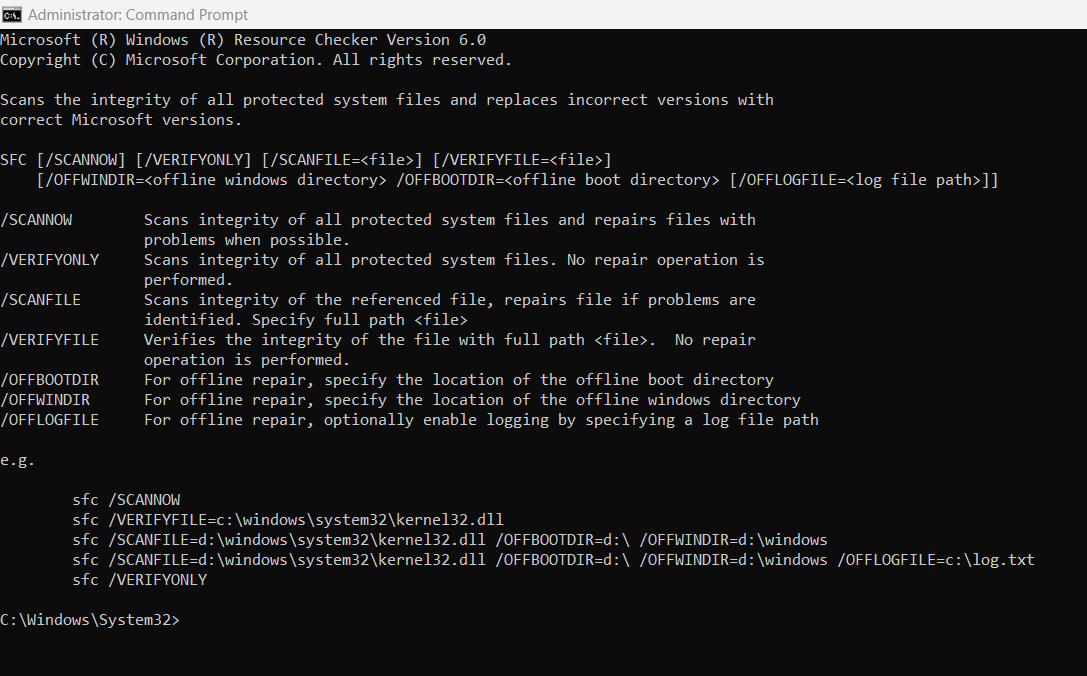
Realiza a exploración SFC a través do símbolo do sistema para atopar calquera problema do sistema
8. Execute o comando DISM
DISM é outra ferramenta de liña de comandos que se pode usar para desfacerse do código de erro 0xc1900101. O seu proceso de execución é moi similar á exploración SFC mencionada no método anterior.
DISM.exe /Online /Cleanup-image /Restorehealt
9. Instale o .NET Framework máis recente
É posible que estea recibindo o código de erro 0xc1900101 debido ao marco .NET obsoleto do seu ordenador. Para instalar a última versión deste marco, siga estes pasos:
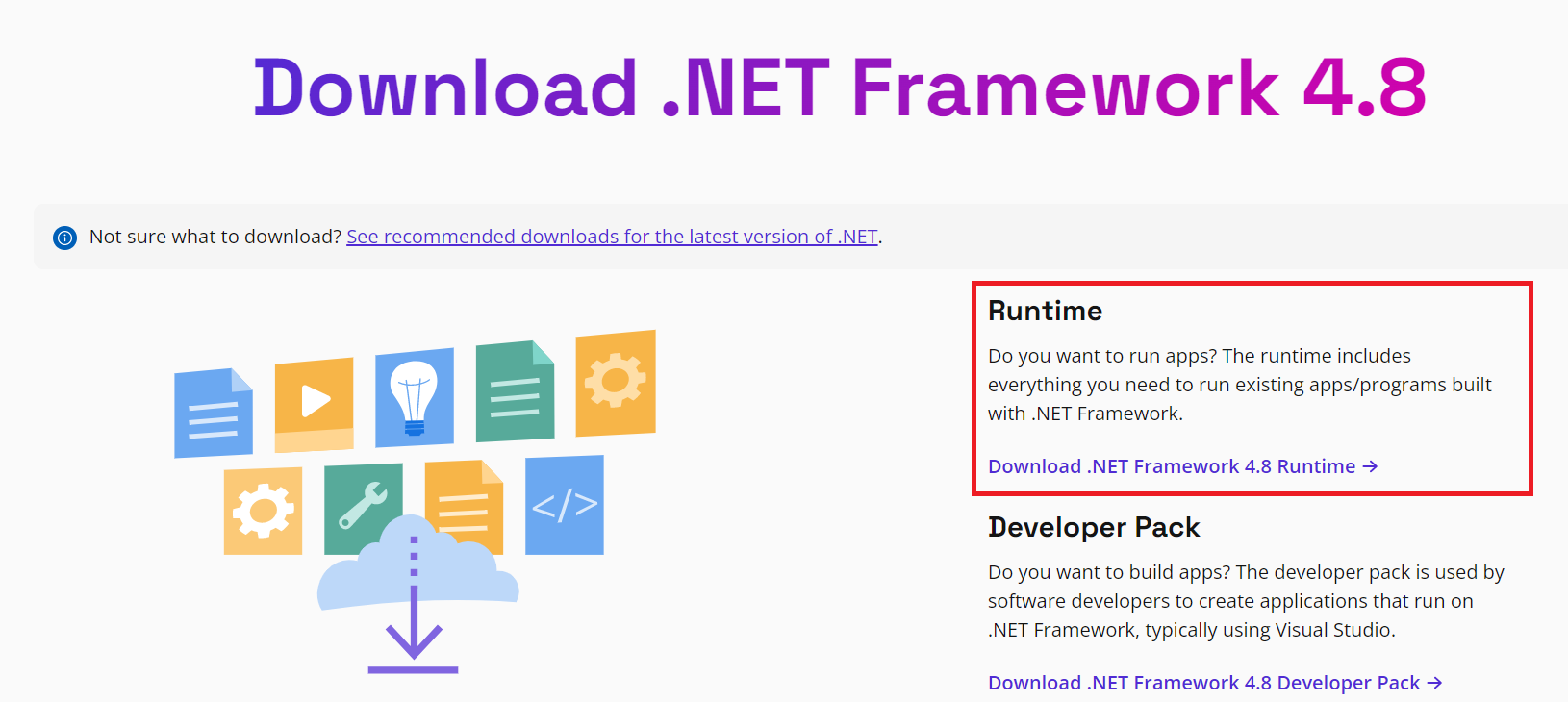
Descarga a última versión de .NET Framework Runtime para o teu sistema operativo para corrixir o erro 0xC1900101
10. Arranque limpo en Windows
Aplicando este método, pode crear un ambiente de arranque limpo no seu ordenador Windows onde todos os servizos de terceiros permanecerán desactivados temporalmente. Aquí tes os pasos que debes seguir:
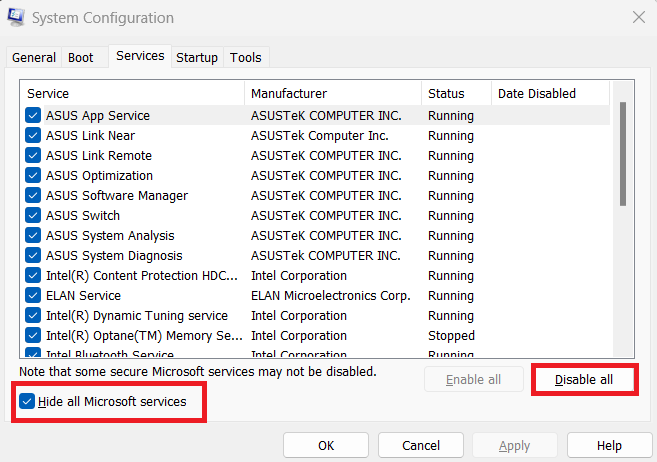
Oculta todos os servizos de Microsoft e desactiva os servizos de terceiros restantes
11. Descarga manualmente as actualizacións
Se o erro 0xC1900101 persiste, podes tentar descargar as actualizacións manualmente. Se estás tentando descargar unha actualización acumulativa, vai ao sitio web do catálogo de actualizacións de Microsoft . A continuación, introduza o número de KB no campo de busca e prema o botón Descargar . Se estás tentando instalar unha actualización de funcións, utiliza o Asistente de actualización para facer o traballo.
12. Solución para as placas base ASRock
Se recibe o código de erro 0xc1900101 nun ordenador equipado cunha placa base ASRock, cómpre actualizar a última versión de BIOS dispoñible. Para obter instrucións paso a paso, vai á páxina de asistencia de ASRock . Despois diso, introduza o BIOS (F2), desactive o Módulo de soporte de compatibilidade e descargue e execute o executable Windows10Upgrade9252 .
13. Instalación limpa de Windows 11 desde o disco USB
Se ningún dos métodos anteriores é capaz de corrixir o erro 0xC1900101, a última opción para ti é instalar unha copia nova de Windows 11 usando unha unidade USB. Para iso, necesitarás unha unidade USB libre de virus e en branco que teña un tamaño mínimo de 8 GB.
En primeiro lugar, cómpre descargar a ferramenta de creación de medios de instalación de Windows 11 desde o sitio web de Microsoft. A continuación, escolla a unidade flash USB para convertela nun USB de arranque. Unha vez que se descargue o sistema operativo Windows 11 no USB, pode instalar esa copia no seu ordenador para ter un proceso de instalación sen erros. Para saber sobre a instalación limpa paso a paso completa, consulta o noso artigo sobre a reinstalación de Windows 11 .
Lea tamén: Comproba se podes actualizar a Windows 11
Erro 0xC1900101: palabras finais
O erro 0xC1900101 ao actualizar a Windows 11 desde Windows 10 ou ao aplicar actualizacións regulares a Windows 11 pode impedir que manteña o seu PC con Windows actualizado. Este erro tamén impide instalar os parches de seguridade habituais publicados por Microsoft.
En definitiva, este erro pode facer que o teu PC Windows 11 persoal ou laboral sexa vulnerable a ataques de piratería e phishing. Non te arrisques! Só ten que probar os pasos de solución de problemas mencionados anteriormente na orde en que aparecen e soluciona o problema xa.
Ademais, se coñeces algunha outra forma de corrixir o erro 0xC1900101 de Windows 11 ao actualizar ou aplicar a actualización das principais funcións do sistema operativo, menciónao na caixa de comentarios a continuación. Comparte este artigo cos teus amigos, compañeiros de equipo, colegas e seguidores das redes sociais para axudalos cando se enfronten ao mesmo problema.
A continuación, correxiuse o erro "Non se pode eliminar o cartafol: o directorio non está baleiro" .
Busca a opción Destinatario de correo no menú Enviar a en Microsoft Windows 11.
Atopa facilmente un ID de proceso de aplicación para Windows 11 usando varios dos métodos mencionados neste artigo. Aquí como obter resultados instantáneos.
Vexa o rápido que pode restablecer o seu ordenador con Windows 11 para dar un novo comezo a eliminar eses molestos problemas. Aquí están os pasos para principiantes.
Crea e personaliza escritorios virtuais en Windows 11 seguindo estes pasos para principiantes para separar o teu traballo e as cousas persoais.
Descobre as diferentes formas en que podes comprobar a intensidade do teu sinal wifi. Vexa como ver tamén a porcentaxe exacta do sinal.
Desactivar a busca de Bing debería ser suficiente para desfacerse das buscas rápidas. Podes facelo a través do Editor de rexistro de Windows 11s.
Manteña o Xestor de tarefas sempre en primeiro lugar en Windows 11 para que sexa fácil de atopar cando necesites ler a aplicación. Aquí están os pasos a seguir.
Corrixa a tecla ESC que non funciona en Windows 11 para que poidas usar o teu teclado como sempre o fixeches seguindo estes consellos sinxelos.
Os ficheiros baleiros do escritorio adoitan ser restos de antigas instalacións de Microsoft Office. Elimina a clave do rexistro de NameSpace para solucionar o problema.
Descobre como podes comprimir facilmente ficheiros en Windows 11 sen necesidade de software de terceiros. aquí están os pasos amigables para principiantes.








