Windows 11: Destinatario de correo Falta no menú Enviar a.
Busca a opción Destinatario de correo no menú Enviar a en Microsoft Windows 11.
Acabas de ver o erro "Explorer.exe: Clase non rexistrada" no teu PC con Windows 11 e buscas unha resolución para que poidas recuperar elementos do escritorio como o Xestor de tarefas, o menú Inicio, etc.? Continúa lendo para saber máis.
"Clase non rexistrada" é un erro grave nos ordenadores con Windows que executan sistemas operativos como Win 11, Win 10, Win 8, etc. Cando ves o erro, todas as iconas e compoñentes do escritorio desaparecen. Non tes o control total do teu PC con Windows. Ademais, podes perder os datos nos que estabas traballando.
Hai moitas variantes do "Erro de clase non rexistrada" e unha máis destacada é a advertencia "Clase non rexistrada: Explorer.exe". Busca algúns métodos de solución de problemas de Windows 11 para solucionar isto definitivamente. Tamén podes probar estas correccións se estás a usar Windows 10 ou sistemas operativos anteriores de Microsoft. Imos cavar!
Que é o erro Explorer.exe: clase non rexistrada?
Este erro está principalmente relacionado coa compatibilidade do software en PCs con Windows. Se estás executando varios programas para a mesma tarefa, podes obter este erro con frecuencia se eses software non son intercompatibles. Por exemplo, Internet Explorer 11 e Microsoft Edge adoitan provocar o "Erro de clase non rexistrada".
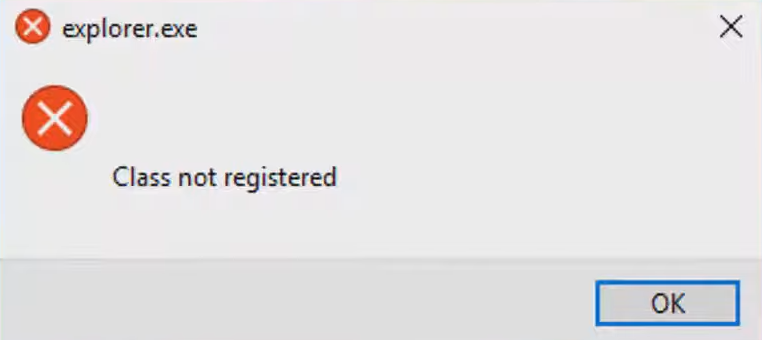
Clase non rexistrada
Outros erros comúns deste tipo son:
Cobertura en liña do problema:
Busca a continuación os métodos rápidos e sinxelos para tratar estes problemas:
1. Rescatar temporalmente o PC
Dado que non recibe ningún elemento do escritorio nin da barra de tarefas cando se produce o erro, debe saír da mensaxe de aviso forzando o reinicio do PC. Aquí tes como:
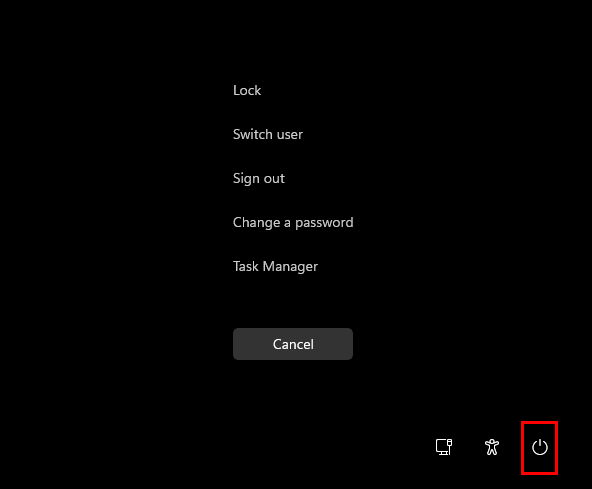
Como reiniciar Windows 11 usando Ctrl Alt Eliminar
Ás veces, o problema é só coa desaparición do menú Inicio da barra de tarefas. Para recuperalo, proba os seguintes pasos:
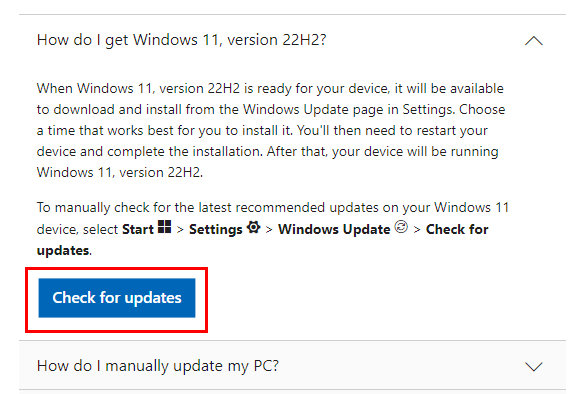
Botón para ir ás actualizacións de Windows 11 automaticamente
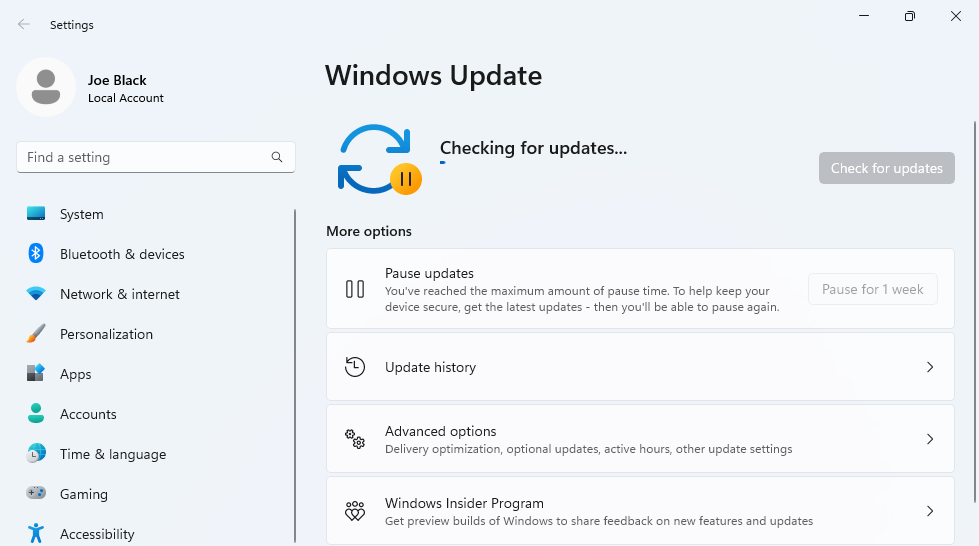
A aplicación Windows Update
Agora, este método só che axuda a recuperar os controis do dispositivo. Para solucionar isto desde a raíz, continúa cos outros métodos de resolución de problemas a continuación.
2. Restablece as aplicacións predeterminadas
Se o aviso "Explorer.exe: Clase non rexistrada" débese a aplicacións en conflito, podes solucionar isto:
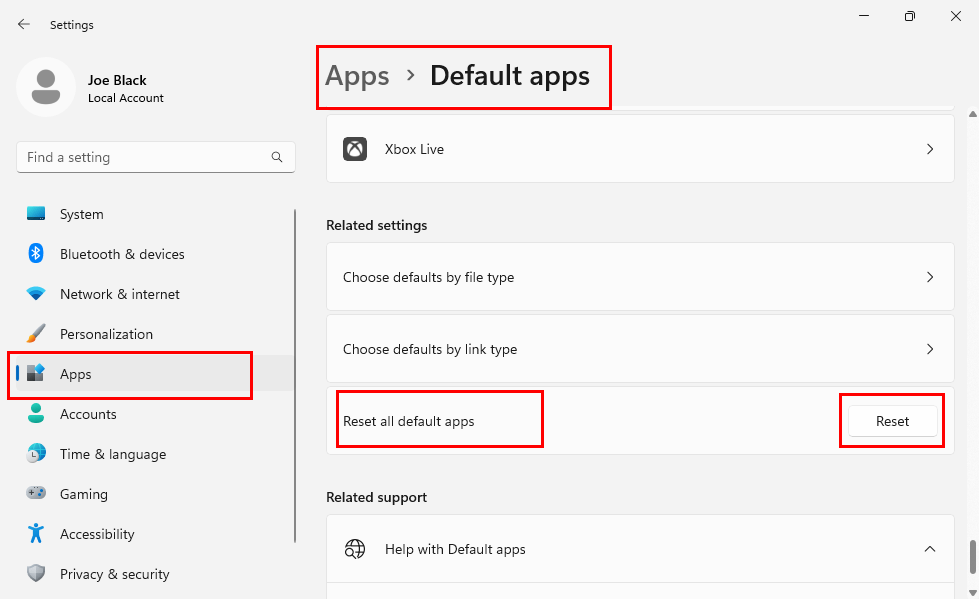
Como restablecer as aplicacións predeterminadas para corrixir o erro da clase Explorer.exe non rexistrada en Windows 11
Agora, tenta abrir o documento, o ficheiro, a imaxe, o xogo ou calquera outro compoñente que tentaches abrir anteriormente e obtivo o erro "Clase non rexistrada: Explorer.exe". Isto debería estar solucionado agora.
3. Desactive todas as aplicacións de inicio
Ás veces, é posible que experimente o erro Clase non rexistrada inmediatamente despois de reiniciar o PC despois de instalar software de terceiros. A causa subxacente é moi probable que sexa un erro de execución da aplicación de inicio xa que hai dúas aplicacións en conflito. Así, cómpre desactivar todas as aplicacións de inicio de terceiros no seu PC con Windows 11. Velaquí como se fai:
msconfig
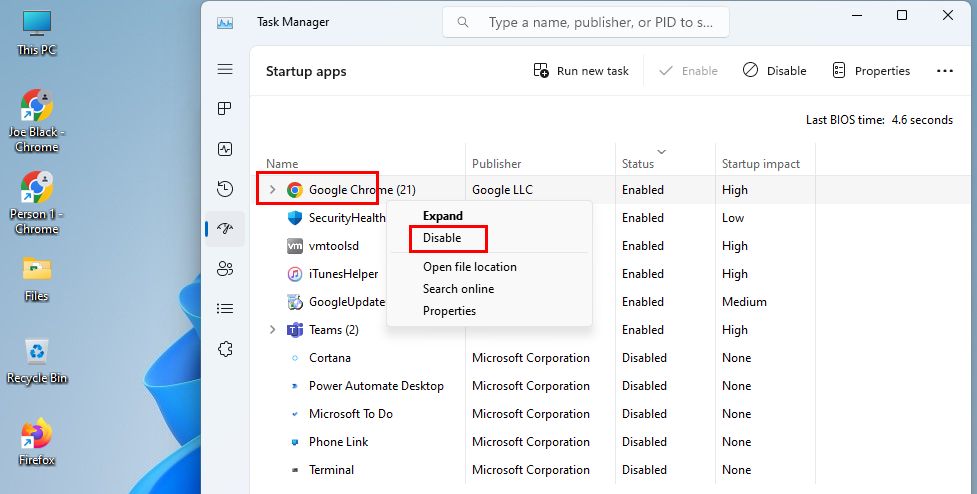
Aprende a corrixir a clase non rexistrada Explorer.exe desactivando as aplicacións de inicio
4. Desactive Internet Explorer 11
Se aparece o erro con frecuencia ao tentar abrir Microsoft Edge en Windows 10, siga estes pasos para desactivar IE 11 e evitar o problema no futuro:
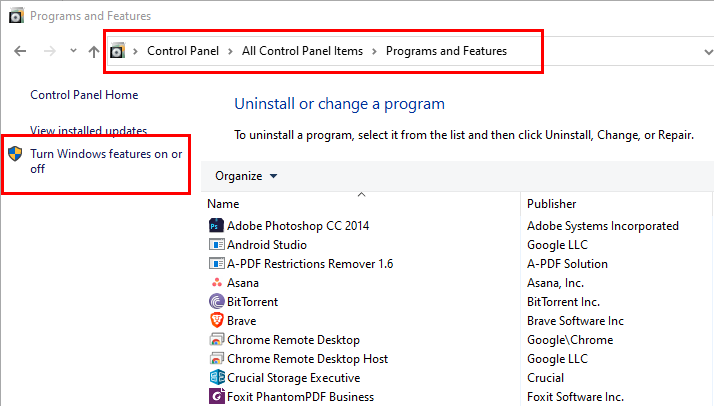
Activa ou desactiva o menú das funcións de Windows
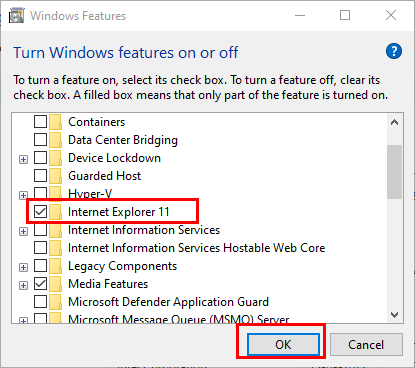
Como desactivar IE 11 da lista de características de Windows
5. Corrixir ExplorerFrame.dll eliminado ou corrompido
Un ficheiro ExplorerFrame.dll perdido ou corrupto pode ser definitivamente a causa subxacente do erro "Explorer.exe: Clase non rexistrada" nos sistemas operativos Windows 11, 10, 8, 7, etc., de Microsoft. Aquí tes como podes solucionar isto:

Descarga en liña o ficheiro ExplorerFrame.dll de 64 bits
C:\Windows\SysWOW64
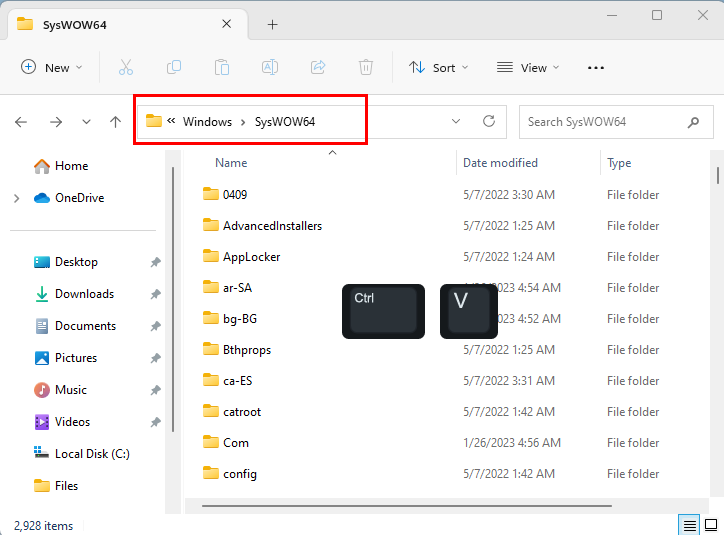
Pega o ficheiro ExplorerFrame.dll descargado aquí
C:\Windows\System32
regsvr32 ExplorerFrame.dll
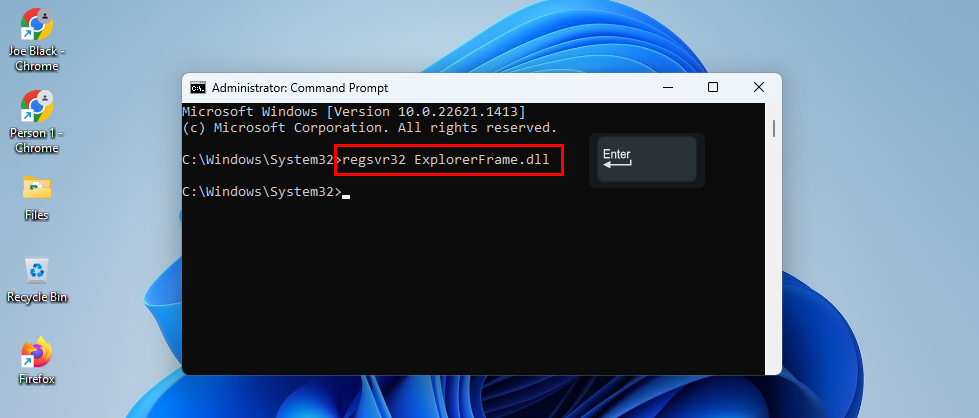
Como volver rexistrar ExplorerFrame.dll para corrixir o erro da clase explorer.exe non rexistrada
Iso é! Rexistrou de novo unha copia nova do ficheiro ExplorerFrame.dll que é necesaria para o bo funcionamento da utilidade Explorador de Windows.
6. Reinicie o Explorador de Windows
Supoña que estaba a traballar en algo importante e aparece o erro "Clase non rexistrada: Explorer.exe". Todas as aplicacións desapareceron, incluídos os elementos do escritorio e da barra de tarefas. Agora, aínda non podes comezar cos métodos de solución de problemas porque o traballo é crucial.
Nesta situación, podes arranxar temporalmente o Explorador de Windows para pechar a túa tarefa e enviar o teu informe ou calquera tarefa que necesites rematar. Velaquí como se fai:
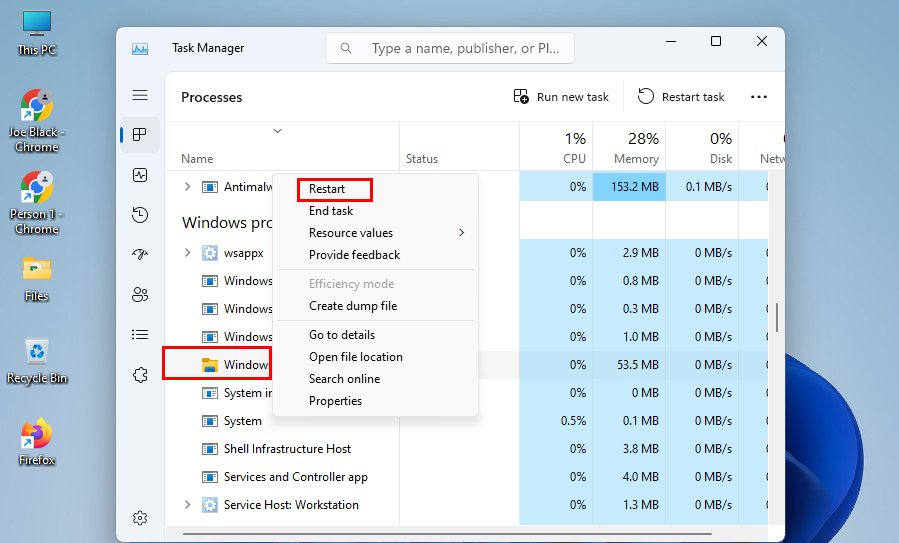
Como reiniciar o Explorador de Windows en Windows 11
7. Volve rexistrar o paquete de experiencia de shell de Windows
Un paquete desactualizado de Windows Shell Experience tamén pode provocar o erro "Clase non rexistrada". Vexa como pode arranxar este paquete de ficheiros do sistema de Windows 11 usando Powershell:
Get-appxpackage -all shellexperience -packagetype paquete |% {add-appxpackage -register -disabledevelopmentmode ($_.installlocation + “\appxmetadata\appxbundlemanifest.xml”)}
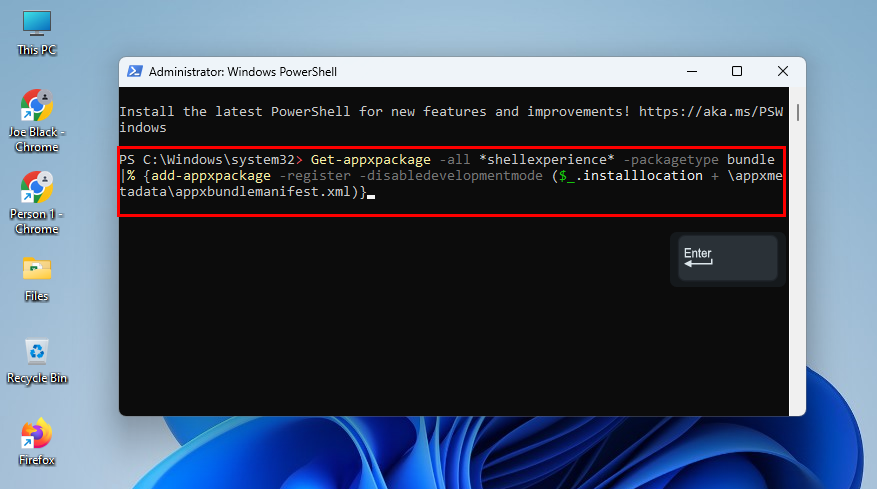
Como volver rexistrar os paquetes de experiencia de Windows Shell usando Powershell para corrixir a clase Explorer.exe non rexistrada
Agora, comproba se estás a ter o mesmo erro de novo ou non.
8. Reinstale Windows 11
Se ningunha das opcións anteriores funciona, cómpre reinstalar os sistemas operativos Windows 11, 10, 8, etc. Asegúrate de facer unha copia de seguranza de todo o dispositivo antes de facelo.
Cando estea listo, siga os pasos mencionados neste artigo conciso e sinxelo sobre " Como reinstalar Windows 11 de balde ". Para Windows 10 e 8 os pasos son bastante similares. Aquí tes outra guía sobre " Como descargar e instalar Windows 10 S no teu PC ".
Explorer.exe: clase non rexistrada: preguntas frecuentes
Como corrixir un erro de clase non rexistrado?
Debes rexistrar de novo o compoñente que está a provocar o erro de clase non rexistrada. É principalmente o ficheiro DLL de compoñentes como o Explorador de Windows, Fotos, etc. Neste artigo atoparás os pasos para rexistrarte de novo. Só tes que atopar o ficheiro DLL correcto en liña ou obtelo desde outro PC Windows que funcione.
Cal é o problema da clase Explorer.exe non rexistrada?
O problema está ligado á correcta execución do ficheiro DLL ligado a unha aplicación como Photos, Paint, Edge, Windows Explorer, etc. Ás veces, estes ficheiros DLL corrompen debido a sectores defectuosos do disco duro ou cortes de enerxía.
Polo tanto, pode substituír o disco duro por un SSD. Busca a continuación algunhas suxestións para SSD:
Lea tamén: Mellores SSD de orzamento de 2022
Se decides mercar un SSD SATA, siga os pasos deste artigo para instalalo: " Como instalar un SSD en ordenadores de sobremesa e portátiles ". Por exemplo, se a túa placa base é compatible con NVMe SSD e tes un, aquí tes " Como instalar un NVMe SSD nun escritorio e nun portátil ".
Conclusión
Agora xa sabes como corrixir o erro "Explorer.exe: Clase non rexistrada". Case pode seguir os mesmos métodos se experimenta o aviso "Clase non rexistrada" con outras aplicacións do sistema Windows.
Se coñeces unha solución xenial para o problema anterior, menciónao na caixa de comentarios. Ademais, comparte este artigo cos teus fans, seguidores e amigos para axudarlles.
A continuación, como corrixir o erro A integridade da memoria está desactivada en Windows 11 .
Busca a opción Destinatario de correo no menú Enviar a en Microsoft Windows 11.
Atopa facilmente un ID de proceso de aplicación para Windows 11 usando varios dos métodos mencionados neste artigo. Aquí como obter resultados instantáneos.
Vexa o rápido que pode restablecer o seu ordenador con Windows 11 para dar un novo comezo a eliminar eses molestos problemas. Aquí están os pasos para principiantes.
Crea e personaliza escritorios virtuais en Windows 11 seguindo estes pasos para principiantes para separar o teu traballo e as cousas persoais.
Descobre as diferentes formas en que podes comprobar a intensidade do teu sinal wifi. Vexa como ver tamén a porcentaxe exacta do sinal.
Desactivar a busca de Bing debería ser suficiente para desfacerse das buscas rápidas. Podes facelo a través do Editor de rexistro de Windows 11s.
Manteña o Xestor de tarefas sempre en primeiro lugar en Windows 11 para que sexa fácil de atopar cando necesites ler a aplicación. Aquí están os pasos a seguir.
Corrixa a tecla ESC que non funciona en Windows 11 para que poidas usar o teu teclado como sempre o fixeches seguindo estes consellos sinxelos.
Os ficheiros baleiros do escritorio adoitan ser restos de antigas instalacións de Microsoft Office. Elimina a clave do rexistro de NameSpace para solucionar o problema.
Descobre como podes comprimir facilmente ficheiros en Windows 11 sen necesidade de software de terceiros. aquí están os pasos amigables para principiantes.








