Windows 11: Destinatario de correo Falta no menú Enviar a.
Busca a opción Destinatario de correo no menú Enviar a en Microsoft Windows 11.
Aínda que sexa algo que non experimentou, saber como solucionar o problema de non poder cambiar o nome dun ficheiro pode ser moi útil. Entón, cando te atopes co problema, sabes que facer. Ademais, nunca sabes cando un amigo pode experimentar o problema e, cando o solucionas, débenche un favor.
Solución: non se pode cambiar o nome dun ficheiro en Windows 10
Pode ser frustrante cando non pode renomear un ficheiro no seu ordenador con Windows. Hai varias razóns sobre a causa deste problema. O motivo pode ser que non tes permiso para cambiar o nome do ficheiro ou que tes o ficheiro aberto noutra aplicación.
O teu ordenador tamén pode estar desactualizado ou o ficheiro utilízase en segundo plano, polo que terás que detelo. As posibles causas poden seguir e seguir, pero imos aos métodos que pode tentar solucionalo. Unha cousa máis, iniciaches sesión como administrador? Se non o estás, a solución podería ser tan sinxela como falar co teu administrador e que che dean acceso ao ficheiro.
Pero e se hai máis dun administrador? Podes comprobar quen é o propietario do ficheiro facendo o seguinte. Abra o Explorador de ficheiros e busque o cartafol. Fai clic co botón dereito sobre el e vai a Propiedades . Fai clic na pestana Seguridade, seguida das Opcións avanzadas na parte inferior. O nome e o correo electrónico do propietario aparecerán na parte superior.
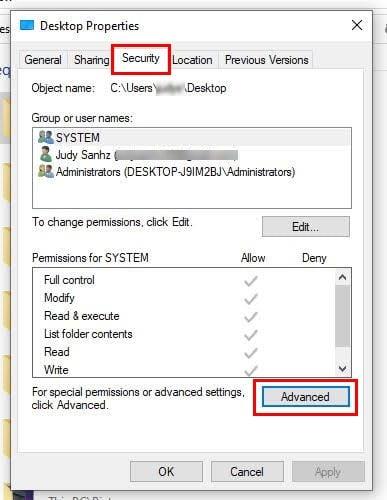
Opción de propiedades windows 10
Tamén verás unha opción de cambio xunto á información do propietario. Se o administrador che proporciona o PIN ou o contrasinal, podes cambiar a propiedade do ficheiro. Pero se non, non ten sentido tentar facelo sen que o administrador o saiba.
Evitar que o ficheiro se use en segundo plano
Se o ficheiro está a executarse en segundo plano, isto podería explicar todo. Pero para comprobar se este é o caso, terás que usar o Xestor de tarefas. Se non lembras como abrilo, aquí tes algúns métodos para tentar abrilo rapidamente.
Unha vez que o abras, busca o programa, fai clic co botón dereito sobre el e escolla a opción para finalizar a tarefa. Proba a cambiar o nome do teu ficheiro agora.
Atopar ficheiros perigosos usando a opción de ficheiros ocultos
Ficheiros específicos, como autorun. inf, ten a reputación de causar os problemas que estás experimentando. Se non foi capaz de atopalos, é porque precisa activar a opción Ficheiros ocultos. Podes facelo indo ao ficheiro e facendo clic na pestana Ver na parte superior.

Opción de ficheiros ocultos en Windows 10
Á dereita, marque a caixa da opción Ficheiros ocultos. Asegúrate de borrar os ficheiros autorun.inf ou calquera outro ficheiro que sabes que non creaches.
Mantén o teu ordenador Windows actualizado
Cando o teu ordenador funciona coa última versión con todas as correccións de erros ata o momento, é menos probable que un virus faga algún dano ( tendo en conta que tamén estás a usar un antivirus ). As actualizacións pendentes poderían ter as correccións que o teu ordenador precisa para manterse en funcionamento. Podes comprobar rapidamente se hai actualizacións pendentes facendo clic na icona Inicio de Windows e facendo clic na roda dentada para ir a Configuración .
Unha vez que esteas en Configuración, fai clic en Actualización e seguridade , seguido de Actualización de Windows . Se non tes ningunha actualización pendente, verás a mensaxe Estás actualizado.
Outros consellos que podes probar
Se estás usando un antivirus gratuíto, mira se podes cambiar a un de pago. Obtén protección cun antivirus gratuíto, pero a protección é básica contra os virus comúns; cun antivirus de pago, obtén unha protección avanzada, como detectar mellor o malware descoñecido que pode provocar que non poida cambiar o nome dos seus ficheiros.
Tes o cartafol no que está o ficheiro cun contrasinal? Se tamén estás a usar unha aplicación para cifrar o ficheiro, esta tamén pode ser a razón pola que non podes cambiar o nome do teu ficheiro. Proba a eliminar a protección do ficheiro e mira se podes cambiar o nome do teu ficheiro. Outro motivo polo que tes este problema poderían ser os rexistros rotos. Podes usar unha ferramenta de limpeza como System Mechanics para solucionar todos eses problemas.
Algunhas fallas poden impedirche facer cousas como cambiar o nome dos teus ficheiros. Incluso pode parecer unha tontería cando ves que facer para evitarlo, pero sucede. Por exemplo, hai un fallo cando ves os teus ficheiros en iconas pequenas; impídeche renomealas. O cambio a outra vista pode solucionar os problemas se este fallo é o responsable. Aquí tes como podes cambiar a configuración de visualización .
Abre o Explorador de ficheiros e vai ao ficheiro que necesitas renomear. Fai clic na pestana Ver na parte superior e outra opción de visualización que non é a opción pequena. Podes escoller entre os seguintes:
Lecturas complementarias
Hai outros erros que podes experimentar. Por exemplo, hai erros de pantalla azul e erros como o disco está protexido contra escritura en Windows 10 . Outro erro que ninguén quere tratar, pero que ocorre é cando un proceso crítico morre , así que aquí tes algúns métodos para ese problema. Podes crear unha lista interminable de erros que podes atopar no teu ordenador con Windows, pero se o mantés sa, menos probable será que experimentes eses problemas.
Conclusión
É posible que teñas que cambiar o nome dun ficheiro porque o seu contido cambiou e o título actual xa non é correcto. Pero pode ser frustrante cando o teu ordenador non che permite, especialmente se tes un prazo que cumprir. A boa noticia é que hai varios métodos que podes probar para solucionar o problema. Podes probar consellos como actualizar o teu ordenador para cambiar a forma de ver os teus ficheiros. Canto tempo levas experimentando este problema? Avísame nos comentarios a continuación e non te esquezas de compartir o artigo con outras persoas nas redes sociais.
Busca a opción Destinatario de correo no menú Enviar a en Microsoft Windows 11.
Atopa facilmente un ID de proceso de aplicación para Windows 11 usando varios dos métodos mencionados neste artigo. Aquí como obter resultados instantáneos.
Vexa o rápido que pode restablecer o seu ordenador con Windows 11 para dar un novo comezo a eliminar eses molestos problemas. Aquí están os pasos para principiantes.
Crea e personaliza escritorios virtuais en Windows 11 seguindo estes pasos para principiantes para separar o teu traballo e as cousas persoais.
Descobre as diferentes formas en que podes comprobar a intensidade do teu sinal wifi. Vexa como ver tamén a porcentaxe exacta do sinal.
Desactivar a busca de Bing debería ser suficiente para desfacerse das buscas rápidas. Podes facelo a través do Editor de rexistro de Windows 11s.
Manteña o Xestor de tarefas sempre en primeiro lugar en Windows 11 para que sexa fácil de atopar cando necesites ler a aplicación. Aquí están os pasos a seguir.
Corrixa a tecla ESC que non funciona en Windows 11 para que poidas usar o teu teclado como sempre o fixeches seguindo estes consellos sinxelos.
Os ficheiros baleiros do escritorio adoitan ser restos de antigas instalacións de Microsoft Office. Elimina a clave do rexistro de NameSpace para solucionar o problema.
Descobre como podes comprimir facilmente ficheiros en Windows 11 sen necesidade de software de terceiros. aquí están os pasos amigables para principiantes.








