Windows 11: Destinatario de correo Falta no menú Enviar a.
Busca a opción Destinatario de correo no menú Enviar a en Microsoft Windows 11.
Realizar controis frecuentes de saúde do ordenador no seu ordenador con Windows garante a lonxevidade do dispositivo e aforrar en reparacións inesperadas. Pero como aproveitar tales beneficios? Continúa lendo para aprender a comprobar a saúde do ordenador.
Os últimos ordenadores de sobremesa e portátiles con Windows que executan o sistema operativo Windows 10 ou 11 teñen ferramentas intelixentes para comprobar o estado do dispositivo. Estas ferramentas crean informes fáciles de entender sobre as áreas clave do dispositivo e do hardware.
Estas ferramentas tamén lle indican os seguintes pasos para resolver calquera problema menor do sistema que, no futuro, pode causar danos graves a todo o ordenador.
Non é necesario romper o banco para obter informes perspicaces de saúde do PC para Windows 10 e 11. A maioría destas ferramentas veñen de balde como aplicacións integradas de Microsoft. Necesitas saber como executar as ferramentas, buscar informes, etc.
Que é a aplicación Windows PC Health Check?
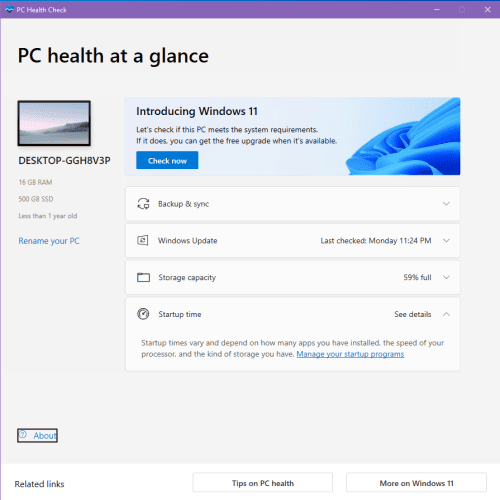
Que é a aplicación de comprobación de saúde do PC de Windows
PC Health Check é unha ferramenta de diagnóstico gratuíta do sistema operativo Windows 10 e 11. Os ordenadores portátiles, escritorios e PCs Microsoft Surface máis recentes con Windows 10 e 11 fornecen esta aplicación desde a caixa. Consolida todos os problemas de hardware e software do teu PC con Windows nunha aplicación intuitiva.
A ferramenta recolle continuamente datos de uso de hardware e software para detectar calquera problema que poida converterse nun gran problema máis tarde. Ademais, Microsoft actualiza esta aplicación con frecuencia para incluír experiencias xeradas polos usuarios na aplicación.
Características da aplicación Windows PC Health Check
Coa aplicación Windows PC Health Check, non precisa xestionar varias ferramentas do sistema e ferramentas de diagnóstico dos PC con Windows 11 ou 10. Ademais, pode colocar a aplicación PC Health Check no seu escritorio para obter as seguintes funcionalidades e vantaxes:
Ademais das funcións anteriores, pode acceder ás especificacións do dispositivo e consellos sobre a saúde do PC desde esta aplicación.
Como comprobar o estado do PC na aplicación de comprobación de saúde do PC de Windows
Comprobar o estado de saúde do teu PC é sinxelo coa aplicación Windows PC Health Check. Aquí tes como podes facelo:
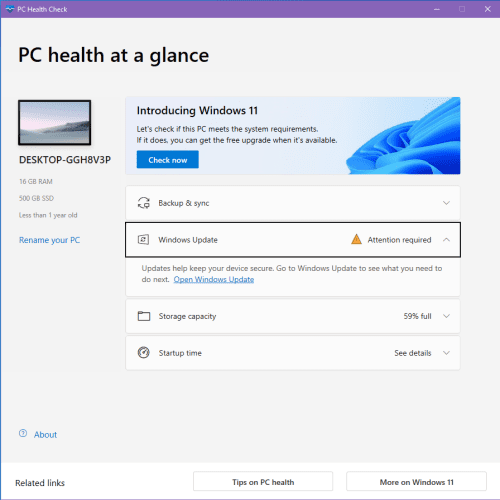
Instrucións de resolución de avisos que ofrece a aplicación PC Health Check
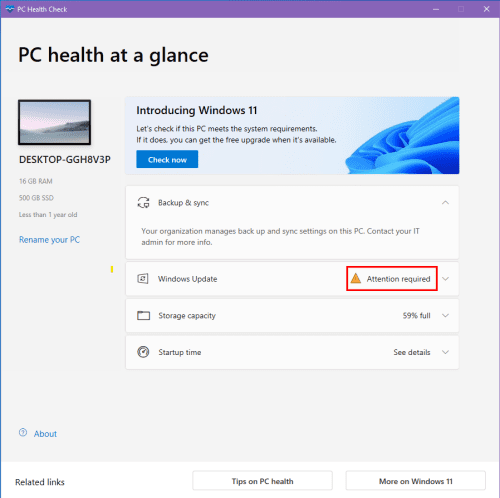
A aplicación PC Health Check mostra avisos
Como comprobar a saúde do PC: métodos de bonificación
Comproba o estado da PC usando a Seguridade de Windows
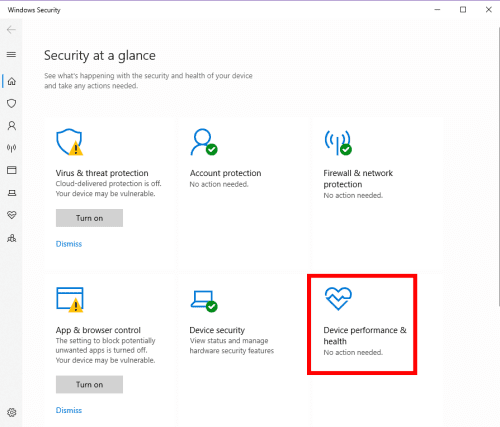
Pantalla de seguridade de Windows dunha ollada
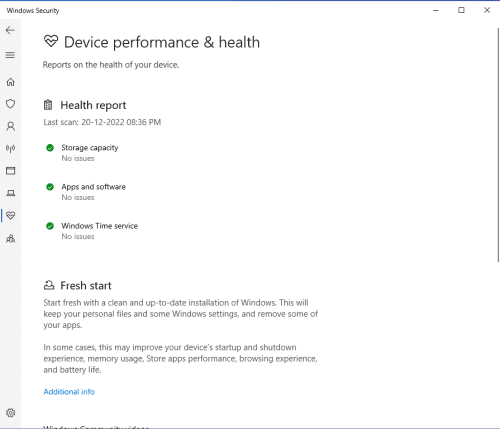
Como comprobar o estado do PC desde a ferramenta de seguridade de Windows
Comprobación do estado do PC no monitor de rendemento
Se estás experimentando latencia no teu ordenador con Windows 10 ou 11, tamén podes usar o Monitor de rendemento para crear un informe de rendemento. O informe revela problemas de saúde do PC. Polo tanto, ao resolver eses problemas, podes facer que o teu PC sexa máis rápido.
Para xerar un informe de saúde do PC, siga estes pasos:
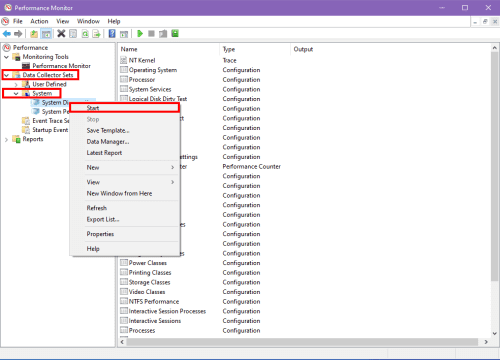
Xerando un informe de diagnóstico do sistema na aplicación Performance Monitor en Windows
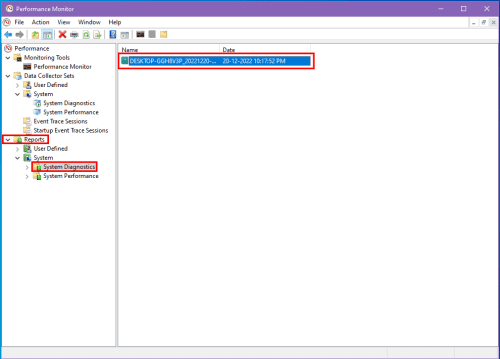
Visualización do informe de diagnóstico do sistema na aplicación Monitor de rendemento
Se es novo en Windows 10 e Windows 11, podes facer as seguintes preguntas antes de obter esta aplicación para comprobar o estado do teu PC:
Necesito unha comprobación de saúde do PC Windows?
Necesitas a aplicación PC Health Check se estás a usar un ordenador persoal xestionado por ti. Non obstante, se estás a usar un ordenador empresarial xestionado polo departamento de TI da túa organización, podes ignoralo.
É segura a comprobación de saúde do PC Windows?
Microsoft desenvolveu e publicou a aplicación Windows PC Health Check. Polo tanto, é bastante seguro en comparación coas aplicacións de terceiros.
Ademais, a aplicación só recolle e procesa datos localmente, polo que non está a transmitir información persoal a Microsoft nin a terceiros.
Podo desinstalar Windows PC Health Check?
Microsoft PC Health Check é unha ferramenta de diagnóstico opcional para PCs con Windows 10 e 11. Polo tanto, podes eliminar esta aplicación do teu PC se queres. Aquí tes como:
O PC Health Check está instalado automaticamente?
Microsoft pode instalar a aplicación automaticamente no teu ordenador mediante unha actualización de Windows.
A aplicación envíase cun novo PC con Windows 10 ou 11. Terás que instalalo descargando o instalador autónomo de balde se non ves a aplicación no teu ordenador. Podes descargalo de Microsoft .
Concluíndo
Agora xa sabes como comprobar a saúde do PC usando o software Windows PC Health Check. Tamén exploraches outras alternativas fiables, como as ferramentas de seguranza de Windows e Monitor de rendemento, para obter un informe detallado sobre o estado do teu ordenador. Agora, proba estas ferramentas!
Usas outras aplicacións ou ferramentas para comprobar o estado do teu ordenador? Tes algúns consellos para os nosos lectores? Comenta a continuación e informa o mundo! O seguinte é unha guía sobre a baixada de Windows 11 a Windows 10 .
Busca a opción Destinatario de correo no menú Enviar a en Microsoft Windows 11.
Atopa facilmente un ID de proceso de aplicación para Windows 11 usando varios dos métodos mencionados neste artigo. Aquí como obter resultados instantáneos.
Vexa o rápido que pode restablecer o seu ordenador con Windows 11 para dar un novo comezo a eliminar eses molestos problemas. Aquí están os pasos para principiantes.
Crea e personaliza escritorios virtuais en Windows 11 seguindo estes pasos para principiantes para separar o teu traballo e as cousas persoais.
Descobre as diferentes formas en que podes comprobar a intensidade do teu sinal wifi. Vexa como ver tamén a porcentaxe exacta do sinal.
Desactivar a busca de Bing debería ser suficiente para desfacerse das buscas rápidas. Podes facelo a través do Editor de rexistro de Windows 11s.
Manteña o Xestor de tarefas sempre en primeiro lugar en Windows 11 para que sexa fácil de atopar cando necesites ler a aplicación. Aquí están os pasos a seguir.
Corrixa a tecla ESC que non funciona en Windows 11 para que poidas usar o teu teclado como sempre o fixeches seguindo estes consellos sinxelos.
Os ficheiros baleiros do escritorio adoitan ser restos de antigas instalacións de Microsoft Office. Elimina a clave do rexistro de NameSpace para solucionar o problema.
Descobre como podes comprimir facilmente ficheiros en Windows 11 sen necesidade de software de terceiros. aquí están os pasos amigables para principiantes.








