Windows 11: Destinatario de correo Falta no menú Enviar a.
Busca a opción Destinatario de correo no menú Enviar a en Microsoft Windows 11.
Se o teu ordenador con Windows funciona no 22H2, poderás atopar Subtítulos en directo. É unha función que é moi útil. Agora non perderás nin unha palabra do que se está a dicir, aínda que se trate dun vídeo que se reproduce no teu navegador. Activar a función é rápido e incluso podes cambiar a posición dos subtítulos en directo. Podes colocalos na parte superior, no medio ou na parte inferior. O que che faga máis doado a lectura. Mesmo é posible cambiar a cor do texto e do fondo.
Activar os subtítulos en directo en Windows 11
Terás que descargar o paquete de idioma se é a primeira vez que o usas. Pero para chegar a esa parte, vai a Configuración. Podes premer as teclas Windows e I para a ruta máis rápida ou facer clic na icona Inicio de Windows, seguida da opción Configuración. Unha vez que esteas en Configuración , vai a Accesibilidade , seguido de Subtítulos . A opción para activalo estará na parte superior da páxina seguinte.
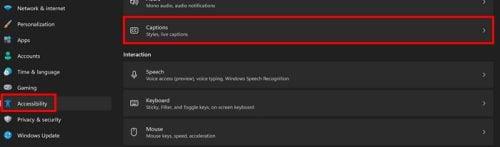
Opción de subtítulos en Windows 11
Como se mencionou, verás un botón de descarga na parte superior se é a primeira vez que usas Subtítulos en directo. Fai clic nel e comezará o proceso de descarga; non debería levar moito tempo. Se es máis unha persoa con atallos de teclado, podes premer as teclas Windows + Ctrl + L para activar os subtítulos en directo. Tamén podes facer clic co botón dereito no mosaico WiFi, Volume e Batería e facer clic en Accesibilidade. Cando apareza o conxunto de opcións, escolla a opción Subtítulos en directo.
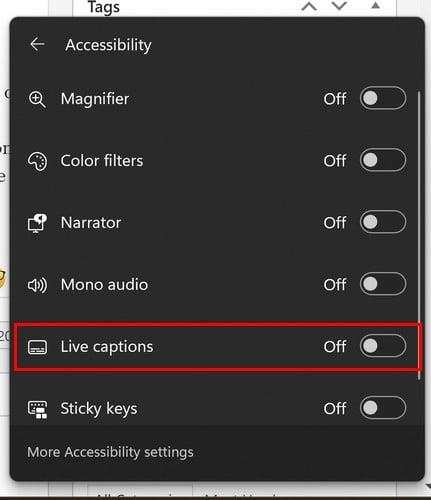
Activa os subtítulos en directo a través da configuración rápida
Tamén podes facer clic na icona Inicio de Windows, seguida da opción Todas as aplicacións. A función Subtítulos en directo aparecerá como unha das opcións dispoñibles.

Subtítulos en directo de Todas as aplicacións en Windows 11
Como personalizar os subtítulos en directo
Agora que sabes como activar os subtítulos en directo, é hora de ver como podes personalizalos. Unha vez que vaias a Configuración > Accesibilidade > Subtítulos, aquí podes facer cousas como cambiar as cores e o tamaño do texto. Outras opcións inclúen texto branco sobre negro e texto pequeno, e por defecto.
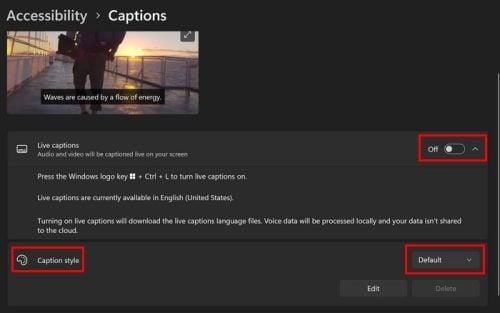
Personalización de subtítulos en directo
O botón Editar permítelle cambiar o tipo de letra, o tamaño, a opacidade e os efectos. Tamén verás opcións para cambiar a cor da ventá e do fondo. Tamén hai outras opcións nas que podes escoller cando os subtítulos en directo son un. Lembra que podes activalos premendo Windows + Ctrl + L. Se non cambiaches a posición do Live Caption, debería aparecer na parte superior, pero podes cambiar a posición premendo ou tocando a roda dentada.
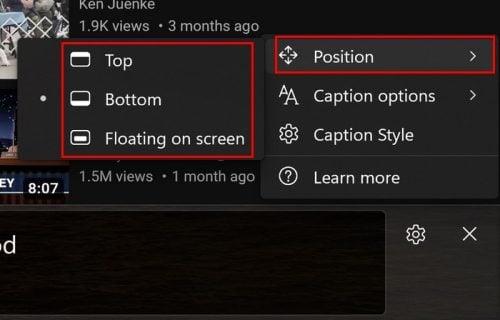
Posición dos subtítulos en directo en Windows 11
Se queres manter as cousas limpas, podes filtrar os insultos. Fai clic na roda dentada e coloca o cursor en Opcións de subtítulos, e o Filtro de blasfemias será o primeiro da lista. A segunda opción é incluír o audio dun micrófono. Se non engadiches un micrófono, fai clic na ligazón Configuración de son para engadir un.
Cambiando o tamaño da caixa de subtítulos en directo
Se escolles a caixa flotante, tes máis opcións á hora de axustar o tamaño. Coloca o cursor nos lados e cando se converta en frechas fai clic co botón dereito e cambia o tamaño.
Lecturas complementarias
Tamén é posible usar Subtítulos en directo en navegadores como Chrome e Subtítulos en Zoom . Tamén é posible activar os subtítulos en Microsoft Teams . Se queres máis material de lectura, sempre podes usar a barra de busca para máis artigos.
Conclusión
Activar os subtítulos en directo no teu ordenador con Windows 11 só levará un momento. Cando xa non é útil apagalo tamén é unha tarefa sinxela. Podes darlle o teu toque persoal e cambiar as cores, o tamaño e a posición tamén. Ten en conta que a función só está dispoñible se o teu ordenador con Windows 11 funciona na versión 22H2. Cantas veces usas Live Caption no teu ordenador? Avísame nos comentarios a continuación e non esquezas compartir o artigo nas redes sociais.
Busca a opción Destinatario de correo no menú Enviar a en Microsoft Windows 11.
Atopa facilmente un ID de proceso de aplicación para Windows 11 usando varios dos métodos mencionados neste artigo. Aquí como obter resultados instantáneos.
Vexa o rápido que pode restablecer o seu ordenador con Windows 11 para dar un novo comezo a eliminar eses molestos problemas. Aquí están os pasos para principiantes.
Crea e personaliza escritorios virtuais en Windows 11 seguindo estes pasos para principiantes para separar o teu traballo e as cousas persoais.
Descobre as diferentes formas en que podes comprobar a intensidade do teu sinal wifi. Vexa como ver tamén a porcentaxe exacta do sinal.
Desactivar a busca de Bing debería ser suficiente para desfacerse das buscas rápidas. Podes facelo a través do Editor de rexistro de Windows 11s.
Manteña o Xestor de tarefas sempre en primeiro lugar en Windows 11 para que sexa fácil de atopar cando necesites ler a aplicación. Aquí están os pasos a seguir.
Corrixa a tecla ESC que non funciona en Windows 11 para que poidas usar o teu teclado como sempre o fixeches seguindo estes consellos sinxelos.
Os ficheiros baleiros do escritorio adoitan ser restos de antigas instalacións de Microsoft Office. Elimina a clave do rexistro de NameSpace para solucionar o problema.
Descobre como podes comprimir facilmente ficheiros en Windows 11 sen necesidade de software de terceiros. aquí están os pasos amigables para principiantes.








