Windows 11: Destinatario de correo Falta no menú Enviar a.
Busca a opción Destinatario de correo no menú Enviar a en Microsoft Windows 11.
Actualizar Windows a unha versión máis recente parece unha idea xenial, xa que podes ter novas funcións e un funcionamento avanzado no teu mesmo sistema antigo. Pero é isto realmente tan brillante como parece? Quizais, non. Porque pode ter que enfrontarse a moitos obstáculos no seu camiño para actualizar as fiestras, e actualizar Windows é un xeito máis popular para o número de erros como 0x80070570. Dá entre o proceso de actualización e as sorprendentes características que ofrece.
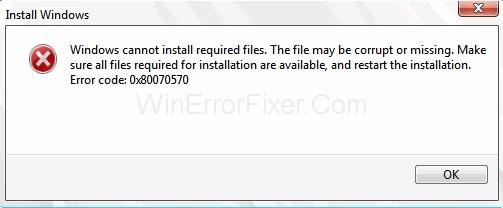
Neste artigo, falaremos dun deses erros que atopan os usuarios de Windows ao actualizar as súas versións á máis recente, e é o código de erro de Windows 0x80070570. Polo tanto, no caso de que vexa un erro 0x80070570 ao instalar novas actualizacións no seu sistema, estea atento a nós xa que agora lle daremos información detallada sobre este código de erro 0x80070570, as súas causas e, por suposto, as súas correccións.
Contidos
Cando se produce o erro 0x80070570?
Os erros de actualización de Windows non só dificultan a instalación, senón que tamén nos perden moito tempo. Estes erros obstinados non só son difíciles de corrixir, senón que tamén provocan frustracións e estrés. Así, semellante é este código de erro de Windows 0x80070570. Normalmente, este código de erro 0x80070570 prodúcese entre o proceso de instalación cando tentamos actualizar novas ou novas actualizacións de Microsoft ou Windows.
Este erro aparece no medio indicando a través dunha mensaxe que, debido a que algúns ficheiros están incompletos, a actualización non se pode instalar e, polo tanto, dificulta o proceso. Agora, pode estarse preguntando, que causa este erro? Responderémolo pronto. Pero antes debes saber que este erro adoita ser visto de tres formas e, polo tanto, divídese en tres tipos:
Tipo 1 : o primeiro tipo de código de erro 0x80070570 aparece coa seguinte mensaxe de que "Windows non pode instalar os ficheiros necesarios. É posible que o ficheiro estea corrupto ou falte. Asegúrese de que todos os ficheiros necesarios para a instalación estean dispoñibles e reinicie a instalación. Código de erro: 0x80070570.
Tipo 2 : segundo algúns usuarios, atoparon o mesmo código de erro pero cunha mensaxe diferente á anterior. A mensaxe veu algo así como "faltan algúns rexistros de actualización ou emitíronse".
Tipo 3 : o terceiro tipo de erro pode ocorrer debido a algún fallo de hardware ou software ao transferir ficheiros dun tipo de almacenamento a outro. Se este é o motivo, o erro gustaríalle Error 0x80070570: o ficheiro ou directorio está corrupto e non se pode lexir.
Xa que coñeces os tipos de código de erro 0x80070570, agora podemos avanzar para discutir as diversas causas detrás deste código de erro de Windows 0x80070570.
Por que ocorre o erro 0x80070570?
Varios motivos poden provocar este erro non desexado. Mencionámolos a continuación. Pasa por eles unha vez para que poidas saber un pouco mellor este erro e, a continuación, poderás decidir facilmente cal é o teu caso.
1. Pode ocorrer que debido a un disco danado, o sistema pode non ser capaz de procesar os ficheiros necesarios, provocando á súa vez un obstáculo no proceso de instalación.
2. Os rexistros danados ou que faltan poden causar problemas ao sistema, polo que as aplicacións poden non ser capaces de localizar os ficheiros esenciais.
3. A incapacidade do sistema para recoñecer os controladores integrados, especialmente os controladores SATA.
4. Presenza de infeccións por virus ou malwares no sistema .
Como corrixir o código de erro de Windows 0x80070570?
Xa que estás aquí lendo este artigo, debes estar recibindo o código de erro 0x80070570. É por iso que está a buscar en todo o navegador para obter unha solución adecuada para este problema. Recomendámosche que deixes todas as túas preocupacións agora xa que reunimos algunhas solucións óptimas despois de moitas investigacións en Internet.
Así, non tes que percorrer todo o navegador agora xa que cubrimos todos os métodos posibles que funcionarán con certeza e que che axudarán a desfacerte o antes posible deste código de erro 0x80070570. Entón, imos comezar agora.
(Mencionamos as correccións para os tres casos de erro 0x80070570. Entón, podes saltar directamente aos métodos segundo o teu caso).
Tipo 1: código de erro de instalación de Windows 7 0x80070570
Solución 1: Deteña o erro 0x80070570
As the title of the method suggests, we should always be prepared and aware of the things that might prove problematic in the future. Thus, you should always avoid using the corrupted of faulty drivers for the installation purpose. Faulty or corrupted USB drivers might any time trigger this error code 0x80070570 error, and who knows if others error might also get kicked due to the same.
So, if you want to install the Windows using a USB drive, then try to use a new drive with the latest ISO file. This reduces the probability of the error to occur. If you prefer to use a CD, then use one burned with a copy of Windows and Microsoft products with a legal license key. That’s all for the precaution part. But there are also some cures for this problem. Let’s see what we can do for curing this troublesome Windows Error Code 0x80070570.
Solution 2: Retry Installation of Windows
You can opt for this method if the USB drives are safe and sound. But still, keep in mind to use new ISO files for the installation of updates. Now, what you have to do is whenever the system shows the error code 0x80070570, cancel the installing process and then retry by clicking on install again. While doing so, this time, keep in mind to disconnect all the external hardware devices like printer, speakers, etc. to avoid any hardware faults. Then finally, go for updating the widows again.
Solution 3: Running Chkdsk in Windows RE
If the above mentioned didn’t work for you, then follow the instructions given below to get the desired results:
Step 1: Firstly, put the installation CD in the computer’s optical drive and restart the computer.
Step 2: If prompted to press some key to run the Windows installation, then push it.
Step 3: After that, the language properly. Then, select the Repair my computer option.
Step 4: Now, select the installation that needs any repair and then click on the Next button.
Step 5: After this, the menu would show the System Recovery option. Click on it twice to open a command prompt.
Step 6: Then, In the command prompt, type “chkdsk/f/r” and press Enter. Wait for the checks and repairs to complete.
Step 7: At last, restart your system to enforce the changes made.
Solution 4: Changing the BIOS Settings
This method is very simple to perform as you only need to follow four steps in order to change your BIOS settings. So, refer to the steps given below to achieve the same.
Step 1: Firstly, Boot your computer into BIOS.
Step 2: Now, while the booting process goes on following the on-screen instructions precisely.
Step 3: Then, go to the Drives option and select the SATA option, and then, you need to make some changes. It might be written as “RAID Autodetect-AHCI,” change it to “RAID Auto detect-ATA.” Save the changes.
Step 4: Finally, close the BIOS and retry the installation of Windows.
That’s all you need to do. Easy, isn’t it? Now, reinstall the updates again and see if the error has been rectified or not. In case the 0x80070570 error persists in your system, then go for the next method.
Solution 5 – Cleaning the Registry
As mentioned above, that corrupted or missing registries can be a cause behind this error. Thus, cleaning those registries can be an appropriate method to fix this windows error code 0x80070570. As registries in our system are in charge of all the settings, entries, and data related to the hardware or applications installed in our system. So, any sort of corruption or misplacement can lead to improper working of our system. Thus, it is highly recommended to clean your registries if you are finding a cure for this error code. Make sure to back up all the files before you go for cleaning them.
Type 2 – Windows Update KB3116908 Failed to Install Error 0x80070570
For all those who are getting the error code 0x80070570 in its second type, they have to follow only one method, and their problem will be fixed. Luckily, you don’t have to waste your time trying in several ways. Just follow the below steps to get the desired results.
Step 1 – First of all, navigate to C Drive in My Computer and go to the following location:
“C:\Windows\SoftwareDistribution\Download”
Step 2 – After that, out of numerous folders present in there, look for the folder with name- a39ba752a8aa7203217c75802d7fddd.
Step 3 – Then, simply delete that folder by staying logged in as an administrator.
Step 4 – At last, restart your computer and try installing the update again.
This was again very easy. Right? Hopefully, the users out there, who were getting this error, got rid of it with this method. Now, the rest of those who are facing this issue due to corrupted or unreadable files can refer to the next part of this article and get free from this stubborn and of course, annoying error.
Type 3 – Error 0x80070570: The File or Directory is Corrupted and Unreadable
We have around four ways that you can rely on to get access from error code 0x80070570 for installing Windows update to the latest version.
Solution 1: Check the Drivers Installed and Updating Drivers
Drivers not only plays a vital role in the operations performed in the system but are also very important for carrying effective communication between the applications and the central processing unit of the system.
So, the system must have the required Drivers installed, and also, they should be up to the date; otherwise, the system will stop working properly after some time. To check up on the drivers that are already installed and those that need to be updated, follow the steps given below:
Step 1 – First of all, right-click on My Computer icon and then click on the Properties option.
Step 2 – After that, click on the Device Manager tab on the left part of the Window that has opened.
Step 3 – Now, click on the devices shown and check if the drivers are working correctly or not.
Step 4 – If there is any problem, click on the Update Driver option in the Driver tab.
Step 5 – At last, restart your system and retry updating the windows again.
This might work like a miracle, and maybe along with error code 0x80070570, other problems persisting in your system might also get fixed.
Solution 2: Defragmenting the Hard Disk
The below steps will guide you on how to defragment the hard disk to rectify the Windows error code 0x80070570 from your system.
Step 1 – Firstly, go to Control Panel from the Start and then click on the System and Security option.
Paso 2: prema na opción Desfragmentar o disco duro.
Paso 3: abriríase unha xanela do Desfragmentador, despois de que deberías facer clic no botón Analizar disco para comezar a comprobar se é necesario desfragmentar.
Paso 4 - Se aparece a necesidade, fai clic no botón Desfragmentar disco. Fai clic na caixa mentres o proceso remata.
Paso 5: iso é todo. Agora podes reiniciar o teu sistema e volver tentar instalar a actualización de Windows desexada de novo.
Solución 3: recuperar os datos perdidos pode axudarnos a corrixir 0x80070570
Se o código de erro 0x80070570 aínda aparece no teu escritorio, sendo teimudo, mesmo despois de probar todas as formas posibles anteriores. Entón, a súa última esperanza para desfacerse deste problema é recuperando os datos perdidos que poderían entrar nalgunhas particións inaccesibles. Así, recomendámosche que utilices a ferramenta Eassos Recovery Free para acceder a todos aqueles ficheiros perdidos e inalcanzables. Esta ferramenta é gratuíta e pode facilmente restaurar os ficheiros perdidos coa súa axuda. En primeiro lugar, descarga este software no teu sistema. E despois, siga os pasos que se indican a continuación:
Paso 1 - Primeiro de todo, inicie o software para que poidamos usalo para a recuperación.
Paso 2 - A continuación, seleccione o modo de recuperación necesario facendo clic no botón correspondente.
Paso 3 - Despois diso, selecciona a partición que supostamente ten o teu ficheiro necesario. A continuación, fai clic no botón Seguinte. Isto pode levar un tempo, pero cómpre ter paciencia xa que depende do tamaño da partición.
Paso 4: isto mostraría todos os ficheiros desa partición que son inaccesibles.
Paso 5 - Por fin, recupera os ficheiros necesarios facendo clic no botón Recuperar.
Solución 4: buscar virus
É ben sabido que calquera tipo de interrupción de virus ou malware no sistema informático pode provocar unha gran cantidade de danos aos ficheiros e, por suposto, ao rendemento do sistema. Isto non só corre o risco de filtrar datos confidenciais, senón que tamén pode provocar algúns erros despistados que poden ser difíciles de entender polos usuarios.
Polo tanto, tendo en conta este punto, recomendámosche que revises o sistema e te asegures de que estea libre de virus. Podes usar un sistema de seguranza de firewall incorporado, ou tamén podes recibir a axuda de calquera software de terceiros, como quick heal ou aplicacións similares para dixitalizar e tamén rectificar os malwares do teu sistema, no caso de existir.
Entón, agora é o teu propio desexo, sexa cal sexa a opción pola que queiras optar. Só asegúrate de usar programas antivirus de confianza e con licenza para evitar máis problemas.
Se o teu sistema está libre de virus, é posible que o erro 0x80070570 se desencadease por algún outro motivo. Agora, nese caso, opta polo resto das tres formas mencionadas a continuación.
Publicacións similares:
Conclusión
Windows é o sistema operativo máis preferido en todo o mundo debido ás sorprendentes características que ofrece aos seus usuarios. Non obstante, tamén ten algúns inconvenientes, especialmente as numerosas cantidades de códigos de erro que atopan os seus usuarios de cando en vez. Un destes códigos de erro é este código de erro de Windows 0x80070570, que ocorre cando tentamos actualizar o noso sistema a versións novas e máis recentes.
Neste artigo centrámonos no mesmo código de erro e, coa nosa máxima sinceridade, intentamos ofrecerche os métodos máis eficaces e viables cos que podes abordar e desfacer este código de erro 0x80070570 o antes posible. Entón, siga estes e asegúrate de dicirnos se o artigo foi digno do teu precioso tempo.
Busca a opción Destinatario de correo no menú Enviar a en Microsoft Windows 11.
Atopa facilmente un ID de proceso de aplicación para Windows 11 usando varios dos métodos mencionados neste artigo. Aquí como obter resultados instantáneos.
Vexa o rápido que pode restablecer o seu ordenador con Windows 11 para dar un novo comezo a eliminar eses molestos problemas. Aquí están os pasos para principiantes.
Crea e personaliza escritorios virtuais en Windows 11 seguindo estes pasos para principiantes para separar o teu traballo e as cousas persoais.
Descobre as diferentes formas en que podes comprobar a intensidade do teu sinal wifi. Vexa como ver tamén a porcentaxe exacta do sinal.
Desactivar a busca de Bing debería ser suficiente para desfacerse das buscas rápidas. Podes facelo a través do Editor de rexistro de Windows 11s.
Manteña o Xestor de tarefas sempre en primeiro lugar en Windows 11 para que sexa fácil de atopar cando necesites ler a aplicación. Aquí están os pasos a seguir.
Corrixa a tecla ESC que non funciona en Windows 11 para que poidas usar o teu teclado como sempre o fixeches seguindo estes consellos sinxelos.
Os ficheiros baleiros do escritorio adoitan ser restos de antigas instalacións de Microsoft Office. Elimina a clave do rexistro de NameSpace para solucionar o problema.
Descobre como podes comprimir facilmente ficheiros en Windows 11 sen necesidade de software de terceiros. aquí están os pasos amigables para principiantes.








