Windows 11: Destinatario de correo Falta no menú Enviar a.
Busca a opción Destinatario de correo no menú Enviar a en Microsoft Windows 11.
O código de erro 0xc00d36c4 é un erro multimedia que pode aparecer cando os usuarios intentan abrir un ficheiro de vídeo/audio, normalmente despois dunha nova instalación de Windows ou despois de instalar unha actualización importante.
O erro xeralmente móstrase cando tenta reproducir música desde un dispositivo multimedia como un DVD ou un teléfono conectado a través de USB. Moitos usuarios informaron de ter un erro 0xc00d36c4 ao tentar reproducir os ficheiros multimedia en Windows Media Player, Groove ou música de Xbox.
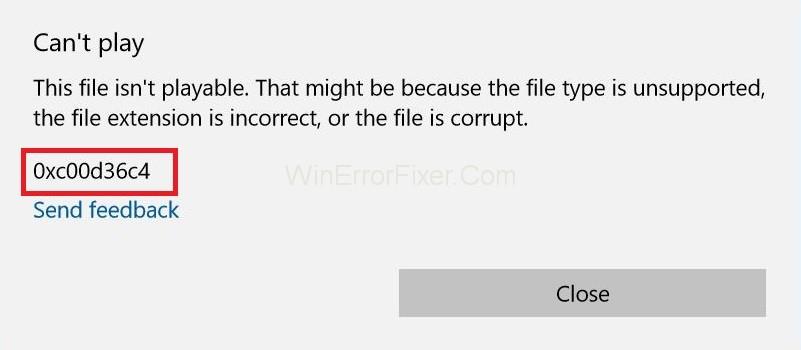
Hai moitas razóns para o código de erro 0xc00d36c4 . pero os máis populares son un destes:
1. Media Player non admite o formato de ficheiro.
2. Códec incorrecto.
3. Ficheiro corrupto.
Corrixir este tipo de erros ás veces é demasiado sinxelo e non sabemos como solucionalos. Polo tanto, compartimos algunhas das poucas solucións sinxelas para o código de erro 0xc00d36c4 en Windows. Este erro pode mostrarche unha caixa que di Non se pode reproducir, ou Windows non admite o formato de ficheiro do elemento ou o contido non coincide coa extensión do nome do ficheiro.
Contidos
Como corrixir o código de erro 0xc00d36c4 en Windows 10
A caixa de mensaxes di claramente cal é o problema. Entón, a continuación móstranse as solucións que poden axudarche a corrixir definitivamente o erro 0xc00d36c4.
Solución 1: descarga do VLC Media Player
As solucións máis sinxelas serían tentar abrir o ficheiro multimedia no reprodutor multimedia VLC. Se o reprodutor multimedia VLC non pode abrir o ficheiro multimedia, isto demostra que o ficheiro está corrompido. Se non, VLC pode abrir calquera formato de ficheiro multimedia. Siga estes pasos:
Paso 1: primeiro descarga VLC Media Player desde o sitio web oficial .
Paso 2: Abre o ficheiro de configuración que se mostra e siga as instrucións que aparecen na pantalla.
Paso 3: Se rematou o proceso, prema co botón dereito do rato no ficheiro multimedia que quere abrir. A continuación, seleccione Abrir con → VLC Media Player .
Agora mira se o ficheiro se abre, se o fai, entón o problema reside nos códecs que faltan.
Solución 2: corrixir o códec
Se o vídeo é creado por ti mesmo e non podes reproducilo, hai posibilidades de ter un códec incorrecto. Para corrixilos, necesitarás un programa como Video Converter para converter o teu vídeo nun códec mellor.
O que tes que facer é conseguir o programa, instalalo e despois buscar o ficheiro co problema 0xc00d36c4. Converte o ficheiro a outro formato. Por exemplo, se o teu ficheiro está en formato.avi, convérteo a formato Mp4.
Despois de completar a parte de conversión, agora pode reproducir o ficheiro co seu reprodutor multimedia favorito. Recomendamos probar a reproducilo con VLC Media Player.
Solución 3: execute o Solucionador de problemas para Windows Media Player
Paso 1: siga os seguintes pasos para obter o resultado desexado:
Paso 2: en primeiro lugar, vai ao Solucionador de problemas buscándoo na barra de Cortana/Busca.
Paso 3: agora desprázate para atopar as opcións no panel dereito principal. Agora fai clic neles e despois selecciona " Executar o solucionador de problemas ".
Siga as instrucións do programa en pantalla.
Solución 4: desactiva a protección contra copia no reprodutor Windows Media
Windows Media Player ten unha opción para copiar e protexer os ficheiros que extrae ou queima, polo que non se poden abrir en ningún outro reprodutor de música ou multimedia. Podes desactivar esta opción facilmente seguindo estes pasos:
Paso 1: primeiro abre o Windows Media Player buscándoo na barra de busca ou localizando no menú Inicio .
Paso 2: Despois diso, fai clic en Organizar na parte superior esquerda da pantalla e abre a opción.
Paso 3: desprázao ata a pestana Rip Music e desmarque a caixa que está a carón de " Copy Protect Music ".
Os teus ficheiros de música anteriores non funcionarán, pero intenta gravar con outros novos e notarás a diferenza.
Solución 5: reconfigure a configuración de reprodución
Esta seguinte solución funcionará moi ben para aquelas persoas cuxa configuración de reprodución fora configurada incorrectamente por alguén ou por un programa malicioso.
Teremos que entender que o problema pode estar relacionado co hardware e non cos reprodutores multimedia instalados no seu ordenador. Siga os seguintes pasos para ver os resultados desexados.
Paso 1: Localiza a icona do volume na parte dereita da barra de tarefas.
Paso 2: Agora fai clic co botón dereito sobre el e abre Dispositivos de reprodución.
Paso 3: Despois diso, vai á pestana Altofalantes e fai clic na opción Configurar.
Paso 4: Agora aparecerán as fiestras das canles de audio e terás que asegurarte de seleccionar a correcta para o teu ordenador.
Paso 5: Agora, fai clic en probar no predeterminado (o que estaba alí cando abriches as fiestras). É posible que apareza unha mensaxe de erro que di " Produciuse un erro ao reproducir o ton de proba ".
Paso 6: proba varias canles de audio e comproba se se reproduce o son de proba para algunha delas.
Paso 7: fai clic en seguinte e, a continuación, cancela a selección dos altofalantes que non puideron reproducir un son.
Sae e comproba se os teus ficheiros de música están a reproducir ou non.
Publicacións similares:
Conclusión
Aínda que o código de erro 0xc00d36c4 é un erro incriblemente irritante, os métodos que che proporcionamos para tratalo son bastante sinxelos e están á altura do resultado.
Así, esperamos que o seguinte procedemento che proporcione toda a información e coñecementos necesarios sobre o que fai que se mostre o erro 0xc00d36c4 e como abordalo da mellor maneira posible.
Busca a opción Destinatario de correo no menú Enviar a en Microsoft Windows 11.
Atopa facilmente un ID de proceso de aplicación para Windows 11 usando varios dos métodos mencionados neste artigo. Aquí como obter resultados instantáneos.
Vexa o rápido que pode restablecer o seu ordenador con Windows 11 para dar un novo comezo a eliminar eses molestos problemas. Aquí están os pasos para principiantes.
Crea e personaliza escritorios virtuais en Windows 11 seguindo estes pasos para principiantes para separar o teu traballo e as cousas persoais.
Descobre as diferentes formas en que podes comprobar a intensidade do teu sinal wifi. Vexa como ver tamén a porcentaxe exacta do sinal.
Desactivar a busca de Bing debería ser suficiente para desfacerse das buscas rápidas. Podes facelo a través do Editor de rexistro de Windows 11s.
Manteña o Xestor de tarefas sempre en primeiro lugar en Windows 11 para que sexa fácil de atopar cando necesites ler a aplicación. Aquí están os pasos a seguir.
Corrixa a tecla ESC que non funciona en Windows 11 para que poidas usar o teu teclado como sempre o fixeches seguindo estes consellos sinxelos.
Os ficheiros baleiros do escritorio adoitan ser restos de antigas instalacións de Microsoft Office. Elimina a clave do rexistro de NameSpace para solucionar o problema.
Descobre como podes comprimir facilmente ficheiros en Windows 11 sen necesidade de software de terceiros. aquí están os pasos amigables para principiantes.








