Windows 11: Destinatario de correo Falta no menú Enviar a.
Busca a opción Destinatario de correo no menú Enviar a en Microsoft Windows 11.
O erro de rede de Windows 0x800704cf é un dos erros comúns aos que se enfrontan os usuarios de Windows no seu sistema operativo. Este erro aparece cunha mensaxe que di: Código de erro: 0x800704cf. Non se pode acceder á localización da rede . Este é un erro de rede e xeralmente xorde cando os usuarios tentan conectarse a ordenadores, sincronizar contas no seu dispositivo ou ao actualizar o sistema operativo Windows.
Windows 10 ten o Centro de Rede e Compartir, que funciona como o lugar principal para todas as operacións de rede, pero, desafortunadamente, a maioría dos usuarios afrontan este erro ao acceder ao Centro de Rede ou ao grupo de traballo, que é de máxima importancia para compartir ficheiros, rede. almacenamento, modificando a configuración e conectando recursos. De feito, faise máis molesto cando tes algunha tarefa urxente e aparece o erro no medio.
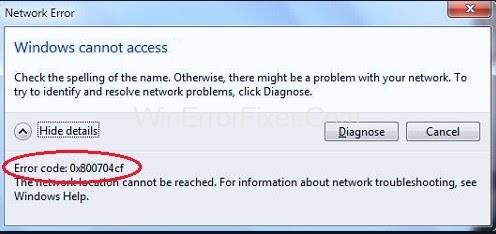
En primeiro lugar, recomendámosche realizar un " diagnose " porque para moitos usuarios isto funcionou. Coa mensaxe de erro, atoparás un botón de diagnóstico na parte inferior. Fai clic nel e siga as instrucións que aparecen na pantalla. Isto diagnosticará o erro que está a interferir co centro de rede ou grupo de traballo e solucionará todos os problemas críticos. Se o erro aínda persiste, non hai que preocuparse xa que reparar estes fallos de Windows é máis fácil do que pensas.
Contidos
Como corrixir o código de erro 0x800704cf en Windows 10
Aquí tes unha guía completa para ti na que aclararemos todas as posibles solucións para solucionar o problema. O que tes que facer é seguir as instrucións e en breve poderás desfacerte do problema.
Solución 1: cambiar a configuración do adaptador
Moitos usuarios informaron de que despois de cambiar a configuración do adaptador, a mensaxe de erro de rede de Windows 0x800704cf deixou de aparecer. Tamén se recomenda que faga o mesmo xa que é o método máis eficaz para resolver este problema. Polo tanto, siga estes pasos para cambiar a configuración do adaptador:
Paso 1 : preme a tecla Windows + a tecla I para abrir Configuración e, a continuación, selecciona a opción Rede e Internet . Na sección Cambiar a configuración de rede , fai clic en Cambiar opcións do adaptador .
Paso 2 : atoparás unha lista de todas as conexións de rede dispoñibles, fai clic co botón dereito na rede coa que estás conectado e, a continuación, fai clic en Propiedades no menú contextual.
Paso 3 : Agora, desmarque a opción Cliente para redes Microsoft e, a continuación, faga clic en Aceptar para gardar os cambios.
Agora, reinicie o PC e comprobe se o erro segue aparecendo ou se resolveu.
Solución 2: restablece TCP/IP
Se a modificación da configuración do adaptador non funcionou, intente restablecer o TCP/IP (Protocolo de control de transmisión/Protocolo de Internet) que requirirá que execute algúns comandos no símbolo do sistema. Para facelo, siga estes pasos:
Paso 1 : en primeiro lugar, vai ao menú Inicio . Escriba cmd na pestana Busca e prema Intro. Fai clic co botón dereito na opción Símbolo do sistema e selecciona Executar como administrador no menú contextual.
Paso 2 : abrirase a xanela do símbolo do sistema. Escriba o comando ipconfig /flushdns e prema Intro . Isto limpará a caché do Resolver DNS que podería ser o motivo do erro.
Paso 3 : Procedendo con isto, executa o comando nbtstat –RR , isto actualizará todos os nomes de NetBIOS rexistrados polo teu ordenador.
Paso 4 : Finalmente, execute estes comandos e prema Intro despois de executar cada comando.
netsh int reiniciar ip
reinicio de netsh winsock
Despois de executar todos os comandos con éxito, saia do símbolo do sistema e reinicie o PC para gardar os cambios.
Con sorte, o erro non aparecerá de novo e poderás resolver o problema. Se o erro aínda aparece, intente aplicar o seguinte método.
Solución 3: reinstale os adaptadores de rede
Se chegaches ata agora e aínda non podes resolver o problema, só queda unha alternativa, é dicir, reinstalar os adaptadores de rede instalados no teu PC.
Sen dúbida, este é un problema de conectividade de rede, e probablemente pode deberse aos adaptadores de rede utilizados. Agora o que tes que facer é descubrir se estás a usar un controlador que funciona ben ou un danado. Se o controlador resulta corrupto, recomendámosche encarecidamente que reinstale o adaptador de rede. Aquí tes como facelo:
Paso 1: preme a tecla Windows + R para abrir a xanela Executar . No cadro de texto, introduza devmgmt.msc e prema Aceptar para abrir a xanela do Xestor de dispositivos . Alternativamente, tamén pode ir ao menú Inicio e escribir Panel de control . Na xanela do panel de control, seleccione Hardware e son . Desde as opcións de Dispositivos e impresoras , seleccione Xestor de dispositivos .
Paso 2 : na xanela que se abre, fai clic na pestana Ver e escolla a opción Escolla dispositivos ocultos no menú contextual. Agora, fai dobre clic en Adaptadores de rede e expande o menú despregable.
Paso 3 : atoparás unha lista de todos os adaptadores instalados no teu PC. Fai clic co botón dereito en cada adaptador e fai clic na opción Desinstalar dispositivo . Fai clic en Aceptar cando lle solicite desinstalar o dispositivo.
Paso 4 : Despois de desinstalar todos os adaptadores, fai clic no botón Buscar cambios de hardware na parte superior da xanela. Isto buscará os adaptadores correctos e despois terás que instalalos.
Paso 5 : Despois de completar o proceso, todos os adaptadores reinstalados correctamente aparecerán baixo os Adaptadores de rede.
Agora, reinicie o PC e comprobe se o problema foi resolto ou non. Se o problema aínda non se resolve, póñase en contacto co seu servizo de redes de Windows.
Conclusión
Windows contén varios erros e fallos menores e un deles é o erro de rede de Windows 0x800704cf. Discutimos todas as posibles causas do erro e a solución para solucionar o mesmo.
Con sorte, poderás resolver o problema despois de aplicar os métodos anteriores de forma sistemática. Ademais, se aínda non podes solucionar o problema, recomendámosche que te poñas en contacto co soporte de Windows para que che axude máis.
Busca a opción Destinatario de correo no menú Enviar a en Microsoft Windows 11.
Atopa facilmente un ID de proceso de aplicación para Windows 11 usando varios dos métodos mencionados neste artigo. Aquí como obter resultados instantáneos.
Vexa o rápido que pode restablecer o seu ordenador con Windows 11 para dar un novo comezo a eliminar eses molestos problemas. Aquí están os pasos para principiantes.
Crea e personaliza escritorios virtuais en Windows 11 seguindo estes pasos para principiantes para separar o teu traballo e as cousas persoais.
Descobre as diferentes formas en que podes comprobar a intensidade do teu sinal wifi. Vexa como ver tamén a porcentaxe exacta do sinal.
Desactivar a busca de Bing debería ser suficiente para desfacerse das buscas rápidas. Podes facelo a través do Editor de rexistro de Windows 11s.
Manteña o Xestor de tarefas sempre en primeiro lugar en Windows 11 para que sexa fácil de atopar cando necesites ler a aplicación. Aquí están os pasos a seguir.
Corrixa a tecla ESC que non funciona en Windows 11 para que poidas usar o teu teclado como sempre o fixeches seguindo estes consellos sinxelos.
Os ficheiros baleiros do escritorio adoitan ser restos de antigas instalacións de Microsoft Office. Elimina a clave do rexistro de NameSpace para solucionar o problema.
Descobre como podes comprimir facilmente ficheiros en Windows 11 sen necesidade de software de terceiros. aquí están os pasos amigables para principiantes.








