Windows 11: Destinatario de correo Falta no menú Enviar a.
Busca a opción Destinatario de correo no menú Enviar a en Microsoft Windows 11.
É aconsellable actualizar o seu Windows a tempo. Non obstante, moitos usuarios afrontan o código de erro 0x8000ffff cando actualizan o PC. Este erro pode ter moitas causas; Algunhas destas causas son catastróficas, o que significa que poden danar o teu PC e os teus datos persoais.
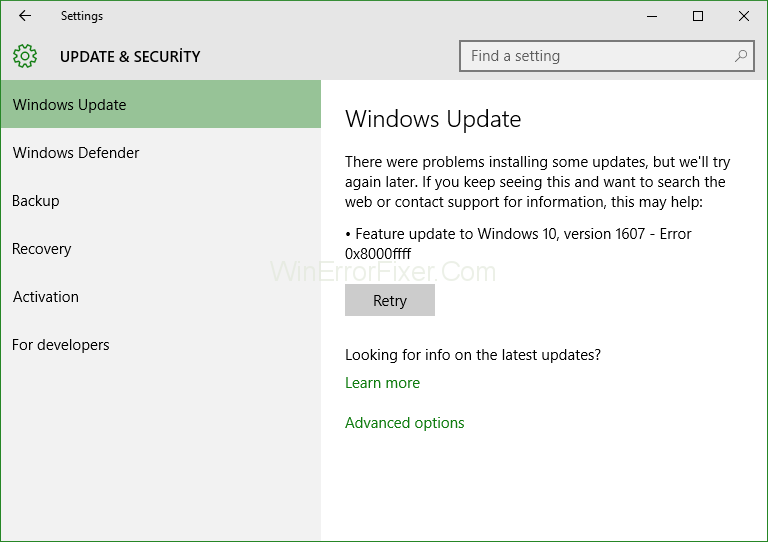
O código de erro 0x8000ffff adoita aparecer despois da actualización de Windows. Este erro pode bloquear a tenda de Windows . Ademais, debido a este erro, atoparás que o teu PC funciona máis lento que antes. Estas son posiblemente algunhas das causas que poden levar a este erro.
Contidos
Causas do código de erro de actualización 0x8000ffff
1. Infección por malware
Este motivo particular é o motivo máis común deste erro. O malware son os elementos non desexados que poden entrar no teu PC desde a web ou dalgún disco infectado (por exemplo, Pendrive, disco duro, etc.).
Unha vez que o malware entra no sistema, comeza a cargar a CPU. Leva un alto uso da CPU e tamén interfire con outras aplicacións do PC. Incluso pode corromper os ficheiros do sistema, o que pode provocar un fallo de Windows.
O malware é mortal para o sistema e debe eliminarse o máis rápido posible. Xa que tamén pode crear o seu punto de restauración. Ás veces, o antivirus / Windows Defender non poderá atopalo sen unha análise profunda.
2. Condutores obsoletos ou defectuosos
Os controladores son un conxunto de comandos que utiliza Windows para interactuar co hardware. Se os controladores do teu PC se corrompen dalgún xeito, entón non funcionará como está destinado a ser. Debido a estes controladores defectuosos, o seu PC pode fallar, sobrequecerse e mesmo levar a eliminar datos persoais. Se os controladores do teu sistema están ben pero obsoletos, reducirán a velocidade da CPU e outro hardware co tempo. Polo tanto, é moi recomendable que manteñas os teus controladores actualizados.
3. Axustes de data e hora incorrectos
A data e a hora incorrectas son raras e pode ocorrer por erro. Se a data e a hora do teu PC son incorrectas, o teu PC non interactuará con Internet nin coas actualizacións. A solución a este problema é sinxela.
Na maioría dos casos, o usuario cambia a configuración de data e hora por si mesmo porque hai poucas posibilidades de que o seu propio PC estea configurado nunha data ou hora incorrecta. Fai sempre coincidir o tempo do teu PC con outros dispositivos.
4. Caché da tenda de Windows danada
Como calquera outra aplicación, a tenda de Windows tamén almacena a caché para cargar máis rápido, pero se a caché se corrompe por calquera medio. Será problemático porque impedirá que o usuario cargue Windows Store ou descargue calquera actualización.
Podería fallar as aplicacións de Windows descargadas pola Windows Store. Moitas funcións de Windows que están conectadas coa tenda de Windows tampouco funcionarán.
Como corrixir o código de erro 0x8000ffff en Windows 10
Existen varias solucións para corrixir o código de erro 0x8000ffff, e cada unha das solucións ten unha causa diferente do erro. Podes probar todas estas solucións para corrixir o teu erro xa que ningún destes erros non levará á eliminación dos teus datos. Aquí están as mellores solucións para eliminar este erro.
Solución 1: Analiza o teu PC en busca de malware con antivirus ou Windows Defender
A causa máis común do erro 0x8000ffff é a presenza de malware ou virus. O malware é bastante mortal; poden danar o teu PC de todos os xeitos. Moitas veces un antivirus ou Windows Defender non poden detectar o malware automaticamente. Polo tanto, cómpre realizar unha exploración manual (Deep Scan) para comprobar a presenza de malware no sistema. Siga os pasos seguintes para escanear o seu PC.
Paso 1 : fai clic na icona de notificación na esquina.
Step 2: Click on Windows Defender and scroll down to the Windows Defender Offline section.
Step 3: Now click on Scan offline.
Now the scan will begin, and Windows Defender will notify you if it encounters any Malware, and then you can remove it.
If you have a Licensed Antivirus, follow the steps below.
Step 1: Open your Antivirus by clicking its icon.
Step 2: Now go to the Scan section and click on Deep Scan.
Step 3: On completion of the scan you will see the malware files that antivirus found then you can remove them by choosing appropriate options.
Having an Antivirus in your PC is very helpful since it can stop the invasion of viruses and Malware on your system. If this solution doesn’t work for you. You can try other solutions below.
Solution 2: Check File integrity with SFC tool
SFC stands for “System File Checker” it is a handy feature of Windows as it can scan for corrupted system files. System File corruption is pretty rare, but it can occur for many reasons; hence we use the SFC scan tool to scan for corrupted files. Kindly follow the steps below to use the SFC tool.
Step 1: Click the Windows key and type ‘cmd’.
Step 2: Now right-click on it and select Run as Administrator.
Step 3: Type the following command sfc /scannow and hit Enter.
Now the tool will scan and repair the corrupted files if found any. This scan will take more time (about 20 minutes). If the error code 0x8000ffff is not removed by now, you can find other solutions down below.
Solution 3: Set Correct Date And Time And Login As Admin
As I mentioned above, if you mistakenly changed the system’s date or time, it can lead to many problems. The solution to this problem is pretty straightforward. All you have to do is set the date and time correctly. You can match your time with Google. Now kindly follow the steps below to set date and time.
Step 1: Move the cursor to the very bottom of the screen and right-click on it.
Step 2: Now choose to Adjust the date and time from the pop-up menu.
Step 3: Select the Set time automatically option and wait for 5-7 seconds and click on it again.
Your PC time and date should be updated by now. In any case, if they didn’t follow the steps below to update Time and Date manually.
Step 1: Disable the Set time automatically function by clicking on it.
Step 2: Scroll down to Set time manually and click on change.
Step 3: Now put in the correct date and time and click on change.
If the error is not removed by now, you can try other solutions below.
Solution 4: Reset Windows Store Cache
As you’ve read above, if the Windows Store cache gets corrupted, it could lead to many problems, and one of them is this error. To fix this error, we are going to reset the Windows Store cache. Kindly follow the steps below to reset the Store cache.
Step 1: Open Windows Run by clicking Windows key + R.
Step 2: Type “WSReset.exe” and hit Enter.
Now the Windows Store cache is been cleared up. If you are still facing the error, you should try other solutions too.
Solution 5: Boot With Safe Mode And Networking and Try Again
This error could result from some faulty application or driver to confirm that we will boot in safe mode with networking as it will disable all other unwanted applications and drivers. By booting into the safe mode, you can only use system applications. Booting into the safe mode is very easy and fast. Kindly follow the steps below to boot into the safe mode.
Step 1: Hold the shift key and click on Restart.
Step 2: Now, on the restart, you will find a menu. Click on Troubleshoot.
Step 3: Then click on Advanced options.
Step 4: If you can’t find the Advanced options in the menu, click on more recovery options.
Step 5: Then click on Start-up settings and click on the Restart option.
Step 6: Now, on the restart, you will see boot options. Just tap on F5 to boot in Safe mode with Networking.
After booting into the safe mode now, you can try to Update your PC. If the error is still not removed, you should try other solutions below.
Solution 6: Remove Problematic Applications
As I mentioned about any problematic application can interfere with the updating process. We can find by checking the Installation Log of applications. It is a little complicated so try to keep focused on the steps. Now kindly follow the steps below to check the installation log.
Step 1: Go to My PC and open the Windows drive (on which the Windows is installed).
Step 2: Now go to the top left menu and select the Show hidden files option.
Step 3: Then locate C:$Windows.~BTSourcesPanther, you can find its location by typing it in the search bar.
Step 4: Now, in this folder, select the file array_of_symbols>_APPRAISER_HumanReadable.xml and open it with Notepad.
Paso 5 : Por último, busca as aplicacións con BlockingApplication=True está asociada e desinstálaas unha por unha.
Comproba se o erro está eliminado; se non, deberías consultar outras solucións.
Solución 7: cree unha nova conta de administrador
Ás veces, a súa conta de usuario no seu PC está corrompida e o. Perdes os privilexios de administrador e non poderás actualizar o teu PC. Para solucionar este problema, podemos crear unha nova conta de administrador coa que poderás recuperar os privilexios de administrador e poderás actualizar o teu PC. Siga os pasos seguintes para crear unha nova conta de administrador.
Paso 1: Abre a aplicación Configuración e vai á sección Contas .
Paso 2: Agora fai clic na familia e outras persoas seleccionan engadir outra persoa a este PC.
Paso 3: A continuación, siga o procedemento para crear a conta.
Paso 4 : Finalmente, converterá a súa conta nunha conta de administrador.
Paso 5 : Vaia á súa conta recentemente creada e seleccione Cambiar tipo de conta .
Paso 6: Seleccione o tipo de conta como administrador e prema Intro.
A continuación, pecha sesión na túa conta antiga e inicia sesión na nova. Comproba se o erro segue aí; tamén deberías probar outras solucións.
Solución 8: realice unha actualización no lugar
Esta solución en particular é a panacea para este erro. Nesta solución, actualizaremos Windows 10 de forma forzada. Non se tocarán todas as aplicacións e os datos persoais. Para actualizar Windows, siga os pasos seguintes.
Paso 1 : cómpre descargar a ferramenta de creación de Microsoft desde o seu sitio web.
Paso 2: agora executa a ferramenta e selecciona Descargar e instalar as últimas actualizacións .
Paso 3 : Agora, segue o proceso (é o mesmo que instalar Windows novo).
Paso 4 : Escolla a opción Manter o ficheiro e a configuración e complete a instalación.
Agora o teu Windows actualizado está listo.
[Aviso: non interfira coa instalación ou pode perder todos os seus datos]
Preguntas frecuentes (FAQ)
P 1. Cal é o significado do código de erro 0x80240fff?
O erro 0x80240ffff é bastante similar ao erro 0x8000ffff porque este erro non permite que o sistema comprobe as actualizacións. Bloquea as conexións entre o servidor e o sistema e, polo tanto, o usuario non pode instalar as últimas actualizacións.
P 2. Como podo corrixir o código de erro de actualización 0x8000ffff?
Hai algunhas formas de corrixir o código de erro 0x8000ffff. En primeiro lugar, comprobe o seu PC para detectar malware cunha análise profunda con Windows Defender e Antivirus. En segundo lugar, pode comprobar os ficheiros danados do sistema e solucionalos cunha exploración SFC. Asegúrate de comprobar que a data e a hora do teu ordenador son correctas ou non. Proba a iniciar o teu PC en modo seguro para comprobar se algunha aplicación de terceiros está a interferir coas actualizacións. Finalmente, podes facer unha actualización forzada de Windows para instalar as últimas actualizacións.
Conclusión
Sempre hai unha solución para cada erro. Ao final do artigo, espero que atopes a túa solución para o código de erro 0x8000ffff. Mantén o teu PC limpo e saudable.
Busca a opción Destinatario de correo no menú Enviar a en Microsoft Windows 11.
Atopa facilmente un ID de proceso de aplicación para Windows 11 usando varios dos métodos mencionados neste artigo. Aquí como obter resultados instantáneos.
Vexa o rápido que pode restablecer o seu ordenador con Windows 11 para dar un novo comezo a eliminar eses molestos problemas. Aquí están os pasos para principiantes.
Crea e personaliza escritorios virtuais en Windows 11 seguindo estes pasos para principiantes para separar o teu traballo e as cousas persoais.
Descobre as diferentes formas en que podes comprobar a intensidade do teu sinal wifi. Vexa como ver tamén a porcentaxe exacta do sinal.
Desactivar a busca de Bing debería ser suficiente para desfacerse das buscas rápidas. Podes facelo a través do Editor de rexistro de Windows 11s.
Manteña o Xestor de tarefas sempre en primeiro lugar en Windows 11 para que sexa fácil de atopar cando necesites ler a aplicación. Aquí están os pasos a seguir.
Corrixa a tecla ESC que non funciona en Windows 11 para que poidas usar o teu teclado como sempre o fixeches seguindo estes consellos sinxelos.
Os ficheiros baleiros do escritorio adoitan ser restos de antigas instalacións de Microsoft Office. Elimina a clave do rexistro de NameSpace para solucionar o problema.
Descobre como podes comprimir facilmente ficheiros en Windows 11 sen necesidade de software de terceiros. aquí están os pasos amigables para principiantes.








