Windows 11: Destinatario de correo Falta no menú Enviar a.
Busca a opción Destinatario de correo no menú Enviar a en Microsoft Windows 11.
Se estás a buscar mensaxes antigas en Teams, é posible que necesites un contexto adicional para comprender de que se trataban esas mensaxes. Estás revisando algunhas das mensaxes que intercambiaches cos teus compañeiros hai seis meses. Non recordas exactamente o que falaches con eles despois de tanto tempo.
A busca sen contexto é practicamente inútil. Desprazarse e cargar centos de mensaxes é un método que leva moito tempo. Vexamos como podes ver rapidamente as mensaxes no contexto de Teams.
Microsoft Teams: como mostrar o contexto arredor das mensaxes antigas
Use a versión web de Teams
O xeito máis rápido de recuperar mensaxes dentro do contexto é usar a versión web de Teams. Simplemente abre Teams na web , introduce o teu termo de busca ou palabra clave e a aplicación mostrará todo o historial dese termo específico.
Desafortunadamente, a aplicación de escritorio non funciona deste xeito e non che proporcionará contexto cando busques unha palabra clave concreta.
Fixa a conversa na parte superior
Introduza o termo de busca no campo de busca de Equipos. Despois, pasa o rato sobre o resultado da busca e fai clic en Máis opcións (“…”) . Selecciona Fixar para fixar esa mensaxe na parte superior do chat. Selecciona a mensaxe fixada e deberías poder ver toda a conversa e o contexto ao seu redor.
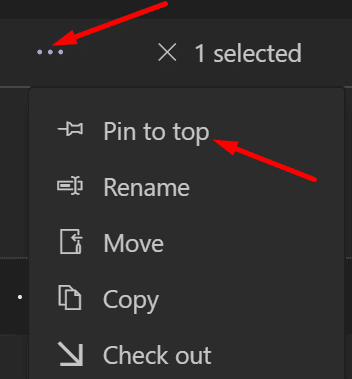
Que alguén lle guste o termo de busca
Se queres que Teams Search mostre todas as mensaxes sobre unha palabra clave determinada, pídelle a un dos teus compañeiros que busque o mesmo termo e que lle guste. Isto activará automaticamente unha notificación de actividade.
Todo o que tes que facer é facer clic nesa actividade e Teams mostrará todas as mensaxes sobre ese termo de busca. Isto permítelle ver o contexto en torno a ese termo de busca. Por suposto, os dous deben ser membros do mesmo grupo de chat para que esta solución funcione.
Recuperar conversas por día
Introduza o termo de busca no campo de busca normalmente. Teña en conta a data de aparición. Usarao para recuperar todas as conversas que tiveches ese día. Introduza "Enviado:" no campo de busca e prema Intro. Os equipos recuperarán todas as mensaxes intercambiadas ese día.
Conclusión
Para mostrar o contexto ao buscar un termo concreto en MS Teams, utiliza a versión web de Teams ou fixa a conversa na parte superior do chat. Tamén podes ter alguén como o termo de busca e activar unha notificación de actividade na que despois podes facer clic. Alternativamente, tamén pode introducir "Enviado:" para recuperar todas as conversas dese día.
Axudáronche estas solucións a ver o contexto que rodea un resultado de busca en MS Teams? Avísanos nos comentarios a continuación.
Busca a opción Destinatario de correo no menú Enviar a en Microsoft Windows 11.
Atopa facilmente un ID de proceso de aplicación para Windows 11 usando varios dos métodos mencionados neste artigo. Aquí como obter resultados instantáneos.
Vexa o rápido que pode restablecer o seu ordenador con Windows 11 para dar un novo comezo a eliminar eses molestos problemas. Aquí están os pasos para principiantes.
Crea e personaliza escritorios virtuais en Windows 11 seguindo estes pasos para principiantes para separar o teu traballo e as cousas persoais.
Descobre as diferentes formas en que podes comprobar a intensidade do teu sinal wifi. Vexa como ver tamén a porcentaxe exacta do sinal.
Desactivar a busca de Bing debería ser suficiente para desfacerse das buscas rápidas. Podes facelo a través do Editor de rexistro de Windows 11s.
Manteña o Xestor de tarefas sempre en primeiro lugar en Windows 11 para que sexa fácil de atopar cando necesites ler a aplicación. Aquí están os pasos a seguir.
Corrixa a tecla ESC que non funciona en Windows 11 para que poidas usar o teu teclado como sempre o fixeches seguindo estes consellos sinxelos.
Os ficheiros baleiros do escritorio adoitan ser restos de antigas instalacións de Microsoft Office. Elimina a clave do rexistro de NameSpace para solucionar o problema.
Descobre como podes comprimir facilmente ficheiros en Windows 11 sen necesidade de software de terceiros. aquí están os pasos amigables para principiantes.








