Windows 11: Destinatario de correo Falta no menú Enviar a.
Busca a opción Destinatario de correo no menú Enviar a en Microsoft Windows 11.
WMI (instrumento de xestión de Windows), tamén chamado WmiPrvSe.exe, é un servizo de Windows que xestiona programas informáticos para solicitar e extraer información sobre outros programas. Este é un servizo moi importante xa que moitas funcionalidades do sistema dependen del. Ademais, será moi difícil xestionar aplicacións sen este servizo.
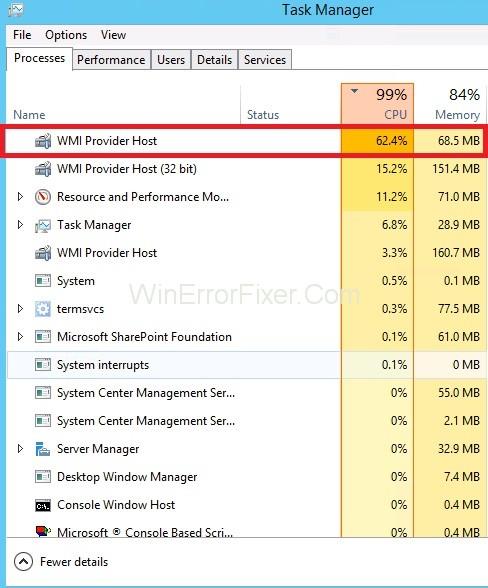
Normalmente, o host do provedor WMI non debería usar moita CPU, pero ás veces pode usar unha gran cantidade de CPU cando outra aplicación solicita datos a través de WMI, pero o uso máis prolongado da CPU é algo que debería preocupar.
Contidos
Solución: CPU alta do host do provedor WMI (WmiPrvSE.exe).
Para corrixir o alto erro da CPU do host do provedor WMI (WmiPrvSE.exe), temos algúns métodos rápidos e sinxelos para ti:
Solución 1: reiniciar o servizo de instrumentación de xestión de Windows
Ás veces, o servizo de host do provedor WMI ocupa unha gran cantidade de recursos do PC causando o problema da CPU do provedor WMI alto. Nese caso, debes reinicialo seguindo os pasos indicados:
Paso 1: Prema a tecla Windows e R ao mesmo tempo, abrirá a caixa de execución na que precisa escribir services.msc na caixa de busca e prema Intro .
Paso 2 : agora preme a tecla W para localizar o servizo de instrumentos de xestión de Windows . A continuación, fai clic co botón dereito sobre el e selecciona Reiniciar .
Solución 2: reinicie outros servizos asociados
Unha vez feito isto, necesitamos reiniciar outros servizos asociados. Para iso:
Paso 1: preme as teclas Windows e X ao mesmo tempo. Isto abrirá outro menú no que escolla Símbolo do sistema (Administrador) .
Nota: Se tes Windows 10 Creators Update, tes que escribir cmd.exe na barra de busca do menú Inicio e atopar a opción Símbolo do sistema. Fai clic co botón dereito sobre el e selecciona Executar como administrador .
Paso 2: Agora, na xanela do símbolo do sistema, escriba os seguintes comandos e prema Intro despois de escribir cada un deles.
net stop iphlpsvc
net stop wscsvc
net stop Winmgmt
net start Winmgmt
net start wscsvc
net start iphlpsvc
Paso 3 : Despois deste proceso, reinicia o teu PC e comproba se a CPU volve á normalidade ou non. Se isto non funciona, temos outro método preparado para ti.
Solución 3: realice un arranque limpo para identificar unha aplicación defectuosa
Hai algunhas aplicacións que provocan un alto uso da CPU por parte do host do provedor WMI. Facendo un arranque limpo, podemos illar a aplicación que está a causar un alto uso da CPU. Para facer un arranque limpo:
Paso 1: prema a tecla Windows e R ao mesmo tempo; abrirá a solicitude de execución .
Paso 2: no cadro de busca escriba " msconfig " e prema Intro .
Paso 3 : fai clic na opción " Servizos " e desmarca a caixa " Ocultar todos os servizos de Microsoft ".
Paso 4: seleccione a opción " Desactivar todo " e prema " Aceptar ".
Paso 5: Agora fai clic na pestana " Inicio " e fai clic na opción " Abrir Xestor de tarefas ".
Paso 6 : abrirase o Xestor de tarefas no que fai clic na pestana " Inicio ".
Paso 7: Fai clic nunha aplicación da lista que ten escrito " Activado " e selecciona a opción " Desactivar ".
Paso 8: fai este paso para todas as aplicacións que teñan escrito " Activado " e reinicie o PC.
Paso 9: Agora, cando o seu PC estea no estado " Arranque limpo ", comprobe se a situación é normal ou non.
Paso 10 : se aínda o uso da CPU é alto, comeza a activar unha aplicación á vez do mesmo xeito e deténgase cando volva o uso elevado da CPU.
Paso 11: agora atopamos a aplicación, que estaba a causar este problema. Reinstala esta aplicación e actívaa.
Paso 12: se esta aplicación volve crear este problema, manténo desactivado.
Se este método tamén falla, queda un método máis para reparar a CPU alta do WMI Provider Host (WmiPrvSE.exe).
Solución 4: localice o proceso usando o visor de eventos e desinstáleo
Algúns controladores e compoñentes de hardware defectuosos tamén poden ser o motivo deste problema. Ten que desinstalalo do PC, o que se pode facer mediante:
Step 1: Pressing Windows key and “X” key at the same time, which will open a list of options from which select “Event Viewer.”
Step 2: Now click on the “View” option at the top in the Event Viewer and then select the “Show Analytic and Debug Logs” option from it.
Step 3: Now, on the left pane of the window, follow the instructions: Applications and Service Logs → Microsoft → Windows → WMI Activity → Operational this will open the WMI Provider Host’s operational logs.
Step 5: Find the Errors, and when you find any, click on it to display its specifications.
Step 6: In it Click the “General” tab and search for the term ClientProcessID and note the number that follows it.
Step 7: Close the Event Viewer and open the Task Manager.
Step 8: Select the services tab and search for the same Process ID (PID) as a number, which we noted earlier.
Step 9: That is the faulty service, immediately disable it and uninstall this program.
After this, the WMI Provider Host should normally run by not using the CPU excessively.
Similar Posts:
Busca a opción Destinatario de correo no menú Enviar a en Microsoft Windows 11.
Atopa facilmente un ID de proceso de aplicación para Windows 11 usando varios dos métodos mencionados neste artigo. Aquí como obter resultados instantáneos.
Vexa o rápido que pode restablecer o seu ordenador con Windows 11 para dar un novo comezo a eliminar eses molestos problemas. Aquí están os pasos para principiantes.
Crea e personaliza escritorios virtuais en Windows 11 seguindo estes pasos para principiantes para separar o teu traballo e as cousas persoais.
Descobre as diferentes formas en que podes comprobar a intensidade do teu sinal wifi. Vexa como ver tamén a porcentaxe exacta do sinal.
Desactivar a busca de Bing debería ser suficiente para desfacerse das buscas rápidas. Podes facelo a través do Editor de rexistro de Windows 11s.
Manteña o Xestor de tarefas sempre en primeiro lugar en Windows 11 para que sexa fácil de atopar cando necesites ler a aplicación. Aquí están os pasos a seguir.
Corrixa a tecla ESC que non funciona en Windows 11 para que poidas usar o teu teclado como sempre o fixeches seguindo estes consellos sinxelos.
Os ficheiros baleiros do escritorio adoitan ser restos de antigas instalacións de Microsoft Office. Elimina a clave do rexistro de NameSpace para solucionar o problema.
Descobre como podes comprimir facilmente ficheiros en Windows 11 sen necesidade de software de terceiros. aquí están os pasos amigables para principiantes.








