Windows 11: Destinatario de correo Falta no menú Enviar a.
Busca a opción Destinatario de correo no menú Enviar a en Microsoft Windows 11.
Recibiches o erro da túa licenza de Windows caducará pronto no teu Windows 10? ben, cando necesites instalar o sistema operativo Windows 10, 8.1 ou 7 por primeira vez, tes que mercar o sistema operativo oficial e instalalo no teu sistema, despois podes descargar actualizacións desde a tenda de Windows ou a través dos Servizos de Microsoft de balde usando a clave do produto.
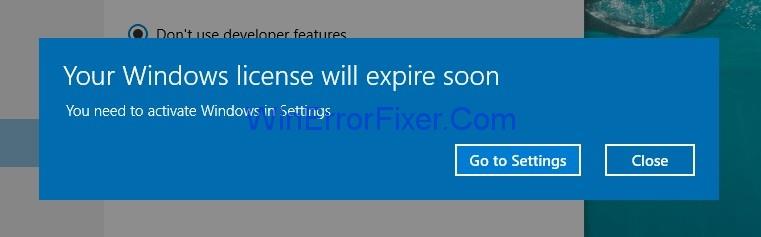
Podes buscar a clave de produto das túas fiestras executando o seguinte comando no símbolo do sistema: "wmic path softwarelicensingservice get OA3xOriginalProductKey". Ademais, a actualización de Windows é gratuíta, pero ás veces os usuarios reciben o erro na súa pantalla que indica "A túa licenza de Windows caducará pronto, debes activar Windows".
Contidos
Como corrixir a súa licenza de Windows caducará pronto o erro en Windows 10
Ben, todos precisan seguir as solucións dadas no caso de que apareza o erro A súa licenza de Windows caducará pronto:
Solución 1: reinicie o proceso "Explorador de Windows".
Unha forma de resolver o erro "A súa licenza de Windows caducará pronto " é reiniciar o proceso do explorador de Windows abrindo o xestor de tarefas desde o seu sistema.
Polo tanto, só tes que seguir os seguintes pasos para conseguilo:
Paso 1 : Comeza abrindo o xestor de tarefas premendo as teclas Ctrl+Alt+Supr do teclado.
Paso 2 : aparecerá a xanela do xestor de tarefas e agora fai clic na pestana Procesos . Busca o Explorador de Windows , fai clic co botón dereito do rato no explorador de Windows e fai clic en Finalizar tarefa .
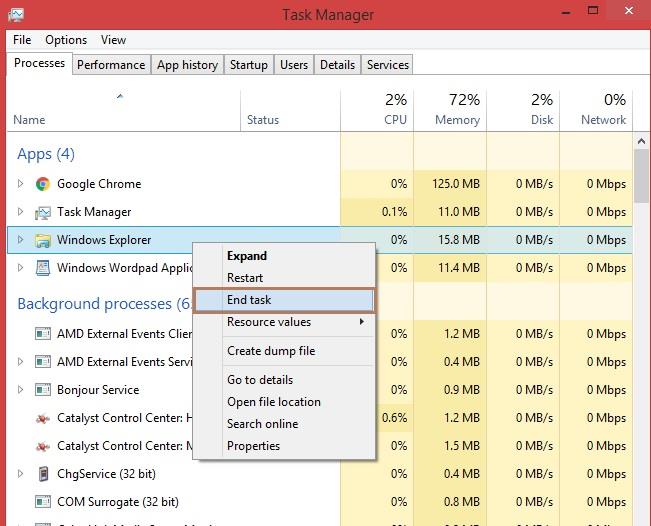
Paso 3 : Escolla a pestana do ficheiro e prema en Executar nova tarefa .
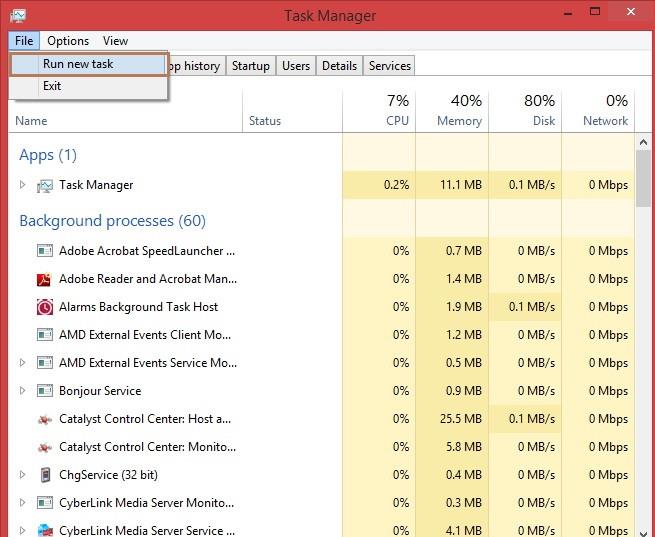
Paso 4 : Despois diso, aparecerá unha ventá emerxente para crear unha nova tarefa . Escribe explorer.exe na caixa de texto e fai clic en Aceptar .
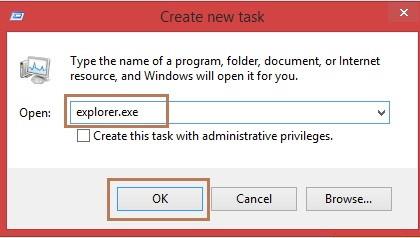
Paso 5 : agora só tes que executar un comando no símbolo do sistema . Primeiro, abra o cmd facendo clic na tecla Windows + X colectivamente desde o teclado e escolla a opción Símbolo do sistema (Administrador) . No caso de que o símbolo do sistema (Administrador) non estea alí, seleccione a opción Windows Powershell (Administrador) .
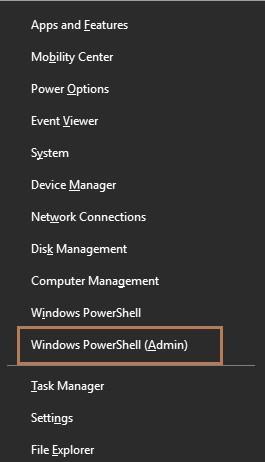
Paso 6 : Aparecerá a xanela do símbolo do sistema. Agora escriba o comando slmgr /upk e prema Intro. Agora, reinicia o teu sistema.
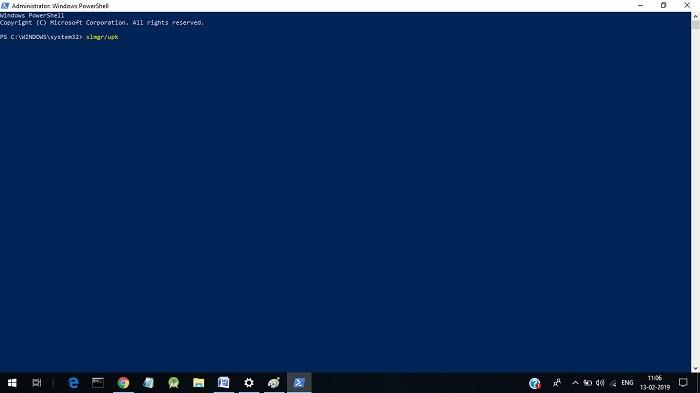
Solución 2: cambiar a política de grupo
Cambiar a política de grupo tamén axuda a corrixir o erro "A túa licenza de Windows caducará pronto". Siga os pasos que se indican a continuación para facelo:
Paso 1: abra a caixa Executar premendo as teclas Windows e R de forma colectiva. Introduza o gpedit.msc e prema en Aceptar .
Paso 2 : amosarase a xanela do Editor de políticas de grupo local . No lado esquerdo do panel, fai clic en Configuración do ordenador -> Modelos administrativos -> Compoñentes de Windows -> Actualización de Windows. No lado dereito da páxina, fai clic en " Non hai reinicio automático cos usuarios conectados para as instalacións de actualizacións automáticas programadas" .
Paso 3 : seleccione a opción Activado e faga clic no botón Aplicar e, a continuación, no botón Aceptar .
Solución 3: desactivar os servizos
Desactivar os servizos de xestión de licenzas de Windows e o servizo de actualización de Windows pode axudar a resolver o erro. Polo tanto, a continuación móstranse os pasos para facelo:
Paso 1 : abra a caixa Executar premendo as teclas Windows e R de forma colectiva. Introduza services.msc e faga clic en Aceptar .
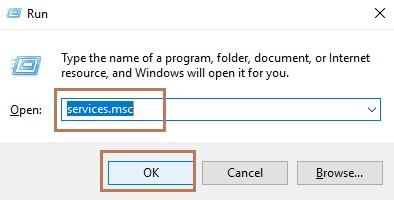
Paso 2 : Aparecerá unha nova xanela de Servizos. Agora busque o servizo de xestor de licenzas de Windows na xanela de servizos e prema dúas veces no servizo de xestor de licenzas de Windows para abrir as propiedades.
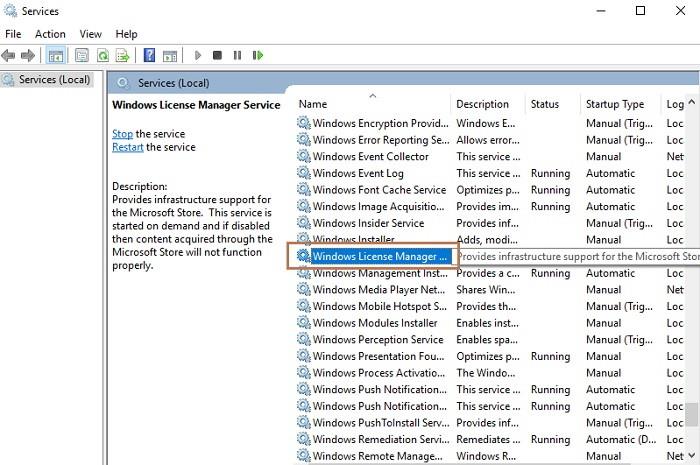
Paso 3 : abrirase a xanela de Propiedades do servizo do Xestor de licenzas de Windows e establecerá o tipo de inicio como Desactivado . Ademais, detén o servizo facendo clic no botón Deter. Agora, fai clic en Aplicar e despois no botón Aceptar .
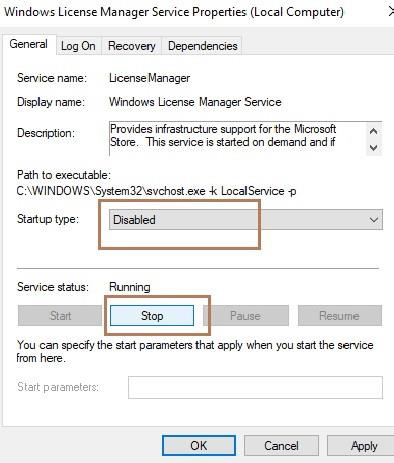
Paso 4 : Busca o servizo de actualización de Windows entre todas as opcións e fai dobre clic no servizo de actualización de Windows e aparecerá a xanela das propiedades. Agora, fai clic de novo no botón Deter para deter o servizo e configura o tipo de inicio como desactivado. Por último, fai clic no botón Aplicar e Aceptar .
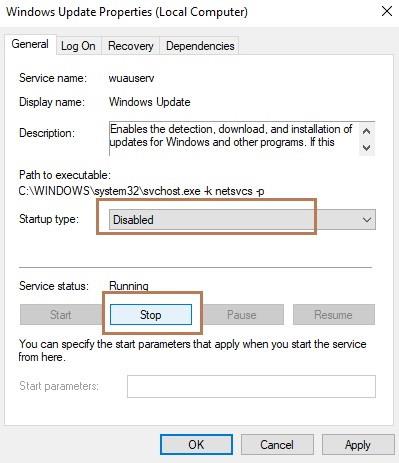
Solución 4: atopa a túa clave de produto usando o símbolo do sistema
Usar o símbolo do sistema tamén pode axudar a resolver o erro A súa licenza de Windows caducará pronto. O seu contrato de licenza de Windows caducará en breve. Podes buscar a túa clave de produto usando o símbolo do sistema. Despois de buscar a clave do produto, é fácil corrixir o erro. Siga os pasos seguintes:
Step 1: First, open the cmd by clicking Windows + X key collectively from the keyboard and choose the option Command Prompt (Admin). In case Command Prompt(Admin) is not there choose the option Windows Powershell (Admin).
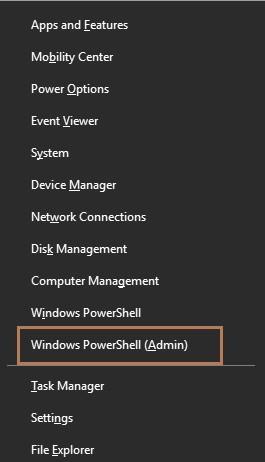
Step 2: Now, type the command “wmic path softwarelicensingservice get OA3xOriginalProductKey” in cmd and press Enter.
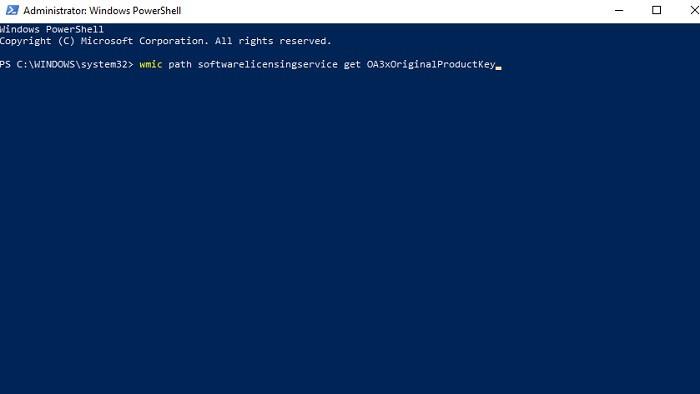
Step 3: Product key will get displayed. Take note of this product key and keep in a safe place.
Step 4: Open the app settings by pressing the key Windows + I collectively from the keyboard.
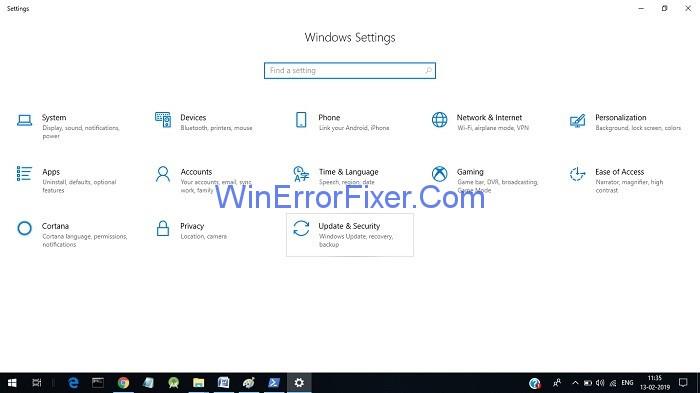
Step 5: Now, click on Update & Security. After clicking, a new window will appear.
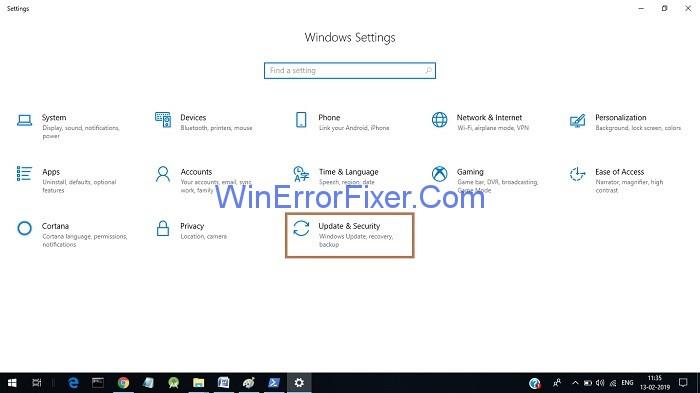
Step 6: On the left side of the pane click on Activation option and then click on change product key.
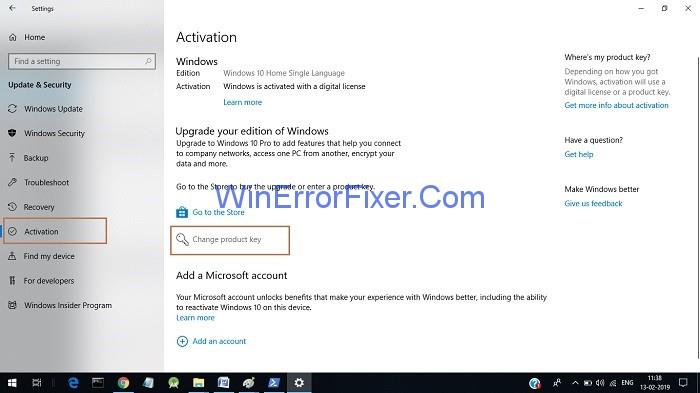
Step 7: Last step is to type the product key in the text box and after typing click on Next button.
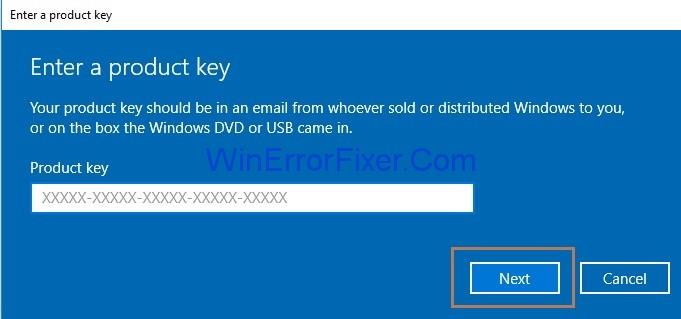
Solution 5: Modification of Registry
Step 1: At first, Open the Run box by pressing the Windows and R key collectively. Enter the regedit and click Ok.
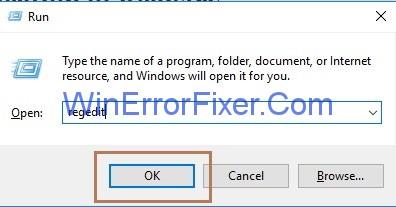
Step 2: Registry Editor window will appear. Now click on file option and choose export to export the registry.
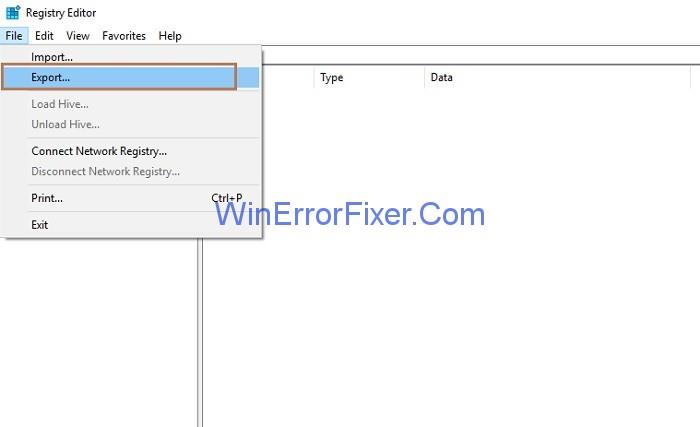
Step 3: Choose the value of the Export range as All, and then you need to enter the file name and after entering the name of the file and choosing the location of the file, click the Save button to save it.
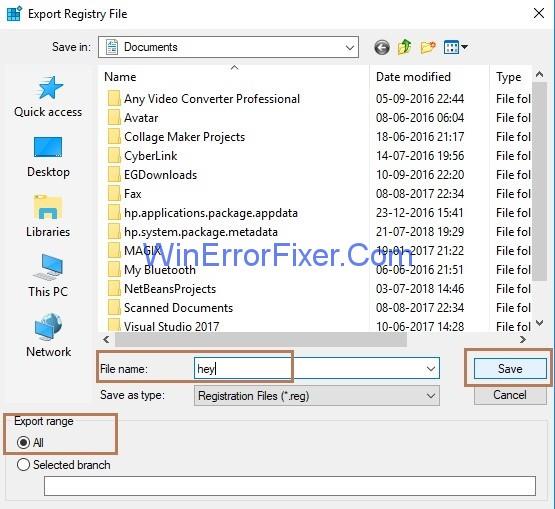
Afterwards, you just need to run a command in command prompt. The steps are listed below:
Step 4.1: First, open the cmd by clicking Windows + X key collectively from the keyboard and choose the option Command Prompt (Admin). In case Command Prompt(Admin) is not there choose the option Windows Powershell(Admin).
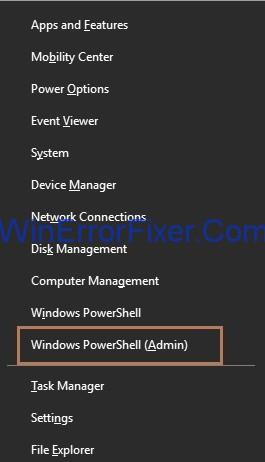
Step 4.2: Type the command reg add “HKLM\Software\Policies\Microsoft\Windows NT\CurrentVersion\Software Protection Platform” /v NoGenTicket /t REG_DWORD /d 1 /f in command prompt and press enter key.
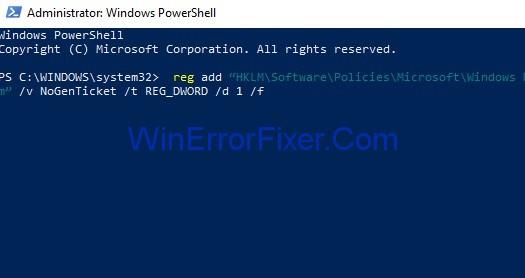
In this way, you can modify your registry, and it helps in recovering from error “Your Windows License will expire soon.”
Recommended:
Conclusion
Entón, no caso de que se produza o erro " A túa licenza de Windows caducará pronto" no teu sistema, busca as solucións unha tras outra e poderás solucionar o problema.
Busca a opción Destinatario de correo no menú Enviar a en Microsoft Windows 11.
Atopa facilmente un ID de proceso de aplicación para Windows 11 usando varios dos métodos mencionados neste artigo. Aquí como obter resultados instantáneos.
Vexa o rápido que pode restablecer o seu ordenador con Windows 11 para dar un novo comezo a eliminar eses molestos problemas. Aquí están os pasos para principiantes.
Crea e personaliza escritorios virtuais en Windows 11 seguindo estes pasos para principiantes para separar o teu traballo e as cousas persoais.
Descobre as diferentes formas en que podes comprobar a intensidade do teu sinal wifi. Vexa como ver tamén a porcentaxe exacta do sinal.
Desactivar a busca de Bing debería ser suficiente para desfacerse das buscas rápidas. Podes facelo a través do Editor de rexistro de Windows 11s.
Manteña o Xestor de tarefas sempre en primeiro lugar en Windows 11 para que sexa fácil de atopar cando necesites ler a aplicación. Aquí están os pasos a seguir.
Corrixa a tecla ESC que non funciona en Windows 11 para que poidas usar o teu teclado como sempre o fixeches seguindo estes consellos sinxelos.
Os ficheiros baleiros do escritorio adoitan ser restos de antigas instalacións de Microsoft Office. Elimina a clave do rexistro de NameSpace para solucionar o problema.
Descobre como podes comprimir facilmente ficheiros en Windows 11 sen necesidade de software de terceiros. aquí están os pasos amigables para principiantes.








