Windows 11: Destinatario de correo Falta no menú Enviar a.
Busca a opción Destinatario de correo no menú Enviar a en Microsoft Windows 11.
ERROR_VIRUS_INFECTED , esta ventá emerxente é para temernos. A principal ameaza para descargar un ficheiro ou cartafol é evitar danos ao funcionamento do sistema. Grazas ao noso software antivirus , que nos salva deste virus e protexe o mal funcionamento do sistema. Este software non permite a entrada de ficheiros infectados no sistema e ás veces ten coidado con: A operación non se completou correctamente porque o ficheiro contén un virus .
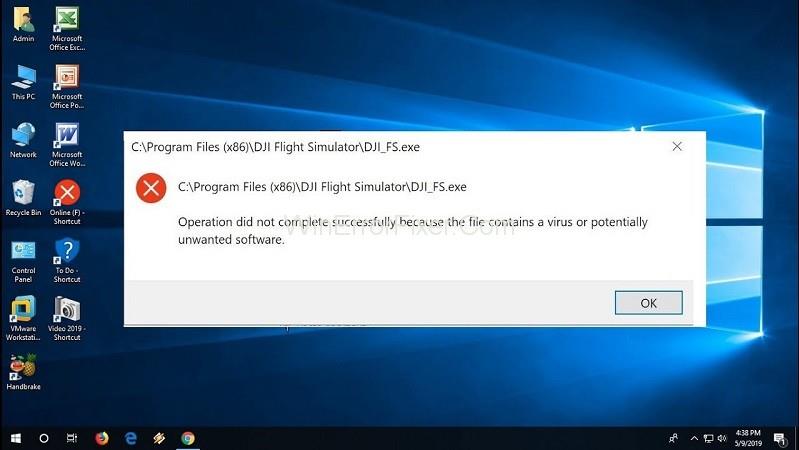
Non obstante, pode haber unha situación na que tamén cese a entrada de ficheiros coñecidos. Ocorre así, xa que asume todos os ficheiros externos non verificados como unha ameaza.
Contidos
Como a operación non se completou correctamente porque o ficheiro contén un erro de virus
Para un ficheiro seguro, se a operación desta mensaxe non se completou correctamente porque o ficheiro contén un virus aparece na pantalla, pódense usar os seguintes accesorios:
Solución 1: Desactive o programa antivirus de Windows
Para achegarse á causa do virus, o primeiro paso é apuntar ao window defender, o propio software antivirus de Windows. É necesario seguir os seguintes pasos para apagar temporalmente o Windows Defender:
Paso 1: Primeiro de todo, vai a Configuración a través do botón Inicio . Ou pode usar o atallo tecla Windows + I .
Paso 2: dentro da configuración, busca actualización e seguridade . E despois pasa á seguridade de Windows .
Paso 3: no panel dereito, faga clic en " Abrir Seguridade de Windows ".
Paso 4: agora vai a " Protección contra virus e ameazas ". Baixo a cabeceira " Configuración de protección contra virus e ameazas ", seleccione " Xestionar configuración ".
Paso 5: Finalmente, desactiva tanto a Protección en tempo real como a Protección entregada na nube .
Isto permitirá o apagado temporal do Windows Defender. Reinicie o dispositivo e intente implementar o programa de novo.
Solución 2: engade unha exclusión no programa antivirus
Ademais do tratamento de curta duración anterior, se queres que se descargue o ficheiro problemático, pon na lista de excepcións ou exclusións. Siga os pasos subliñados para engadir o ficheiro ás exclusións .
Paso 1: de novo, busca a seguridade de Windows. A continuación, vai a Xestionar configuración na protección contra virus e ameazas. (observe os primeiros 5 pasos de Desactivar window defender).
Paso 2: na páxina Xestionar configuración , desprázate ata Exclusións e fai clic en Engadir ou eliminar exclusións.
Paso 3: Agora, selecciona Engadir unha exclusión e asigna o ficheiro/cartafol na lista de exclusións.
Executa o ficheiro/cartafol para comprobar se o problema persiste.
Solución 3: reparar o explorador de ficheiros
Ás veces, o explorador de fiestras pode funcionar mal. Isto empeora as distintas operacións do ordenador. Os métodos anteriores non son suficientes para resolver o problema. Debe utilizarse o comando SFC. A serie de accións a seguir é a seguinte:
Paso 1: en primeiro lugar, vai á barra de busca de Windows . A continuación, busque o símbolo do sistema.
Paso 2: en segundo lugar, fai clic co botón dereito no símbolo do sistema e escolla "Executar como administrador".
Paso 3: escriba os seguintes comandos e prema " Intro " despois de cada un deles:
sfc/SCANFILE=c:\Windows\explorer.exe
sfc/SCANFILE=C:\Windows\SysWow64\explorer.exe
Paso 4: Se todas as operacións e comandos van ben, recibirás unha mensaxe coma esta;
' Windows Resource Protection atopou ficheiros corruptos e reparounos correctamente .'
Paso 5: Por último, reinicie o sistema para comprobar o erro resolto.
Solución 4: executa a ferramenta de limpeza de disco
A ferramenta de limpeza do disco é unha ferramenta útil para borrar os ficheiros/carpetas non desexados do dispositivo. Esta ferramenta axuda a limpar ficheiros lixo que son de uso temporal pero que ocupan moito espazo e danan o funcionamento do sistema.
É recomendable utilizar esta ferramenta periodicamente para o bo funcionamento das operacións.
Paso 1: Primeiro de todo, busca " Configuración" . A continuación, escriba simultaneamente " limpeza de disco ".
Paso 2: A continuación, seleccione calquera dos comandos segundo o caso, " Libera espazo no disco limpando ficheiros innecesarios " ou " Aplicación de limpeza de discos de escritorio ".
Paso 3: aparecerá unha caixa titulada " Limpeza de disco - Selección de unidade" . Escolla a unidade que quere borrar. (normalmente, os ficheiros temporais nótanse na unidade C)
Paso 4 : Agora, selecciona os ficheiros non desexados que queres eliminar do teu sistema e prema " Aceptar " para continuar.
Paso 5: aparecerá unha mensaxe de confirmación. Seleccione " Eliminar ficheiros " para continuar.
A utilidade de limpeza do disco fará a tarefa nun tempo proporcionando espazo eliminando os ficheiros temporais non desexados.
Ler a continuación:
Conclusión
Unha das correccións mencionadas anteriormente axudarache a sobrevivir á ameaza falsa ou non desexada do software antivirus para obter un ficheiro seguro. Polo tanto, o virus non afecta o teu sistema, pero asegúrate de que o virus tamén pode ser un virus.
Busca a opción Destinatario de correo no menú Enviar a en Microsoft Windows 11.
Atopa facilmente un ID de proceso de aplicación para Windows 11 usando varios dos métodos mencionados neste artigo. Aquí como obter resultados instantáneos.
Vexa o rápido que pode restablecer o seu ordenador con Windows 11 para dar un novo comezo a eliminar eses molestos problemas. Aquí están os pasos para principiantes.
Crea e personaliza escritorios virtuais en Windows 11 seguindo estes pasos para principiantes para separar o teu traballo e as cousas persoais.
Descobre as diferentes formas en que podes comprobar a intensidade do teu sinal wifi. Vexa como ver tamén a porcentaxe exacta do sinal.
Desactivar a busca de Bing debería ser suficiente para desfacerse das buscas rápidas. Podes facelo a través do Editor de rexistro de Windows 11s.
Manteña o Xestor de tarefas sempre en primeiro lugar en Windows 11 para que sexa fácil de atopar cando necesites ler a aplicación. Aquí están os pasos a seguir.
Corrixa a tecla ESC que non funciona en Windows 11 para que poidas usar o teu teclado como sempre o fixeches seguindo estes consellos sinxelos.
Os ficheiros baleiros do escritorio adoitan ser restos de antigas instalacións de Microsoft Office. Elimina a clave do rexistro de NameSpace para solucionar o problema.
Descobre como podes comprimir facilmente ficheiros en Windows 11 sen necesidade de software de terceiros. aquí están os pasos amigables para principiantes.








