Windows 11: Destinatario de correo Falta no menú Enviar a.
Busca a opción Destinatario de correo no menú Enviar a en Microsoft Windows 11.
Se o teu PC afronta o erro A integridade da memoria está desactivada en Windows 11, debes tomar medidas para resolver este problema se non o desactivaches intencionadamente. Para saber máis sobre a función de integridade da memoria de Windows 11, continúa lendo.
Unha das formas máis mortais de ataques de piratería informática é apuntar a varios ficheiros fundamentais do sistema operativo dun ordenador. Os piratas informáticos inxectan controladores maliciosos no teu ordenador.
O sistema operativo (SO) considera isto un controlador e execútao sen facer preguntas. Iso é! O teu sistema está agora pirateado e o hacker pode roubar os teus datos.
Para evitar estes ataques, os fabricantes de sistemas operativos usan un ambiente de alta seguridade para os ficheiros principais do sistema operativo. O SO só executará controladores de confianza e asinados dixitalmente durante o inicio do sistema.
Un mecanismo de defensa dos sistemas operativos Windows 11 e Windows 10 é o illamento do núcleo mediante a integridade da memoria. Pero é posible que reciba unha notificación de erro automática de Windows 11 ou 10 de que a integridade da memoria está desactivada en Windows 11. Nalgúns outros casos, a notificación da integridade da memoria de seguranza do dispositivo tamén é común.
Continúa lendo para obter máis información sobre a integridade da memoria e como resolver os erros relacionados con esta función de seguranza de Windows.
Antes de comprender a función de integridade da memoria, debes coñecer o proceso de illamento do núcleo de Seguridade de Windows. O sistema operativo Windows crea un ambiente virtual baseado en hardware nos chips de memoria do sistema ou na memoria RAM. Despois, executa todos os programas principais do sistema operativo dentro dese bloque de memorias protexidos.
Agora, os piratas informáticos intentan utilizar controladores de baixo nivel, como os que manteñen todas as comunicacións entre os sistemas de entrada/saída do PC, como cámaras web, ratos, teclados, etc., para entrar neste ambiente seguro dos bloques de memoria do seu PC.
A integridade da memoria iníciase para deter este tipo de actividades maliciosas. A función coñécese comunmente como HVCI ou Integridade de código protexida por hipervisor. HVCI ou a integridade da memoria bloquea todos os controladores maliciosos e non fiables do teu PC. Así, os hackers non poden entrar neses bloques de memoria seguros que son indispensables para que Windows 11 ou 10 funcione sen problemas.
Microsoft envía todas as novas copias do sistema operativo Windows 11 cunha función de illamento Core activa. Cando instala o sistema operativo por primeira vez, a función está activada e funcionando para evitar controladores maliciosos.
Non obstante, hai situacións nas que podes atopar que o sistema de illamento de Windows Security Core está desactivado. Algúns exemplos son os mencionados a continuación:
Se a función de illamento do núcleo está desactivada, o HVCI ou a integridade da memoria non se activarán cando se instalen controladores de terceiros, se arranque o sistema ou se actualicen eles mesmos.
A sección Seguridade do dispositivo da aplicación Seguridade de Windows mostrará entón un sinal de advertencia amarelo. Se accede ao aviso, é posible que vexa algunha das seguintes mensaxes de aviso:
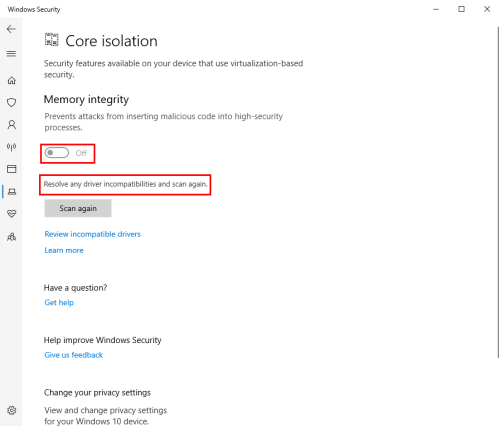
Dado que a integridade da memoria ou HVCI controla o funcionamento de todo tipo de controladores no teu PC, incluídos os maliciosos, é moi preocupante que alguén ou algo o desactive.
Se usas o PC para xogar e desactivas intencionalmente a función de integridade da memoria do illamento do núcleo, entón é comprensible.
Non obstante, se sabes que non o fixeches ou que o PC é para uso persoal e profesional, entón a función debe permanecer activada en todas as situacións.
A función de integridade da memoria activa impedirá a instalación de controladores maliciosos no teu PC. Se esta función de seguranza crítica está fóra de liña, entón o teu sistema e todos os datos contidos nel están en perigo de pirateo e ransomware.
Podes probar os métodos mencionados a continuación para resolver o problema "A integridade da memoria está desactivada. O teu dispositivo pode ser vulnerable" erro en calquera PC con Windows 10 ou 11. Ademais, tenta activar a función de integridade da memoria desde o menú Inicio > Seguridade de Windows > Seguridade do dispositivo > Detalles do illamento do núcleo > Activa o interruptor para a integridade da memoria .
Se o servizo se inicia, non tente máis correccións. Se o servizo non se inicia, proba con outro método e despois volve activar a integridade da memoria.
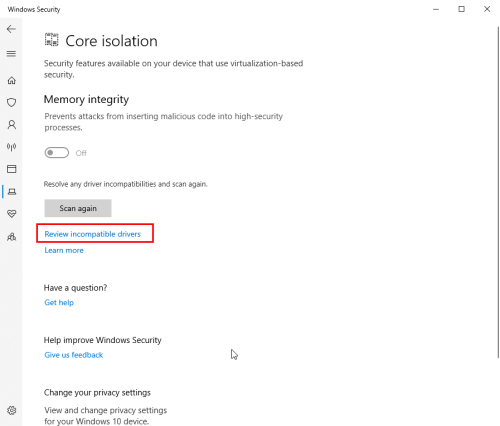
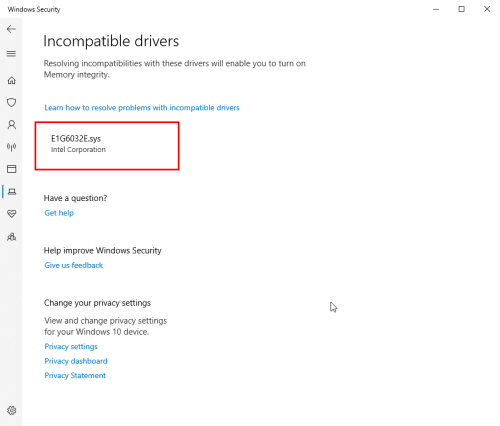
É posible que teñas un erro " Windows 11 A integridade da memoria está desactivada " se algúns ficheiros básicos críticos se corrompen. Vexa como pode arranxar os ficheiros do sistema e activar a integridade da memoria:
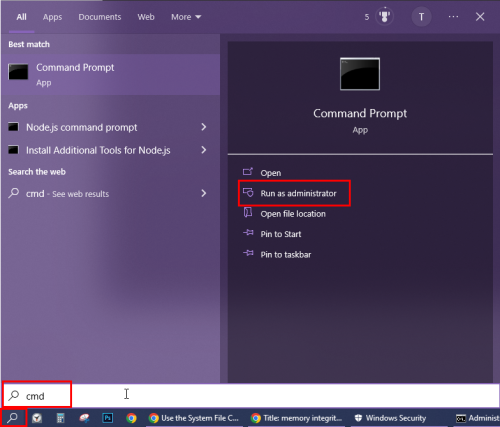
sfc /scannow
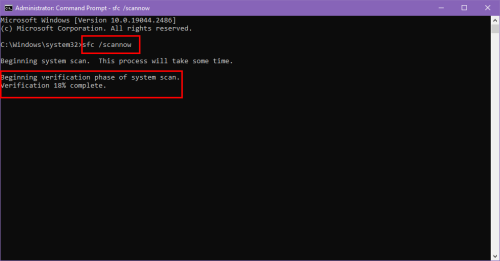
Unha vez feito isto, tenta activar a integridade da memoria desde a pantalla de illamento do núcleo de Seguridade do dispositivo .
dism /online /get-drivers /format:table
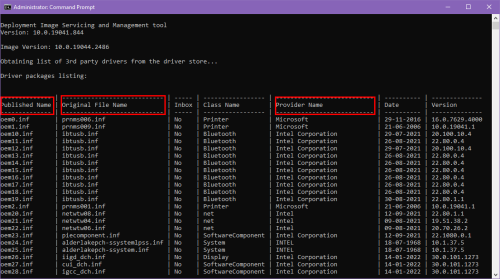
pnputil /delete-driver (nome publicado do controlador) /uninstall /force
Non esquezas substituír o marcador de posición de texto (nome publicado do condutor) polo Nome publicado real do controlador. Por exemplo, vexa este comando:
pnputil /delete-driver oem40.inf /uninstall /force
O solucionador de problemas de integridade da memoria mostra o nome do ficheiro orixinal para o controlador incompatible. Debes facer coincidir ese nome co seu Nome publicado .
Se podes descubrir o programa subxacente a partir do nome do controlador, podes seguir estes pasos para eliminar o programa do teu PC para resolver o problema de integridade da memoria de Windows 11:
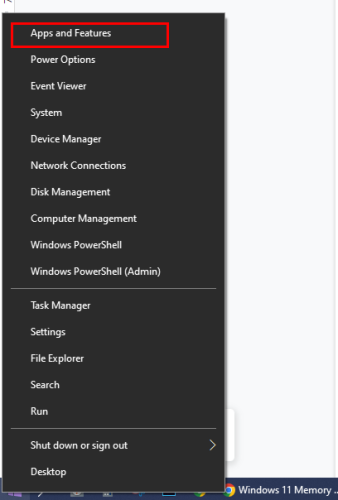
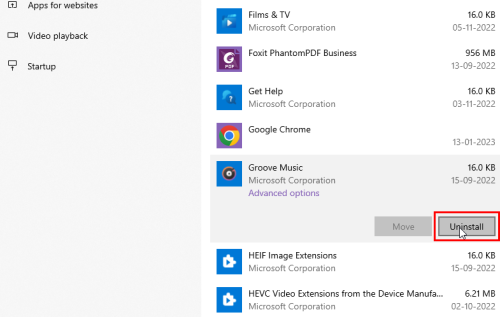
Se a opción Aplicacións e funcións non funciona, proba estes pasos:
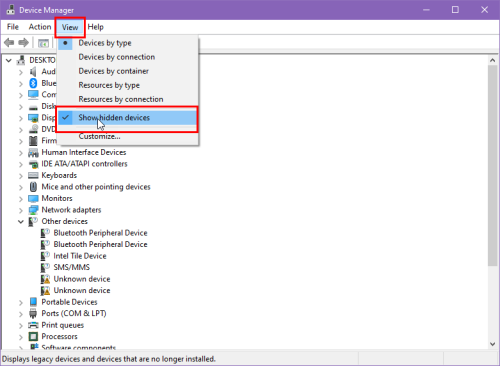
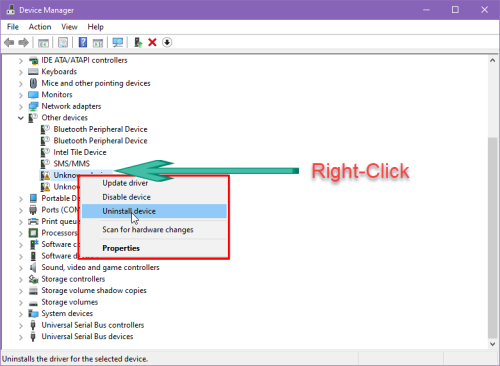
As funcións de illamento do núcleo e de integridade da memoria son as funcións de seguranza dinámica de Windows 11 e 10. Estes sistemas dependen das actualizacións regulares de Windows.
Se hai tempo que non actualizaches o teu PC con Windows, proba estes pasos para aplicar agora as actualizacións pendentes:
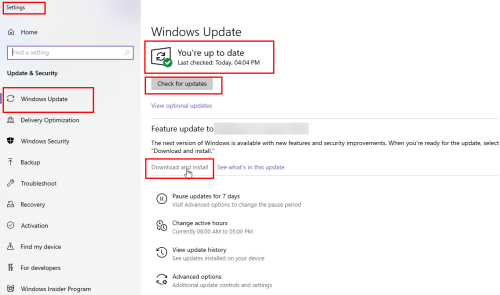
Despois do reinicio, tenta activar a función de integridade da memoria desde a aplicación Seguridade de Windows .
A integridade da memoria non funcionaría en PC con Windows se non activases a virtualización de hardware desde o menú UEFI ou BIOS. Esta función está activada de fábrica en todos os ordenadores portátiles e de escritorio máis recentes baseados en Windows 11.
Non obstante, se está a usar un PC montado, é probable que a función non se active. Ademais, a función pode estar inactiva en portátiles de dous a tres anos baseados en Windows 10 ou 11.
Siga estes pasos para activar a función desde a BIOS ou UEFI:
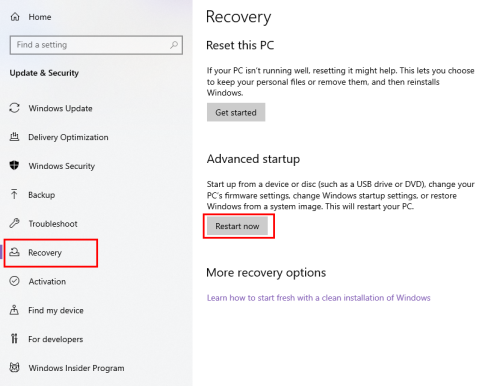
O fluxo anterior é para as placas base baseadas en chipset Intel máis recentes. Se o BIOS ou UEFI ten un aspecto diferente no seu PC, active calquera das seguintes opcións na pantalla Configuración da CPU:
Unha vez que o dispositivo se reinicie e abra o escritorio, vai a Seguridade de Windows para activar a integridade da memoria para solucionar o problema de integridade da memoria de Windows 11.
Agora xa sabes como solucionar o problema "A integridade da memoria está desactivada. É posible que o teu dispositivo sexa vulnerable nos ordenadores con Windows 11 ou 10.
Comenta a continuación se coñeces outro método que non cubrín aquí.
Tamén che pode gustar " como mellorar a seguridade en Windows 11 ".
Busca a opción Destinatario de correo no menú Enviar a en Microsoft Windows 11.
Atopa facilmente un ID de proceso de aplicación para Windows 11 usando varios dos métodos mencionados neste artigo. Aquí como obter resultados instantáneos.
Vexa o rápido que pode restablecer o seu ordenador con Windows 11 para dar un novo comezo a eliminar eses molestos problemas. Aquí están os pasos para principiantes.
Crea e personaliza escritorios virtuais en Windows 11 seguindo estes pasos para principiantes para separar o teu traballo e as cousas persoais.
Descobre as diferentes formas en que podes comprobar a intensidade do teu sinal wifi. Vexa como ver tamén a porcentaxe exacta do sinal.
Desactivar a busca de Bing debería ser suficiente para desfacerse das buscas rápidas. Podes facelo a través do Editor de rexistro de Windows 11s.
Manteña o Xestor de tarefas sempre en primeiro lugar en Windows 11 para que sexa fácil de atopar cando necesites ler a aplicación. Aquí están os pasos a seguir.
Corrixa a tecla ESC que non funciona en Windows 11 para que poidas usar o teu teclado como sempre o fixeches seguindo estes consellos sinxelos.
Os ficheiros baleiros do escritorio adoitan ser restos de antigas instalacións de Microsoft Office. Elimina a clave do rexistro de NameSpace para solucionar o problema.
Descobre como podes comprimir facilmente ficheiros en Windows 11 sen necesidade de software de terceiros. aquí están os pasos amigables para principiantes.








