Windows 11: Destinatario de correo Falta no menú Enviar a.
Busca a opción Destinatario de correo no menú Enviar a en Microsoft Windows 11.
Saber como podes axustar o brillo da pantalla no teu ordenador con Windows 11 pode ser útil. Quizais xa teñas a túa forma de cambiar o brillo, pero e se hai un xeito máis rápido? No seguinte artigo, verás as diferentes formas en que podes cambiar o brillo da pantalla, e nunca sabes; pode atopar un novo método preferido para axustar o brillo da pantalla.
1. Como axustar o brillo da pantalla usando as teclas do teclado
A forma máis rápida de axustar o brillo da pantalla é usando as teclas do teclado. Dado que non todos os teclados están feitos iguais, podes ter ou non estas teclas, pero paga a pena botarlle unha ollada. Na parte superior do teu teclado, verás teclas que van de F1 a F12. O número pode cambiar dependendo do teclado, pero como podes ver na imaxe de abaixo, teño a configuración de brillo en F5 para aumentar o brillo e F4 para baixalo.

Use as teclas do teclado para axustar o brillo da pantalla en Windows 11
2. Como cambiar o brillo da pantalla usando a configuración en Windows 11
Se xa estás en Configuración, podes cambiar o brillo da pantalla facendo o seguinte. Ir a:

Control deslizante de brillo Windows 11
Deberías ver un control deslizante que podes usar para axustar o brillo tan baixo ou alto como queiras. Os cambios pódense ver en tempo real; podes obter o brillo perfecto antes de pechar Configuración.
Como cambiar o brillo da pantalla usando o Centro de acción
Outra forma rápida e sinxela de axustar o brillo da pantalla é mediante o Centro de acción. Abre o Centro de acción premendo as teclas Windows + A. O control deslizante de brillo será o primeiro na parte superior. Podes usar o rato ou, se tes unha pantalla táctil, as mans para axustalo.

Control deslizante de brillo do centro de acción en Windows 11
Como axustar o brillo da pantalla usando o Centro de mobilidade en Windows 11
Tamén podes usar o Centro de mobilidade se aínda queres máis opcións para axustar o brillo da pantalla. Podes acceder ao Centro de mobilidade premendo co botón dereito do rato no menú Inicio e escollendo Centro de mobilidade na parte superior. A opción Brillo da pantalla será a primeira da esquerda. Usa o control deslizante para axustar o brillo ao teu gusto.

Brillo da pantalla do centro de mobilidade en Windows 11
Como cambiar o brillo da pantalla usando recomendacións de enerxía en Windows 11
Gústache que a túa pantalla sexa o máis brillante posible, pero se queres que a batería dure, estes cambios son necesarios. Podes axustar o brillo para aforrar batería accedendo á configuración. Abra Configuración premendo as teclas Windows + I. Unha vez en Configuración , vai a Sistema > Alimentación e batería > Recomendacións de enerxía . Verás seis cambios que debes facer para aforrar batería, e o brillo é un deles.
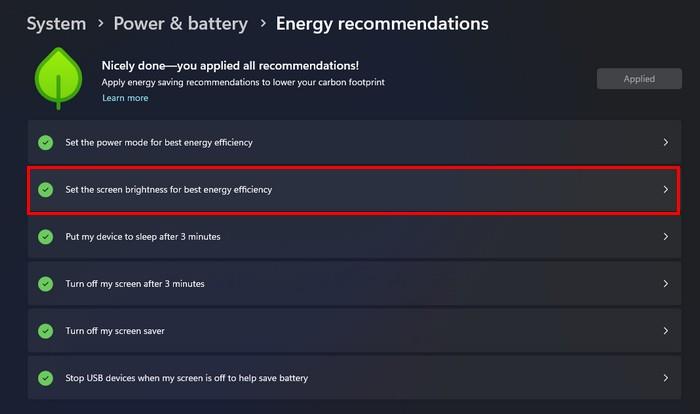
Recomendacións de enerxía Opción de brillo da pantalla en Windows 11
Na parte superior dereita, verás un botón que di Aplicar. Fai clic nel e o teu ordenador fará eses seis cambios para aforrar a maior cantidade de batería posible. Notarás o cambio automaticamente se o brillo da túa pantalla é demasiado alto. Non podes ver a que porcentaxe estaba o brillo nas Recomendacións enerxéticas. Pero, se fai clic na opción Establecer o brillo da pantalla para a mellor eficiencia enerxética, terminará na configuración da pantalla, onde se coloca o cursor no círculo azul, debería ver a porcentaxe (para referencia futura ) .

Porcentaxe de brillo en Windows 11
Como cambiar o brillo da pantalla usando PowerShell
Se che gusta usar PowerShell para facer cambios, aquí tes un comando que podes probar para cambiar o brillo da pantalla. Primeiro, abra PowerShell como administrador facendo clic co botón dereito no menú Inicio de Windows e escollendo Terminal (Administrador). Unha vez que estea aberto, preme Ctrl + V para pegar o seguinte comando:
(Get-WmiObject -Raíz do espazo de nomes/WMI -Clase WmiMonitorBrightnessMethods).WmiSetBrightness(1, BrightnessValue)
Lembra substituír onde di Valor de brillo polo brillo ou baixo que queres que sexa a túa pantalla. Por exemplo, podes escoller calquera número do 1 ao 100. Así, o comando terá este aspecto:
(Get-WmiObject -Raíz do espazo de nomes/WMI -Clase WmiMonitorBrightnessMethods).WmiSetBrightness(1, 90)
Preme Intro e o cambio aplicarase automaticamente. Para comprobar que o comando funcionou, vai a Configuración > Pantalla > e coloque o cursor no círculo azul baixo brillo. Se pon o brillo da pantalla en 90, debería ser 90.
Como cambiar o brillo da pantalla usando o símbolo do sistema
Para cambiar o brillo da pantalla usando o símbolo do sistema, debes abrilo como administrador. Podes facelo escribindo Símbolo do sistema no campo de busca e, cando apareza nos resultados, escolla a opción Executar como administrador. Unha vez que estea aberto, introduza o seguinte comando:
PowerShell (Get-WmiObject -Raíz do espazo de nomes/WMI -Clase WmiMonitorBrightnessMethods).WmiSetBrightness(1, BrightnessValue )
Lembra cambiar onde di Valor de brillo ao brillo que desexes. Por exemplo, se o vas establecer en 70, o comando terá este aspecto:
PowerShell (Get-WmiObject -Raíz do espazo de nomes/WMI -Clase WmiMonitorBrightnessMethods).WmiSetBrightness(1, 70 )
Como axustar o brillo da pantalla usando unha aplicación de terceiros
Na Microsoft Store, atoparás aplicacións que podes usar para darche máis control sobre como podes cambiar o brillo da pantalla. Atoparás aplicacións polas que terás que pagar e outras que podes probar de balde, como Twinkle Tray: Brightness Slider . A aplicación é gratuíta e imos personalizar as teclas do teclado que podes usar para aumentar ou diminuír o brillo. Tamén pode definir canto brillo se debe axustar ao usar as teclas de acceso rápido.

Aplicación deslizante de brillo da bandexa Twinkle
Cando instales a aplicación, darache unhas breves instrucións sobre como configurala. A aplicación terá unha icona en forma de estrela ( a forma pódese cambiar ) na barra de tarefas. Cando fai clic nel, pode axustar facilmente o brillo se non pode axustar o brillo desde o Centro de acción (por exemplo).
Podes facer outras cousas accedendo á configuración, como cambiar o nome da pantalla, usar as opcións de solución de problemas e axustar o brillo da pantalla despois dun tempo específico. Incluso podes activar unha opción de detección de inactividade que reducirá o brillo de todas as pantallas cando a aplicación non detecte ningunha entrada durante algún tempo. Outras opcións útiles inclúen cambiar o tema, o idioma, a icona da aplicación e restablecer a configuración. Se non estás satisfeito coa aplicación, sempre podes desinstalala. Dado que é gratuíto, non hai ningún proceso de reembolso.
Como axustar o brillo da pantalla usando o aforro de batería en Windows 11
Cando a batería está esgotando, debes facer cambios para que dure o maior tempo posible. O aforro de batería pode cambiar o brillo da pantalla para darche ese tempo extra. Para permitir que a función cambie o brillo da pantalla vai a Configuración > Sistema > Alimentación e batería > Aforro de batería . Activa a opción que di Reduce o brillo da pantalla ao usar o aforro de batería e establece a porcentaxe para cando queres que se inicie.

Reduce o brillo da pantalla ao usar a opción de aforro de batería en Windows 11
Lecturas complementarias
Mentres esteamos no tema do axuste do brillo da pantalla, vexa como pode modificar o brillo da cámara para Microsoft Teams . Ou se tes problemas co brillo adaptativo en Google Pixel ou Android , aquí tes algúns consellos para probar. E para os usuarios de Android, mira como podes evitar que as aplicacións cambien o brillo do teu dispositivo. Para os usuarios de Zoom, aquí tes como podes aumentar o brillo da túa cámara web .
Conclusión
Cantas máis opcións teñas ao cambiar o brillo da túa pantalla, mellor. Se non podes usar un, tes outros para escoller. Podes axustar o brillo da pantalla desde a configuración, o Centro de acción ou podes usar unha aplicación de terceiros ( entre outras opcións ). Algúns métodos son rápidos, mentres que outros dan algúns pasos máis, pero aínda así fan o traballo. Cal será o teu camiño preferido? Comparte os teus pensamentos nos comentarios a continuación e recorda compartir o artigo con outras persoas nas redes sociais.
Busca a opción Destinatario de correo no menú Enviar a en Microsoft Windows 11.
Atopa facilmente un ID de proceso de aplicación para Windows 11 usando varios dos métodos mencionados neste artigo. Aquí como obter resultados instantáneos.
Vexa o rápido que pode restablecer o seu ordenador con Windows 11 para dar un novo comezo a eliminar eses molestos problemas. Aquí están os pasos para principiantes.
Crea e personaliza escritorios virtuais en Windows 11 seguindo estes pasos para principiantes para separar o teu traballo e as cousas persoais.
Descobre as diferentes formas en que podes comprobar a intensidade do teu sinal wifi. Vexa como ver tamén a porcentaxe exacta do sinal.
Desactivar a busca de Bing debería ser suficiente para desfacerse das buscas rápidas. Podes facelo a través do Editor de rexistro de Windows 11s.
Manteña o Xestor de tarefas sempre en primeiro lugar en Windows 11 para que sexa fácil de atopar cando necesites ler a aplicación. Aquí están os pasos a seguir.
Corrixa a tecla ESC que non funciona en Windows 11 para que poidas usar o teu teclado como sempre o fixeches seguindo estes consellos sinxelos.
Os ficheiros baleiros do escritorio adoitan ser restos de antigas instalacións de Microsoft Office. Elimina a clave do rexistro de NameSpace para solucionar o problema.
Descobre como podes comprimir facilmente ficheiros en Windows 11 sen necesidade de software de terceiros. aquí están os pasos amigables para principiantes.








