Windows 11: Destinatario de correo Falta no menú Enviar a.
Busca a opción Destinatario de correo no menú Enviar a en Microsoft Windows 11.
Cando tes dous altofalantes, escoitas certos sons nun e o resto dos sons no outro. Polo tanto, se un altofalante deixa de funcionar, haberá algúns sons que non escoitarás. Se non queres perderte nada, terás que activar o audio Mono en Windows 11. O proceso é sinxelo e hai diferentes opcións que podes escoller para activalo ou desactivalo.
Como activar o audio mono en Windows 11
Opción 1
Unha forma de acceder á opción de audio mono é a través da aplicación Configuración.
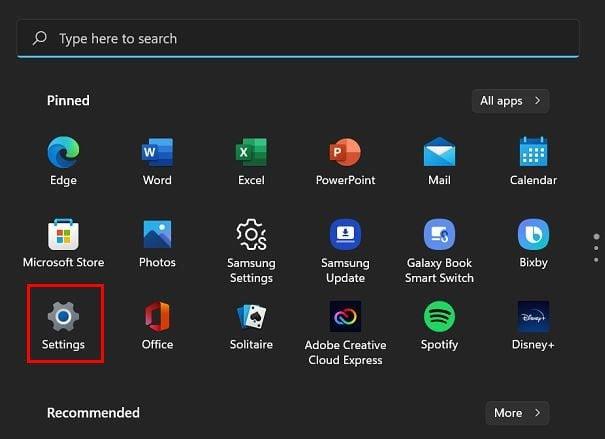
Abre Configuración facendo clic no botón Inicio de Windows e vai a Sistema , seguido da opción Son .
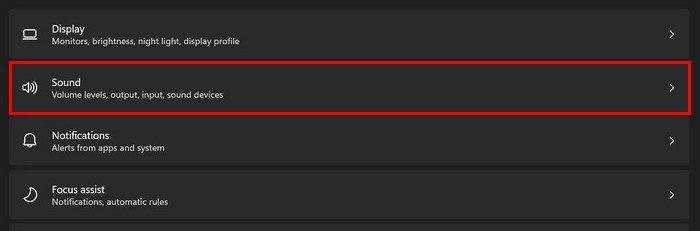
Unha vez que esteas en Son, busca e activa a opción de audio mono. Se algunha vez cambias de opinión, sigue estes pasos para desactivalo de novo.
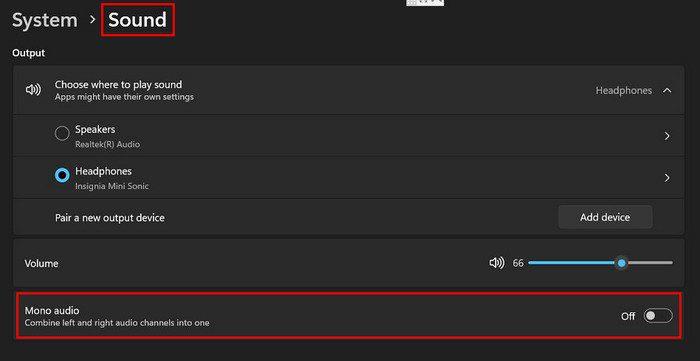
Opción 2
Tamén podes acceder a esta opción a través de Accesibilidade. Abre Configuración como farías habitualmente, pero esta vez fai clic na opción Accesibilidade.
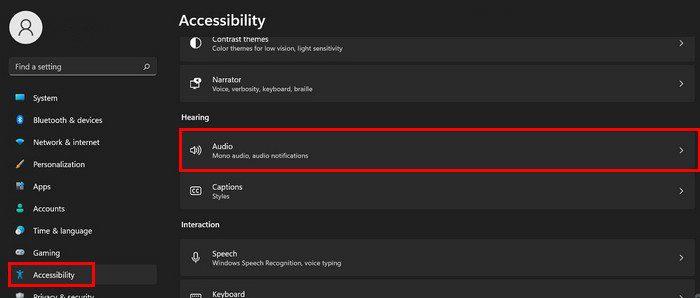
Na sección Audición, fai clic na opción Audio e deberías poder ver a opción de audio mono. Só ten que activalo e xa está listo. Estas son dúas formas nas que pode acceder á opción de audio mono no seu ordenador con Windows 11. Se algunha vez queres apagalo, sigue os pasos mencionados, aínda que diga que é para acendelos, xa que só terás que desactivalos. Aplícanse os mesmos pasos.
Conclusión
Non perderás ningún son cambiando as opcións de audio do teu ordenador con Windows 11. Podes acceder á opción de audio mono a través da opción Sistema ou Accesibilidade. No caso de que teñas problemas cunha opción, sempre podes probar a outra. Con que opción cres que vai ir? Comparte os teus pensamentos nos comentarios a continuación e non esquezas compartir o artigo con outras persoas nas redes sociais.
Busca a opción Destinatario de correo no menú Enviar a en Microsoft Windows 11.
Atopa facilmente un ID de proceso de aplicación para Windows 11 usando varios dos métodos mencionados neste artigo. Aquí como obter resultados instantáneos.
Vexa o rápido que pode restablecer o seu ordenador con Windows 11 para dar un novo comezo a eliminar eses molestos problemas. Aquí están os pasos para principiantes.
Crea e personaliza escritorios virtuais en Windows 11 seguindo estes pasos para principiantes para separar o teu traballo e as cousas persoais.
Descobre as diferentes formas en que podes comprobar a intensidade do teu sinal wifi. Vexa como ver tamén a porcentaxe exacta do sinal.
Desactivar a busca de Bing debería ser suficiente para desfacerse das buscas rápidas. Podes facelo a través do Editor de rexistro de Windows 11s.
Manteña o Xestor de tarefas sempre en primeiro lugar en Windows 11 para que sexa fácil de atopar cando necesites ler a aplicación. Aquí están os pasos a seguir.
Corrixa a tecla ESC que non funciona en Windows 11 para que poidas usar o teu teclado como sempre o fixeches seguindo estes consellos sinxelos.
Os ficheiros baleiros do escritorio adoitan ser restos de antigas instalacións de Microsoft Office. Elimina a clave do rexistro de NameSpace para solucionar o problema.
Descobre como podes comprimir facilmente ficheiros en Windows 11 sen necesidade de software de terceiros. aquí están os pasos amigables para principiantes.








