Windows 11: Destinatario de correo Falta no menú Enviar a.
Busca a opción Destinatario de correo no menú Enviar a en Microsoft Windows 11.
Sen dúbida, Windows 10 é un dos mellores sistemas operativos lanzados por Microsoft. Este sistema combina moitas funcións de seguridade e aplicacións lixeiras. Como sabemos, todos os sistemas tamén teñen algúns problemas e erros. Erro de actualización: 0x8024200D é unha das queixas máis comúns dos usuarios de Windows 10.
Se estás atopando o código de erro 0x8024200D, non estás só. Moitos usuarios están informando deste problema. Fallo de actualización: o erro 0x8024200d adoita ocorrer cando os usuarios tentan actualizar a unha nova versión de Windows. Faltan ficheiros ou danados, o conflito antivirus tamén pode ser responsable do erro 0x8024200d.
O erro 0x8024200D impide que o sistema se actualice. Isto simplemente significa que o poder de protección do seu sistema pode estar debilitado. Ademais, os usuarios non poden usar as novas funcións introducidas por Windows 10.
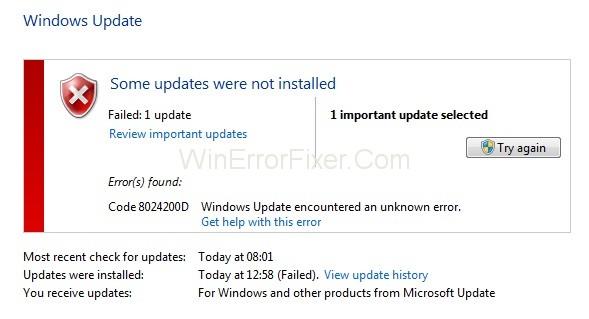
Contidos
Como corrixir o fallo da actualización de Windows 10 co erro 0x8024200D
Podes corrixir facilmente o erro de erro de actualización: 0x8024200D. Aquí, comentamos os dous mellores métodos para resolver o problema 0x8024200d. Estas áreas seguen:
Solución 1: Executa a exploración SFC (Comprobación de ficheiros do sistema).
O Comprobador de ficheiros do sistema (SFC) busca ficheiros danados no sistema de Windows e restauraos. O erro de corrupción pode ser o responsable do erro de actualización. Nese caso, executar a Verificación de ficheiros do sistema pode axudarche a resolver o problema. Aplique os seguintes pasos para facelo:
Paso 1: prema a tecla Logotipo de Windows e na caixa de busca escriba cmd. Nos resultados da busca, fai clic co botón dereito no símbolo do sistema e selecciona a opción Executar como administrador . Solicitarase permiso. Fai clic en Aceptar para executar o símbolo do sistema.
Paso 2: Unha vez que se active o símbolo do sistema, escriba esta liña: C:\WINDOWS\System32\>sfc /scannow
Paso 3: prema a tecla Intro e agarde a que se complete a exploración.
Teña en conta que este proceso pode levar algún tempo. Así que non teñas présa en pechar a fiestra. Despois deste proceso, todos os ficheiros danados serán reparados. Agora volve tentar instalar as túas actualizacións. Vexa se o erro continúa ou non.
Solución 2: elimina a actualización descargada actual e descarga os ficheiros de actualización de Windows de novo
Ás veces, os ficheiros descargados están corruptos. Non pode dicir exactamente que ficheiros faltan. Polo tanto, neste caso, volver descargar os ficheiros novos é a mellor solución. É posible que teñas que iniciar o modo seguro para eliminar todos os ficheiros descargados. Estes son os pasos para este procedemento:
Paso 1: Manteña premida a tecla Maiús e seleccione a opción Reiniciar no menú Inicio de Windows .
Paso 2: seleccione a opción Solución de problemas cando se inicie o ordenador.
Paso 3: Escolla Avanzado e, a continuación, seleccione a opción Configuración de inicio .
Paso 4: seleccione Reiniciar.
Paso 5: Unha vez que o ordenador reiniciou, prema a tecla F4 para escoller activar o modo seguro. Teña en conta que a clave pode variar segundo a marca do ordenador.
Paso 6: despois diso, navegue ata o seguinte camiño:
C:\Windows\SoftwareDistribution\Descargar
Paso 7: Este é o lugar onde atoparás os ficheiros descargados.
Paso 8: Elimina todo o contido dese cartafol.
Paso 9: Reinicie o ordenador en modo normal.
Paso 10: agora, fai clic na icona Buscar na barra de tarefas.
Paso 11: escriba Configuración e prema Intro.
Paso 12: Seleccione a opción Actualización e seguridade .
Paso 13: Agora, fai clic na opción Buscar actualizacións .
Executa o proceso de actualización de novo. Comproba se o erro aínda está presente ou non.
Publicacións similares
Conclusión
O erro de actualización de Windows 0x8024200D é moi irritante. Impide que os usuarios descarguen e actualicen Windows 10. Aplica estes métodos no caso de que teñas este problema. Agardamos que estes métodos che axuden a resolver o erro 0x8024200D.
Busca a opción Destinatario de correo no menú Enviar a en Microsoft Windows 11.
Atopa facilmente un ID de proceso de aplicación para Windows 11 usando varios dos métodos mencionados neste artigo. Aquí como obter resultados instantáneos.
Vexa o rápido que pode restablecer o seu ordenador con Windows 11 para dar un novo comezo a eliminar eses molestos problemas. Aquí están os pasos para principiantes.
Crea e personaliza escritorios virtuais en Windows 11 seguindo estes pasos para principiantes para separar o teu traballo e as cousas persoais.
Descobre as diferentes formas en que podes comprobar a intensidade do teu sinal wifi. Vexa como ver tamén a porcentaxe exacta do sinal.
Desactivar a busca de Bing debería ser suficiente para desfacerse das buscas rápidas. Podes facelo a través do Editor de rexistro de Windows 11s.
Manteña o Xestor de tarefas sempre en primeiro lugar en Windows 11 para que sexa fácil de atopar cando necesites ler a aplicación. Aquí están os pasos a seguir.
Corrixa a tecla ESC que non funciona en Windows 11 para que poidas usar o teu teclado como sempre o fixeches seguindo estes consellos sinxelos.
Os ficheiros baleiros do escritorio adoitan ser restos de antigas instalacións de Microsoft Office. Elimina a clave do rexistro de NameSpace para solucionar o problema.
Descobre como podes comprimir facilmente ficheiros en Windows 11 sen necesidade de software de terceiros. aquí están os pasos amigables para principiantes.








