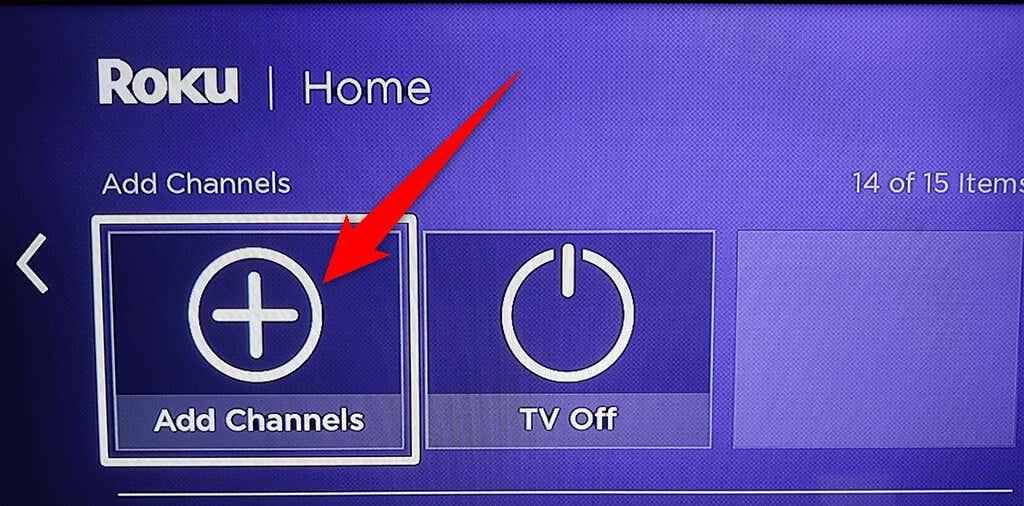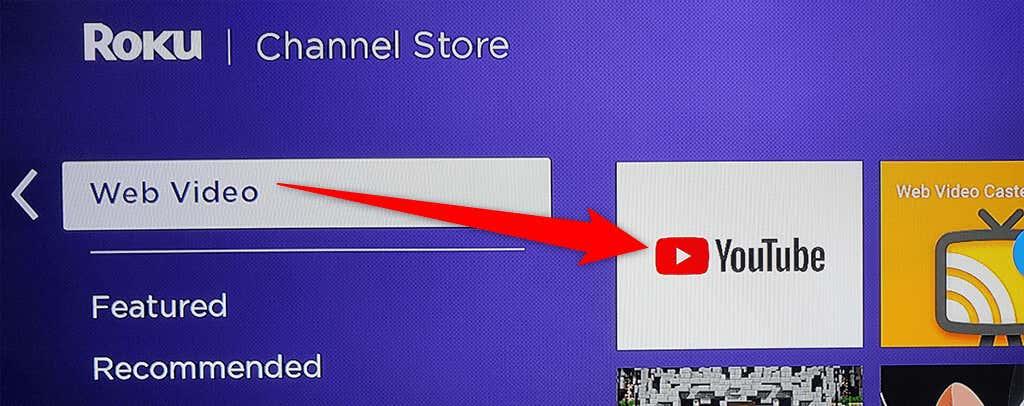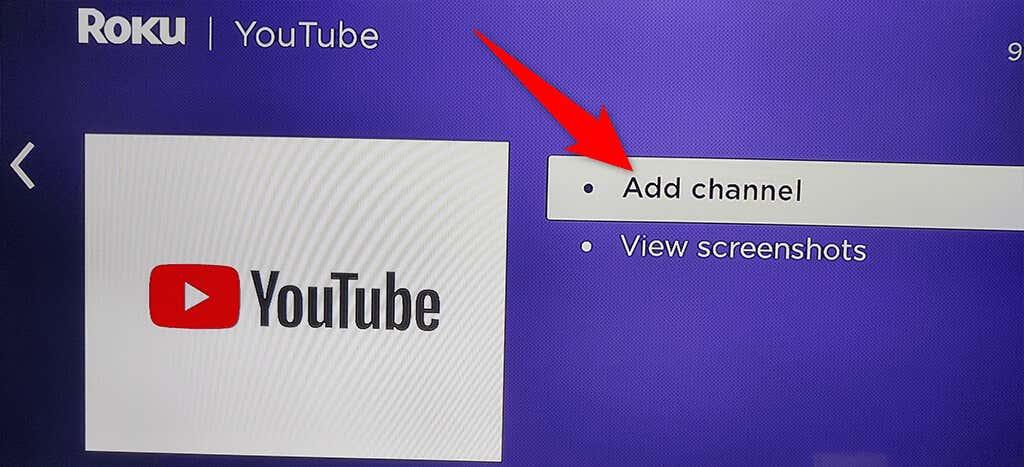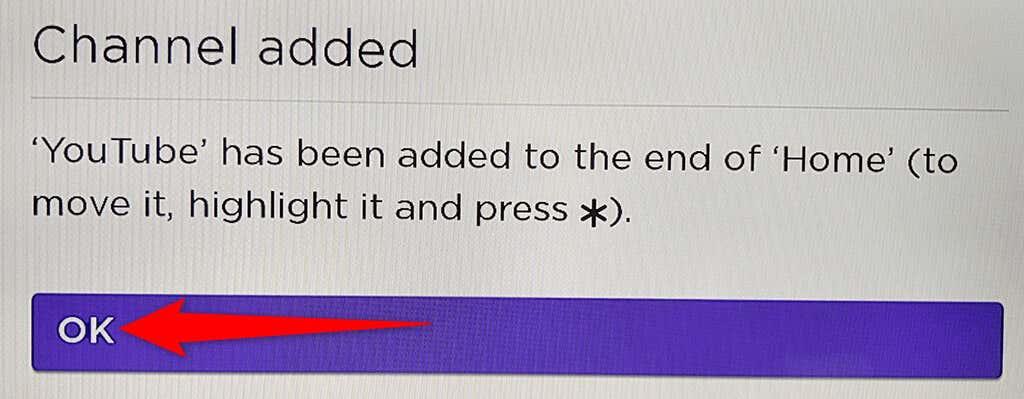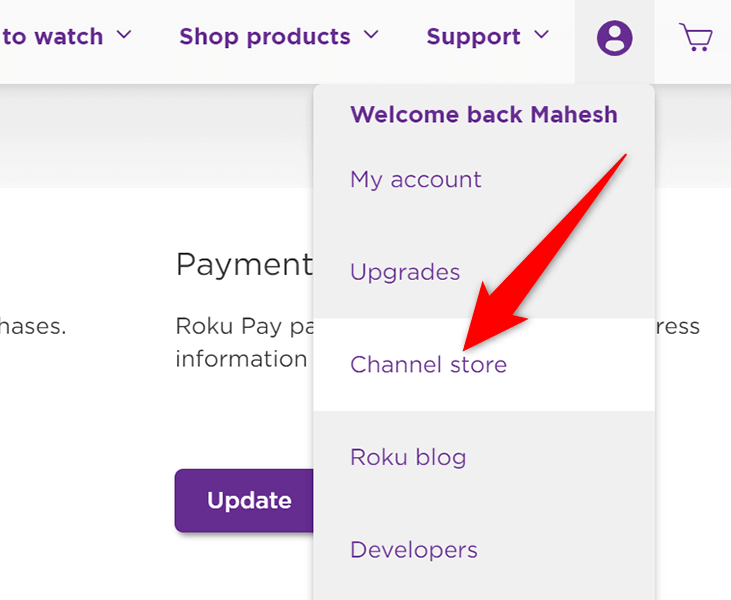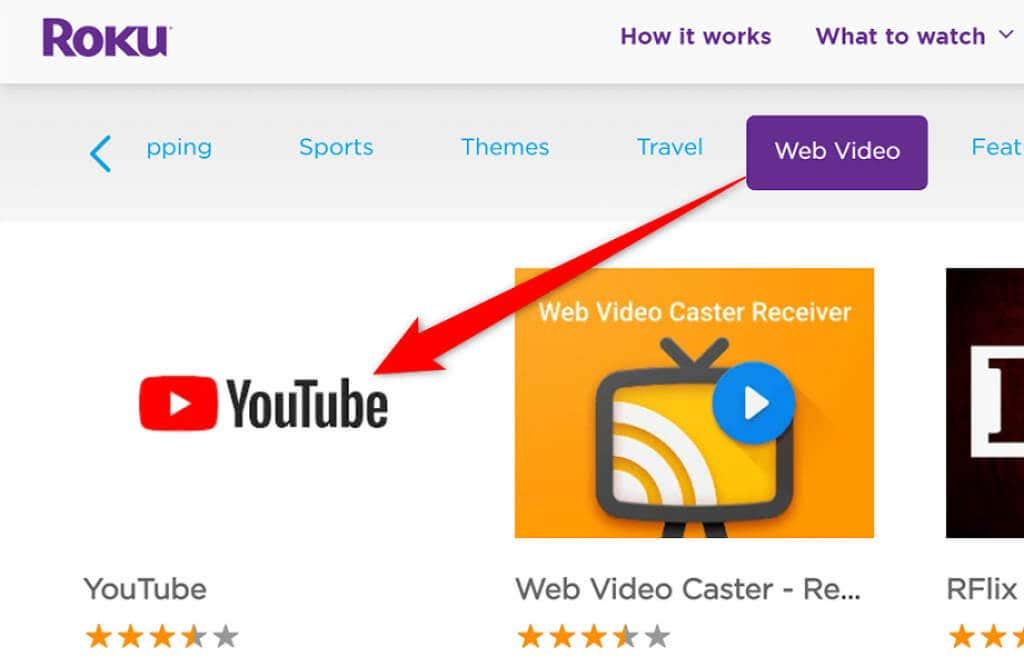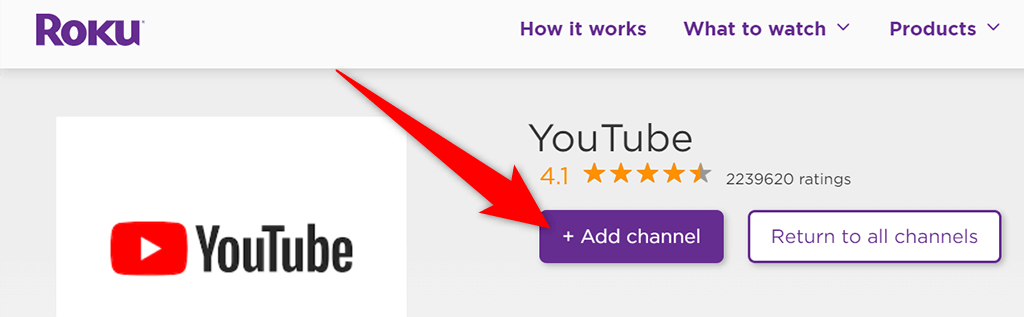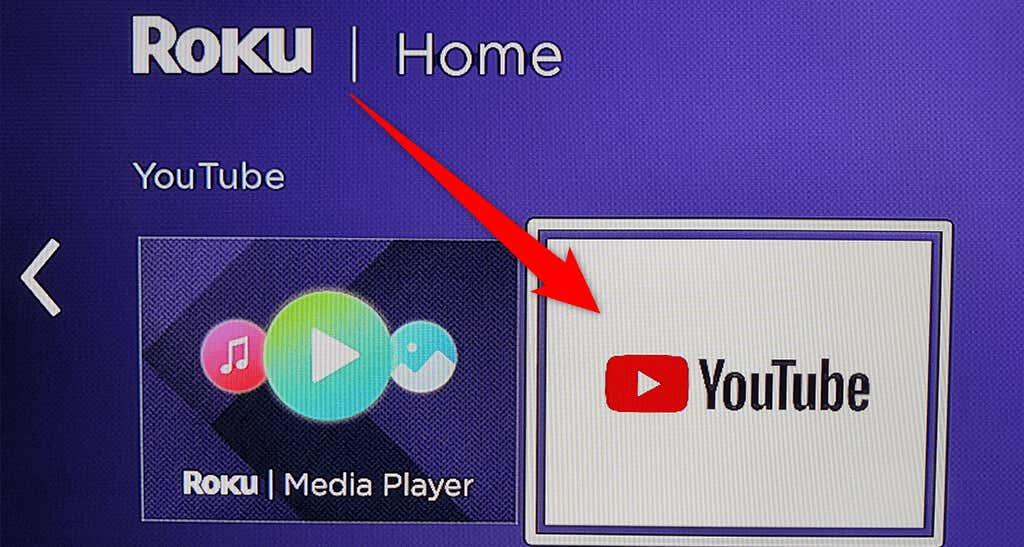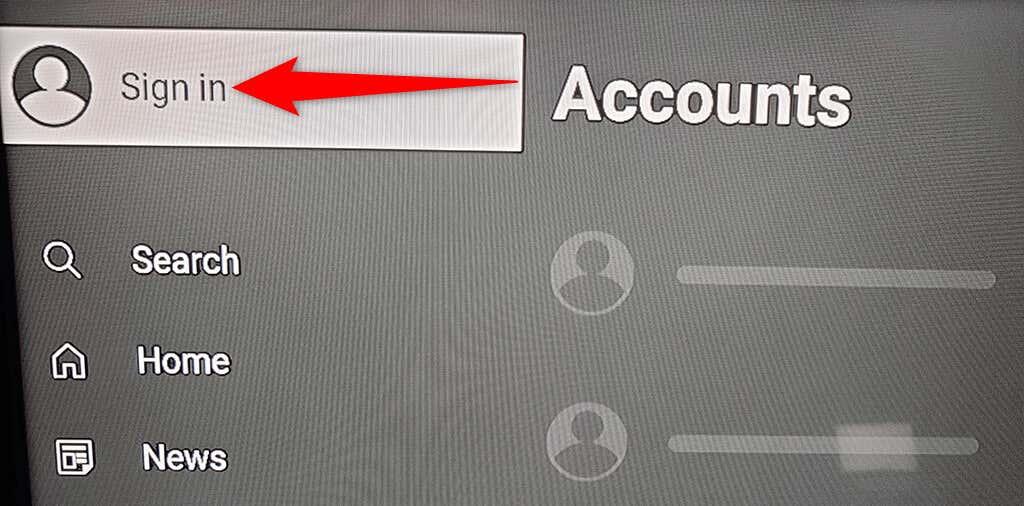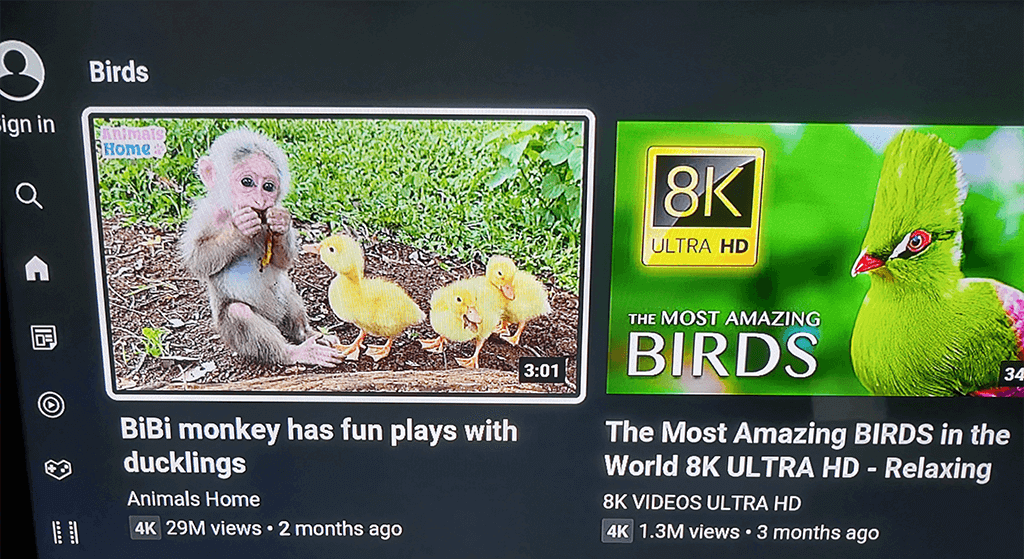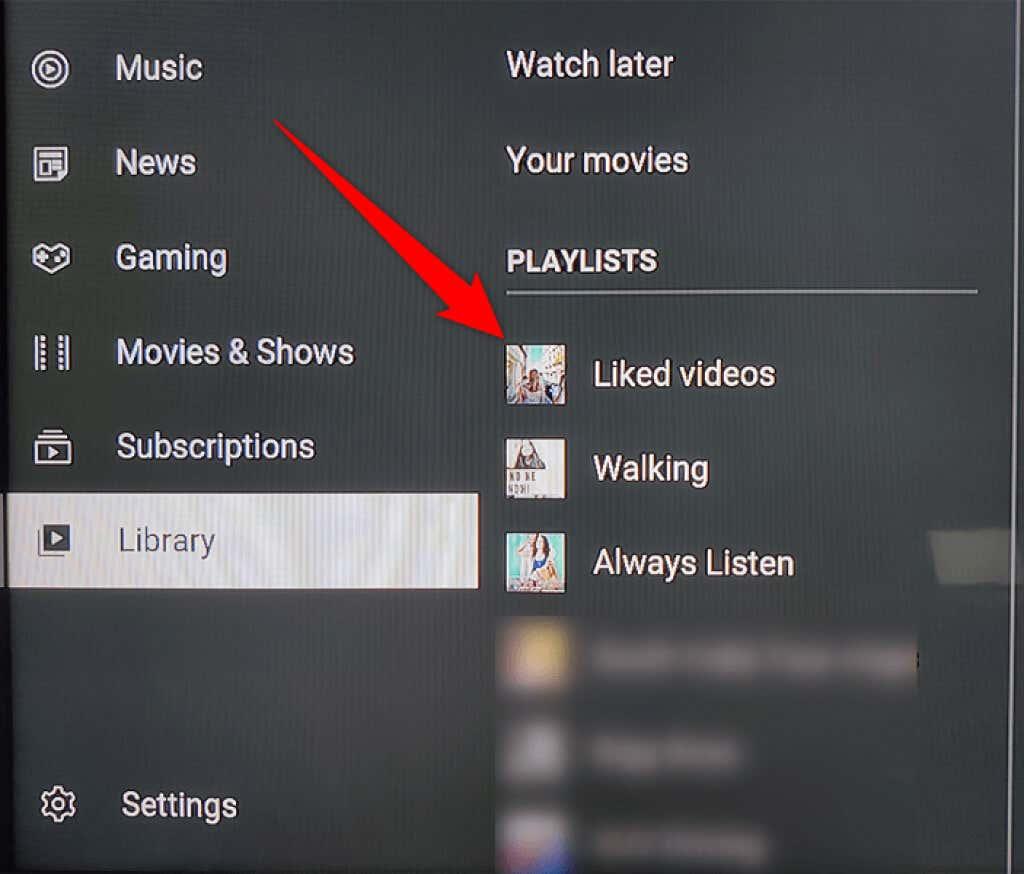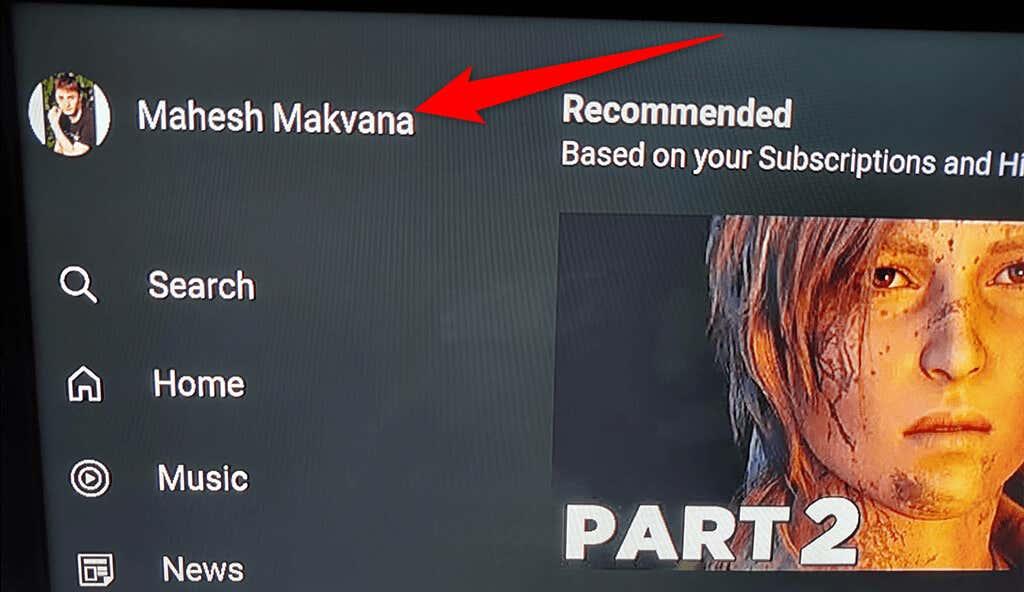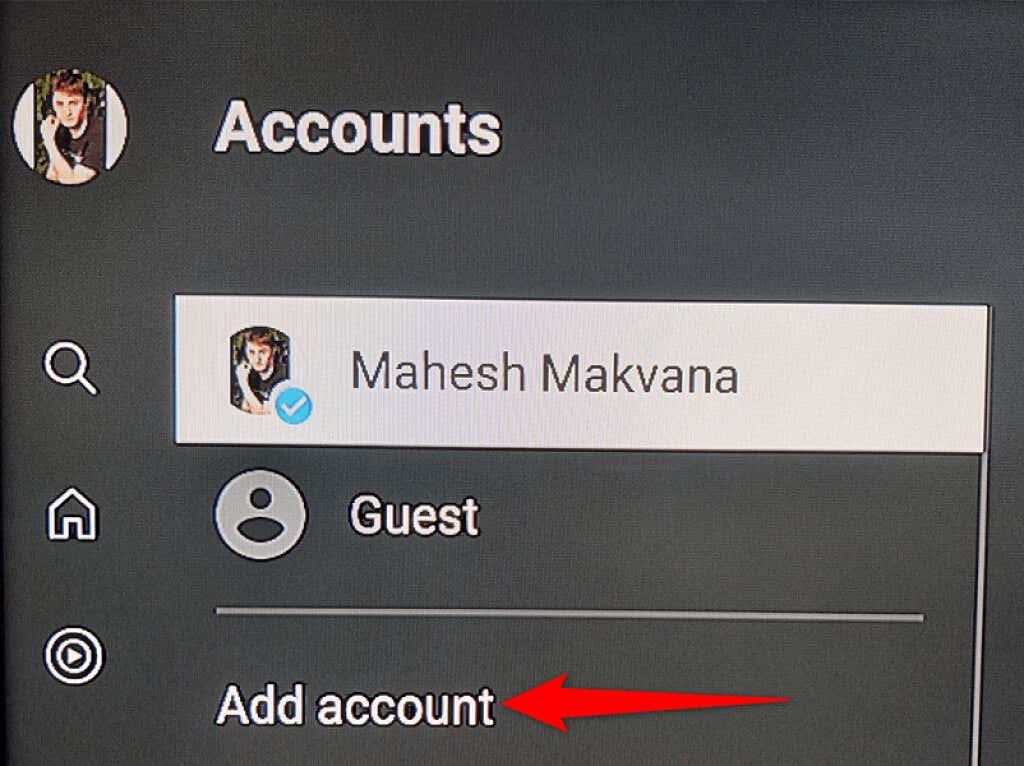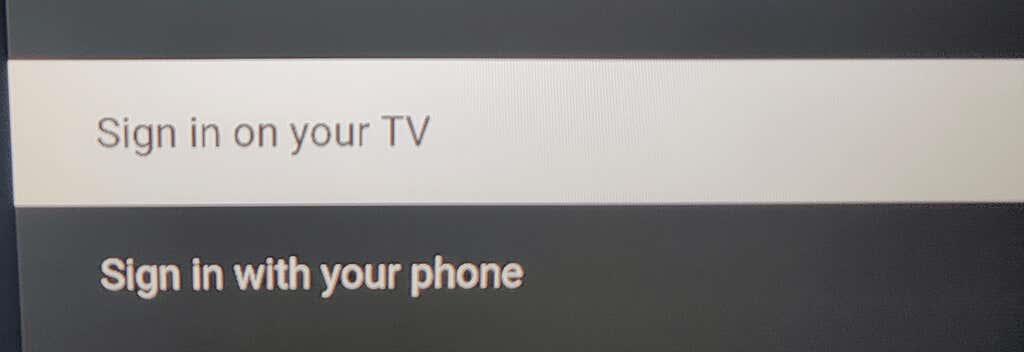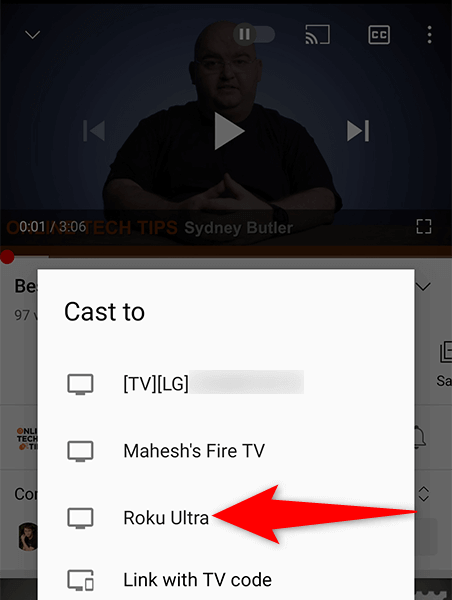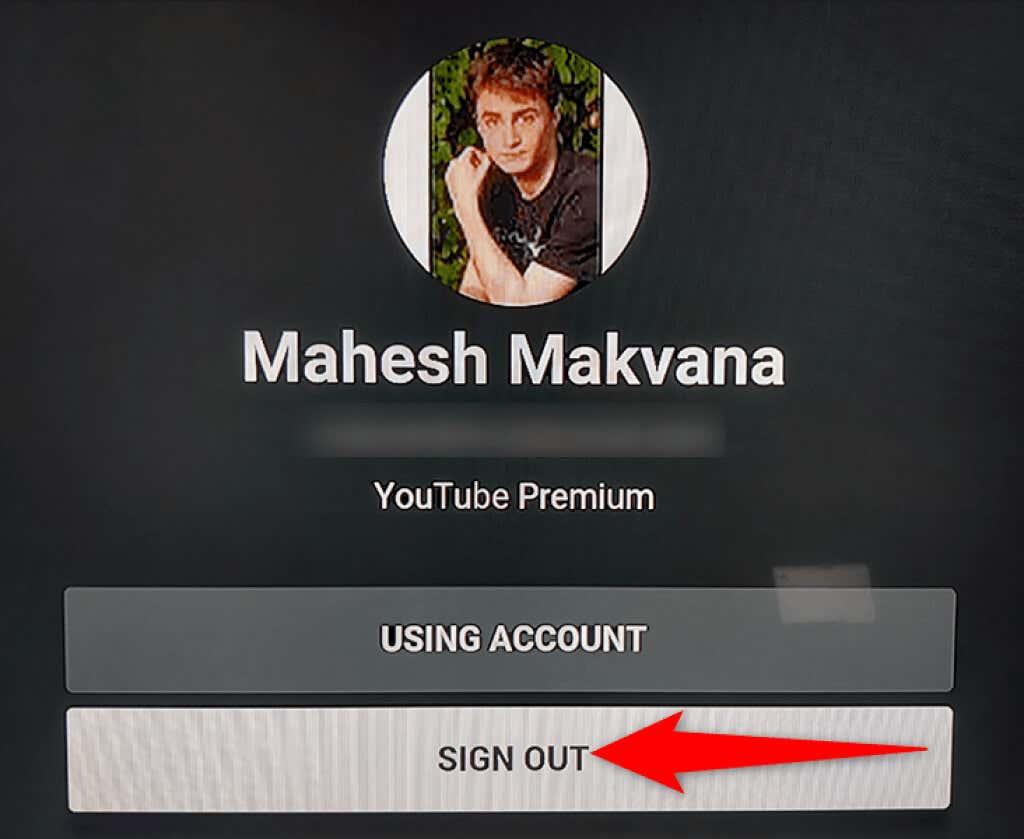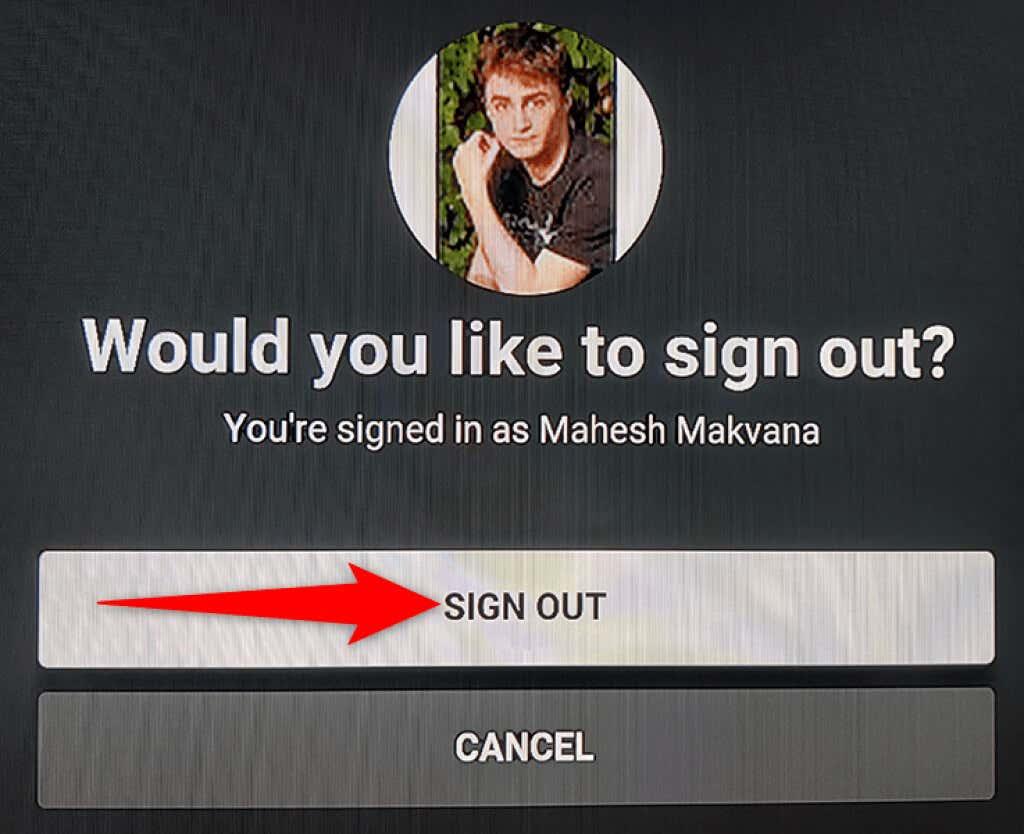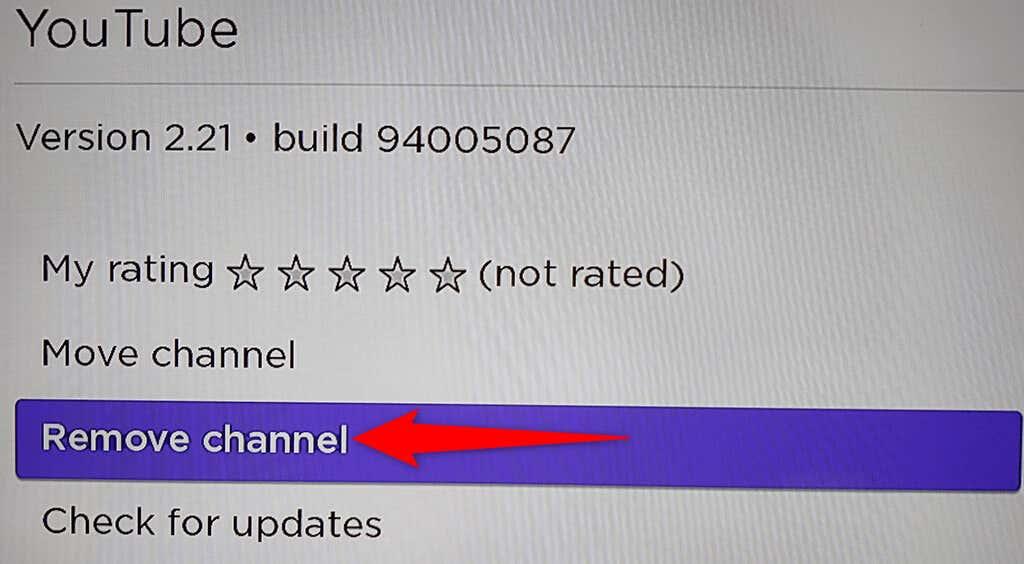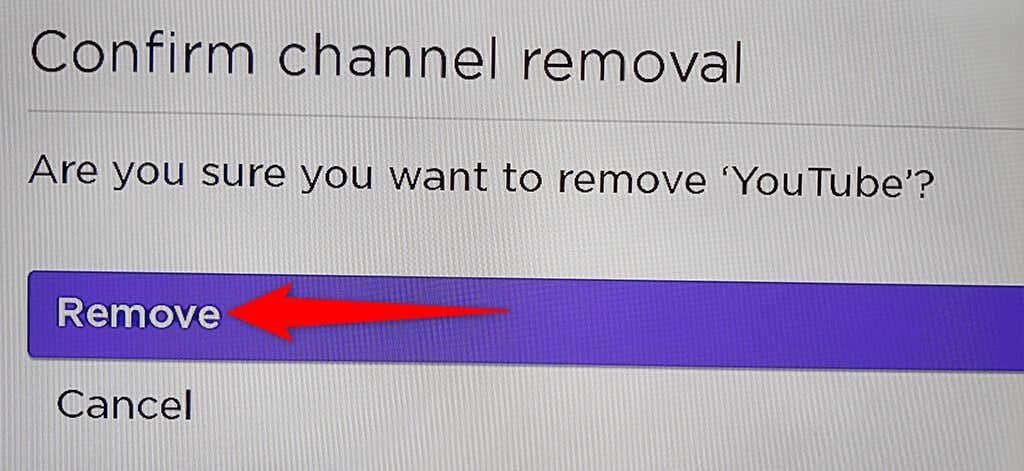Independentemente do dispositivo de transmisión que uses , quizais queiras instalar YouTube nel para ver os teus vídeos favoritos. Se usas Roku, só tes que instalar a canle oficial de YouTube no teu dispositivo e xa estarás listo para ver os teus vídeos .
A canle oficial de YouTube está dispoñible de balde. Só necesitas unha conexión a Internet para ver YouTube en Roku.

Instala a aplicación YouTube en Roku
Para acceder a YouTube no teu Roku, o primeiro que debes facer é engadir a canle de YouTube ao teu dispositivo Roku. Podes facelo de dúas formas.
Engade YouTube desde o propio dispositivo Roku
- Preme o botón Inicio do teu control remoto Roku para acceder á interface principal de Roku.
- Seleccione a opción Engadir canles na pantalla de inicio de Roku.
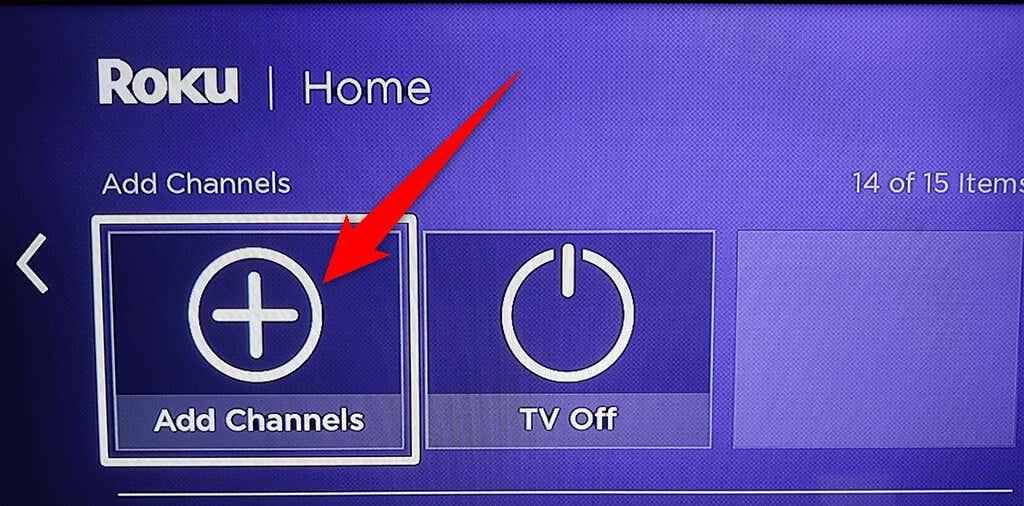
- Escolla a categoría da canle de vídeo web na barra lateral da esquerda. A continuación, selecciona YouTube no panel dereito.
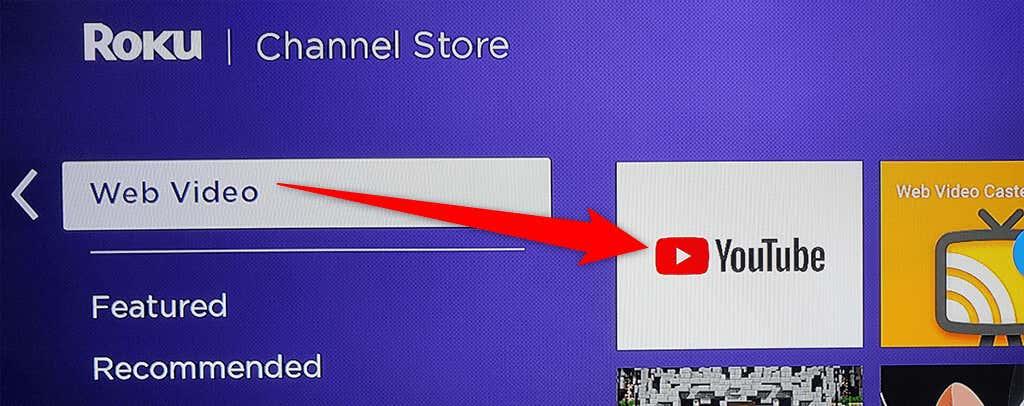
- Escolla Engadir canle na pantalla da canle de YouTube.
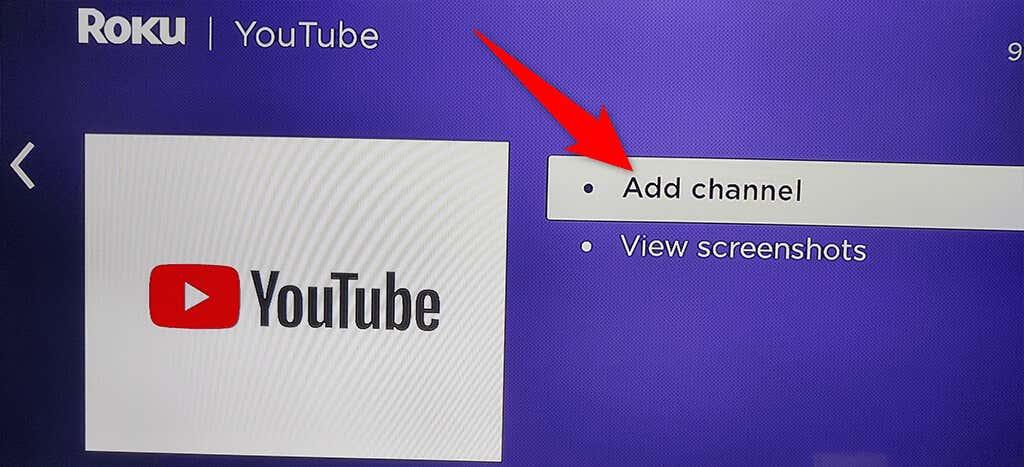
- Agarda a que Roku engada a canle ao teu dispositivo. Isto non debería levar moito tempo.
- Cando se engade YouTube, aparecerá unha mensaxe engadida á canle no teu Roku. Seleccione Aceptar nesta caixa de mensaxes para pechar a caixa.
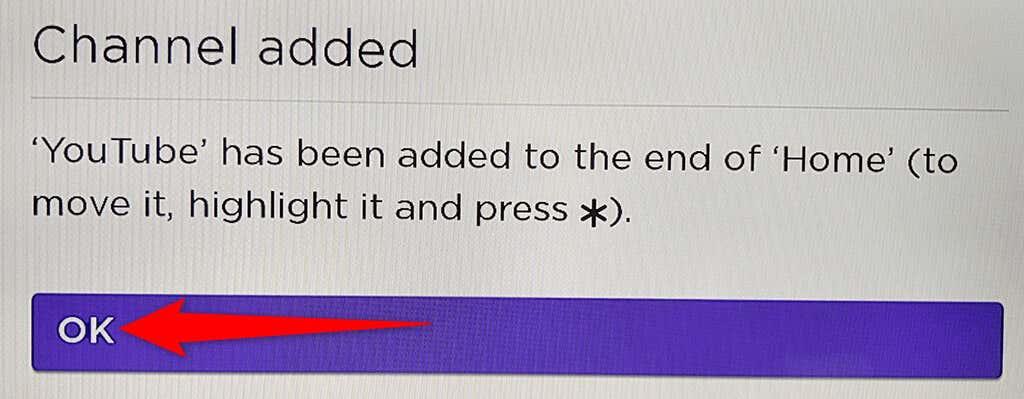
Engade YouTube desde o sitio web de Roku
- Abre un navegador web no teu ordenador e vai ao sitio web de Roku .
- Introduce os datos de inicio de sesión da túa conta de Roku e continúa.
- Pasa o rato sobre a icona do usuario na esquina superior dereita do sitio Roku. A continuación, seleccione Tenda de canles no menú.
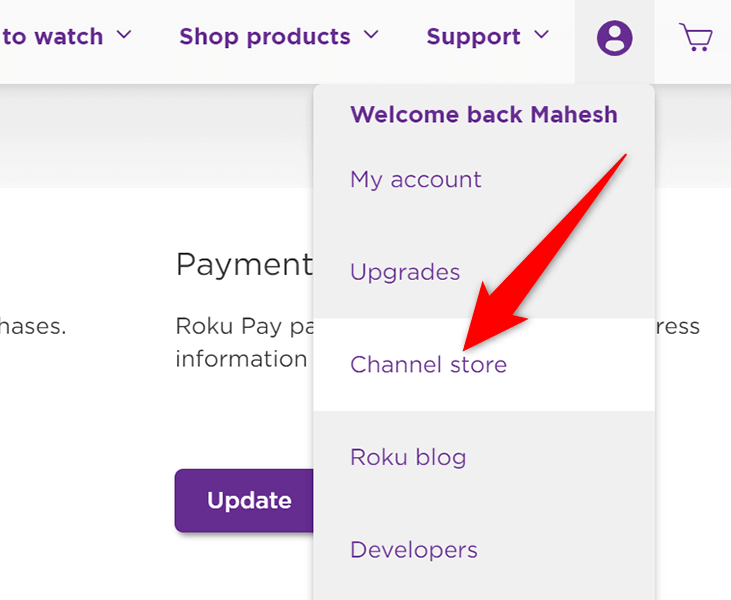
- Na páxina da tenda de canles que se abre, selecciona Vídeo web das categorías da parte superior. A continuación, selecciona YouTube na lista.
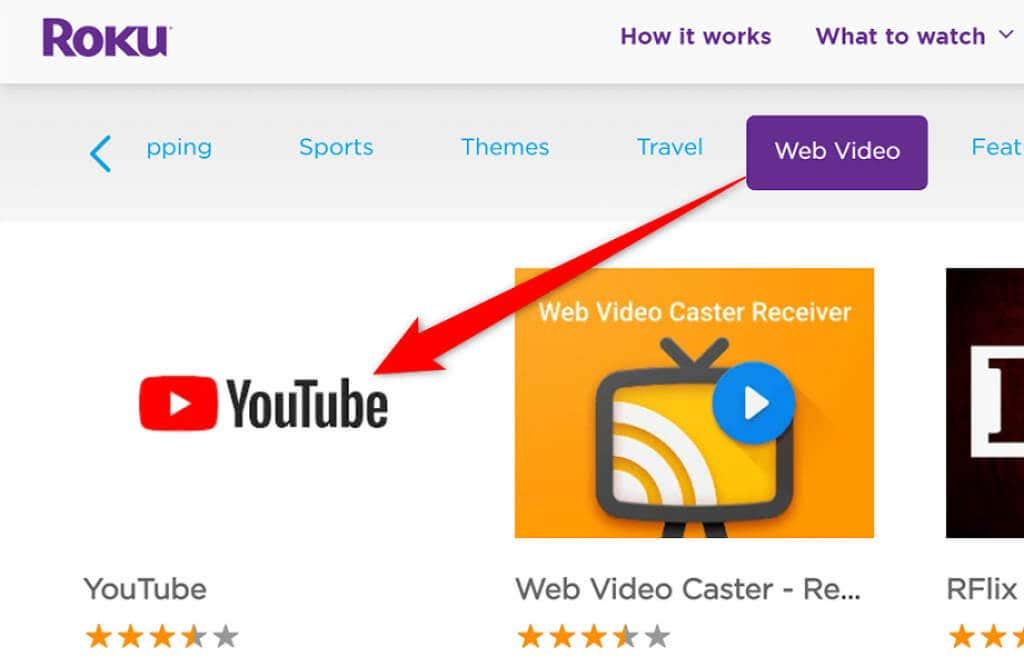
- Seleccione Engadir canle na pantalla de YouTube.
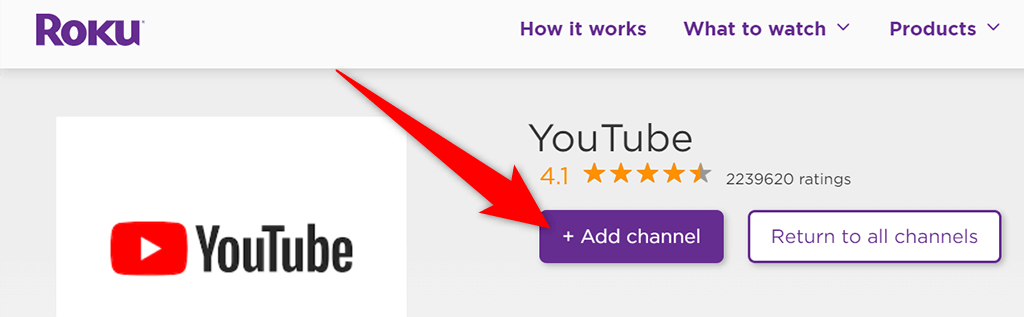
- Introduce o nome de usuario e o contrasinal da túa conta de Roku para continuar.
- O botón Engadir canle agora debería estar atenuado, o que indica que a canle se engadiu correctamente ao teu dispositivo Roku.
E iso é todo. YouTube xa está dispoñible no teu dispositivo Roku.
Accede a YouTube en Roku
A canle de YouTube para Roku ofrece varias funcións, moitas das cales probablemente xa viches no sitio de YouTube e na aplicación móbil de YouTube .
Para acceder a YouTube e as súas funcións, primeiro terás que iniciar a canle de YouTube no teu Roku. Facer así:
- Accede á interface principal de Roku premendo o botón Inicio do teu control remoto Roku.
- Seleccione YouTube na interface principal de Roku. Isto lanza a canle de YouTube recentemente instalada.
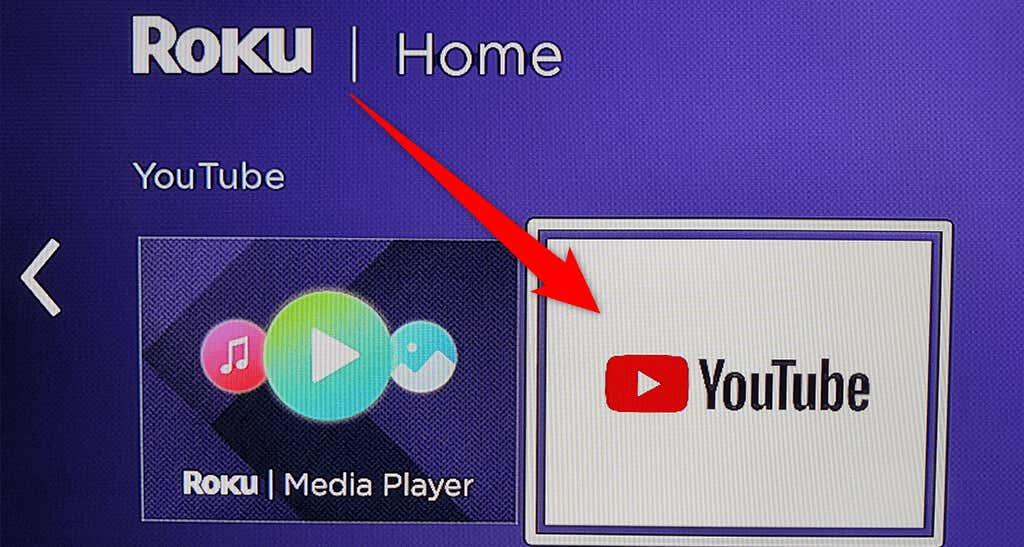
- Na pantalla principal de YouTube, selecciona Iniciar sesión na túa TV ou Iniciar sesión co teu teléfono para iniciar sesión na túa conta de YouTube. Se omites isto e despois queres iniciar sesión, selecciona Iniciar sesión na esquina superior esquerda de YouTube.
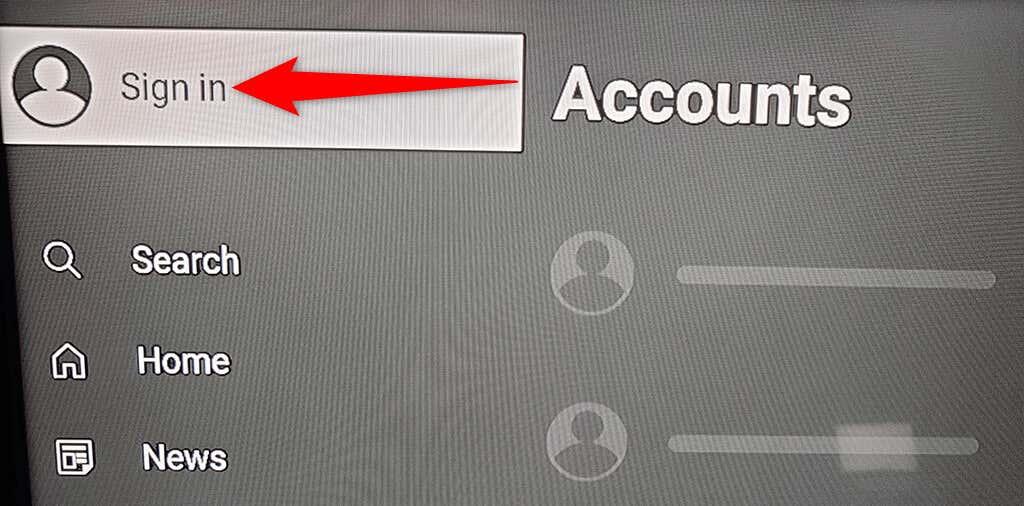
- Para usar YouTube sen iniciar sesión na túa conta, selecciona Omitir . Se fas isto, non poderás acceder ao teu contido personalizado en YouTube.
Mira un vídeo de YouTube en Roku
Agora que tes YouTube no teu Roku, quizais queiras reproducir un vídeo para ver como funciona a canle. Non tes que iniciar sesión na túa conta para poder reproducir un vídeo .
- Busca o vídeo que queres reproducir en YouTube na túa pantalla conectada a Roku.
- Resalte o vídeo usando o control remoto Roku.
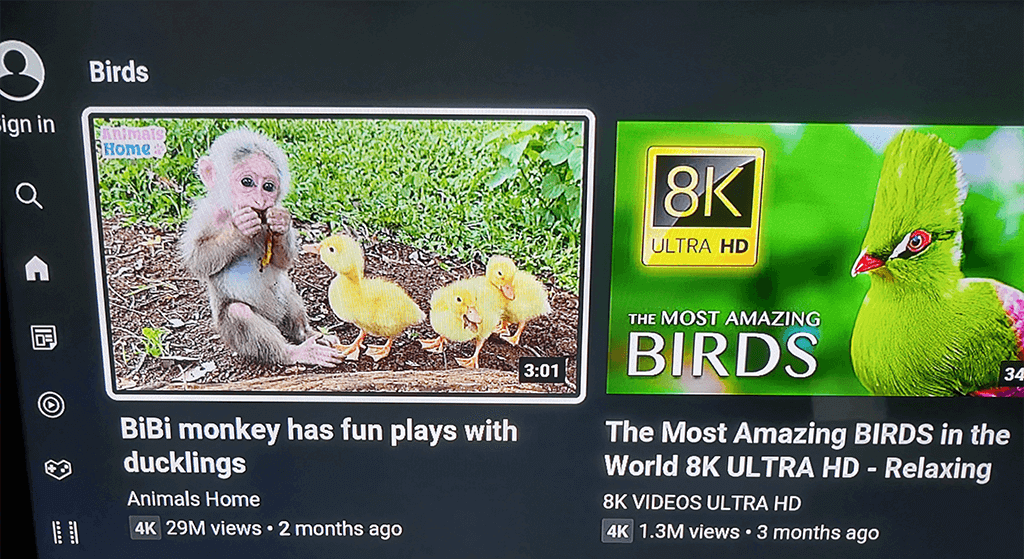
- Cando o vídeo estea resaltado, preme Aceptar no teu control remoto Roku para reproducir o vídeo.
Ver listas de reprodución de YouTube en Roku
Podes acceder a todas as túas listas de reprodución se iniciaches sesión na túa conta de YouTube.
- Preme o botón da frecha esquerda do teu control remoto Roku para abrir a barra lateral de YouTube.
- Seleccione Biblioteca das opcións da barra lateral esquerda.
- Verás todas as túas listas de reprodución na sección Listas de reprodución da túa pantalla.
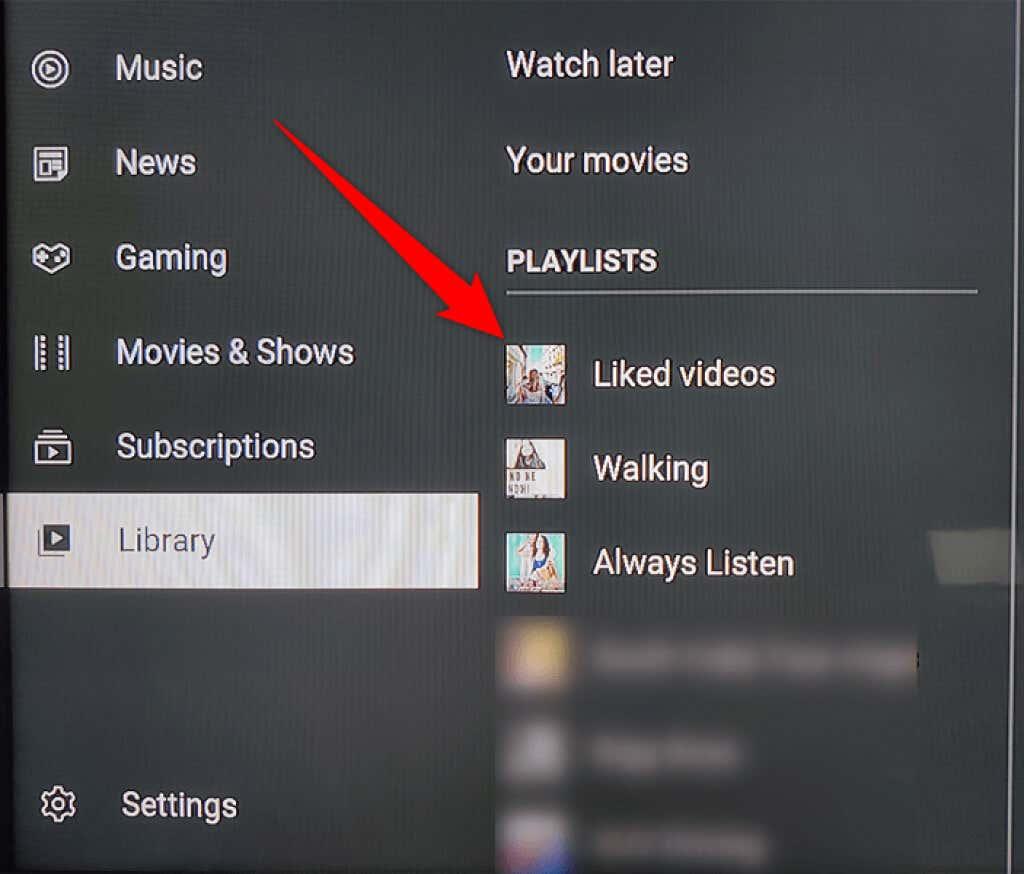
- Selecciona unha lista de reprodución para ver os seus vídeos.
Engade unha conta secundaria a YouTube en Roku
Se tes varias persoas que usan o teu dispositivo Roku, podes permitir que cada persoa engada a súa conta á canle de YouTube. Deste xeito, as súas preferencias de contido non afectarán ás túas cando esteas vendo YouTube.
- Selecciona a túa conta na parte superior da barra lateral esquerda en YouTube.
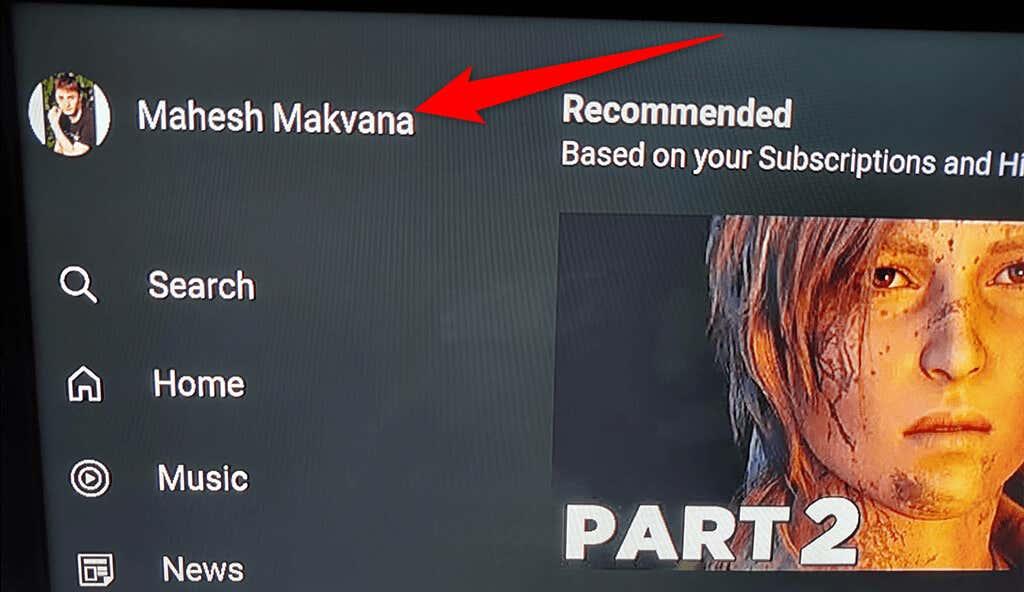
- Escolla Engadir conta no menú Contas .
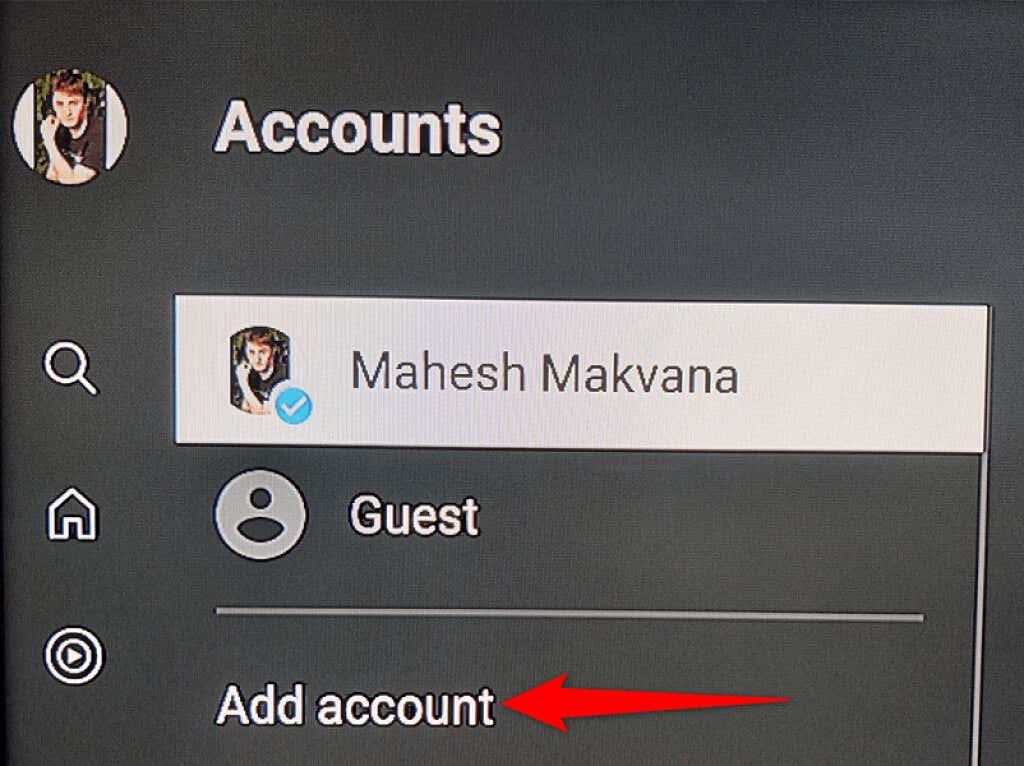
- Seleccione Iniciar sesión no televisor ou Iniciar sesión co teléfono para iniciar sesión na súa conta secundaria de YouTube.
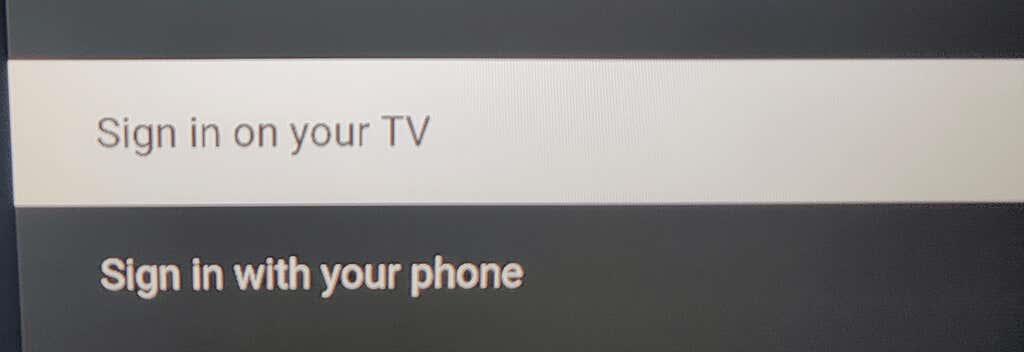
Reproduce un vídeo de YouTube desde o teu teléfono en Roku
En comparación con Roku, é fácil atopar e ver vídeos en YouTube no teu iPhone e teléfono Android. Podes atopar o vídeo que queres ver no teu teléfono e, a continuación, emitir ese vídeo desde o teu teléfono ao teu dispositivo Roku .
Para facelo, asegúrate de que tanto o teu teléfono como o teu dispositivo Roku estean conectados á mesma rede wifi. A continuación, siga estes pasos:
- Inicia a aplicación YouTube no teu teléfono iPhone ou Android.
- Busca o vídeo que queres reproducir e toca o vídeo para que comece a reproducirse.
- Toca a icona de emitir na parte superior do vídeo e escolle o teu dispositivo Roku no menú Emitir a .
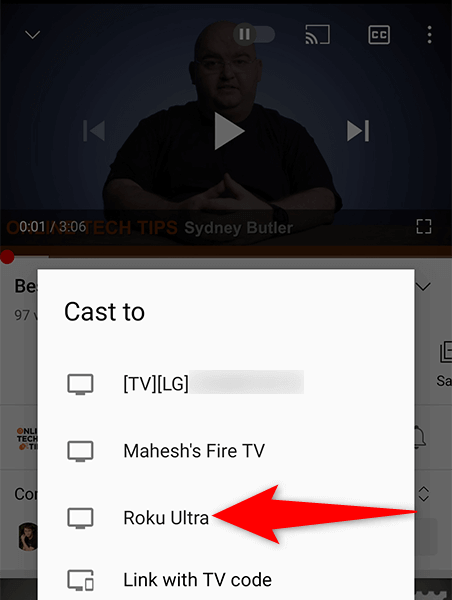
- O teu vídeo reproducirase na túa pantalla conectada a Roku.
Pecha sesión na túa conta de YouTube en Roku
Se queres usar YouTube no teu Roku sen asinar, podes pechar sesión na túa conta de YouTube.
- Selecciona o nome da túa conta na parte superior da barra lateral esquerda en YouTube.
- Escolla a súa conta no menú Contas .
- No panel da dereita, selecciona Pechar sesión .
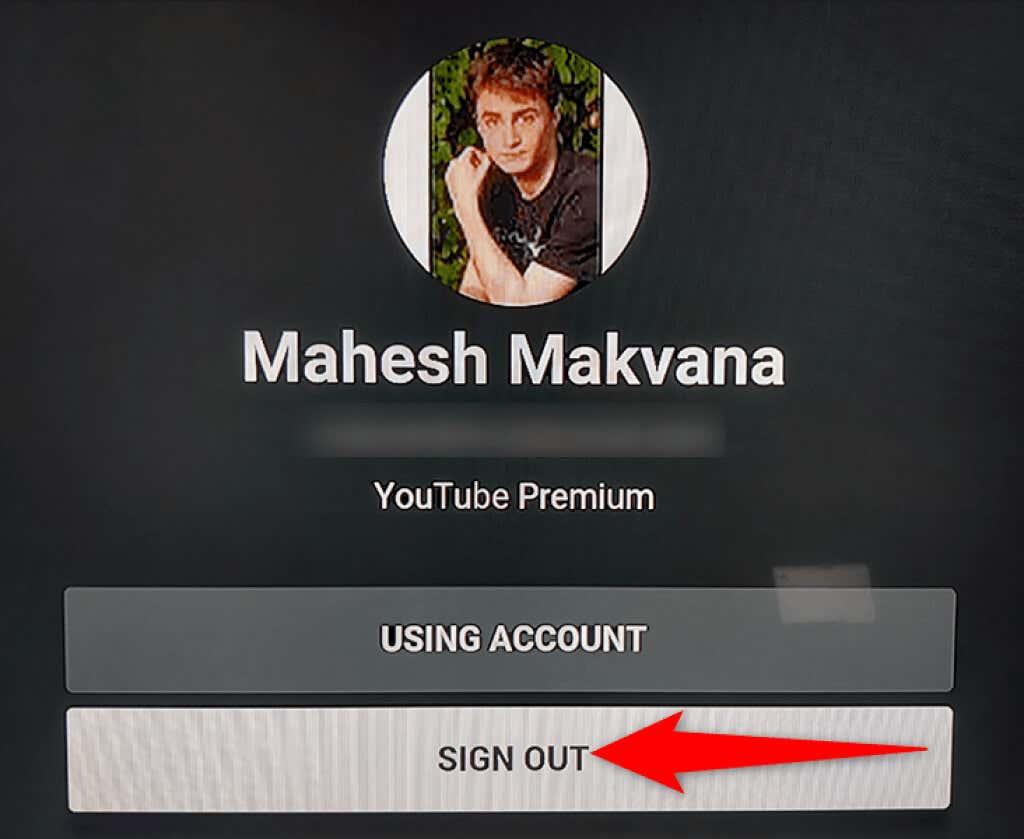
- Aparecerá un aviso no teu Roku. Seleccione Pechar sesión nesta solicitude para continuar.
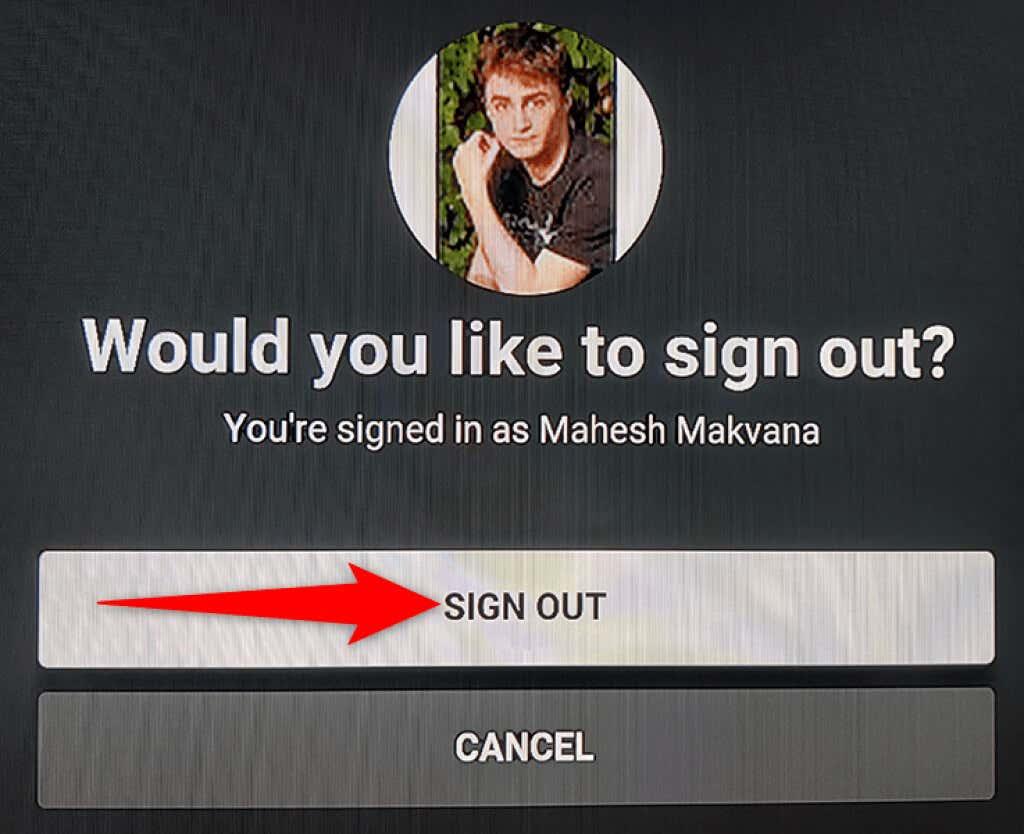
Eliminar YouTube de Roku
Se remataches con YouTube e xa non queres manter esta canle no teu Roku, podes eliminar a canle do seguinte xeito.
- Busca YouTube na interface principal de Roku.
- Destaca YouTube usando o teu control remoto Roku.
- Preme o botón * (asterisco) do teu control remoto Roku.
- Seleccione Eliminar canle no menú que se abre.
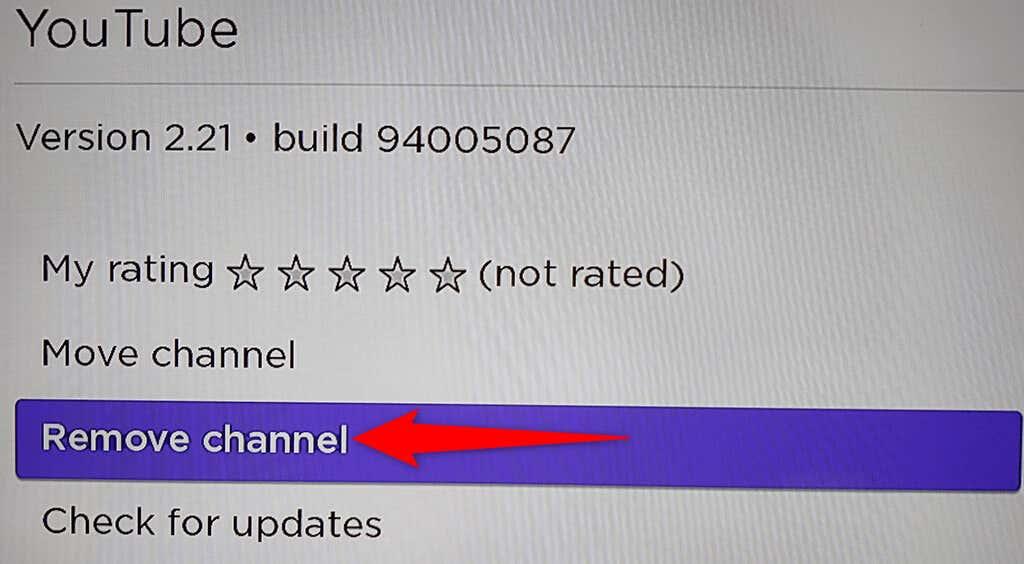
- Escolla Eliminar na solicitude de confirmación da eliminación da canle .
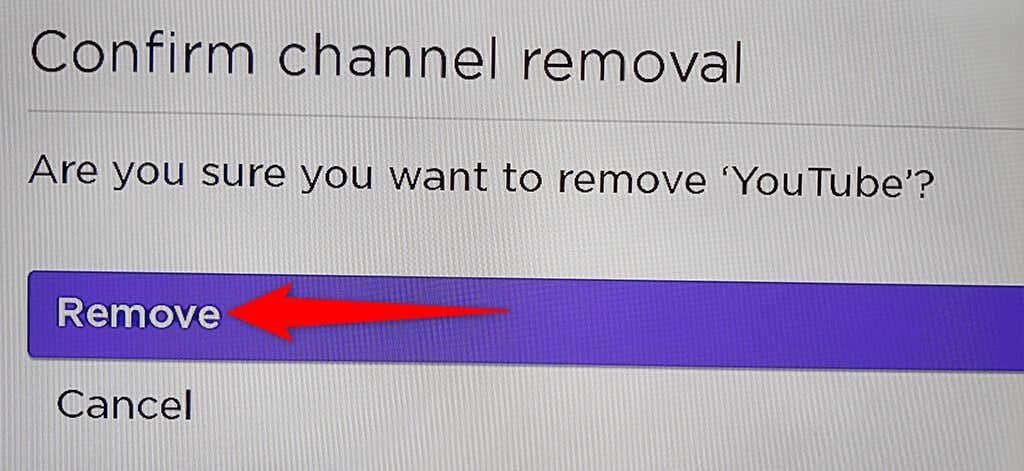
E iso móstrache como levar o teu sitio de vídeos favorito ao teu dispositivo de transmisión favorito. Agardamos que esta guía che axude a ver as túas películas, vídeos musicais, vídeos de xogos e outro contido de YouTube favoritos na túa pantalla conectada a Roku.