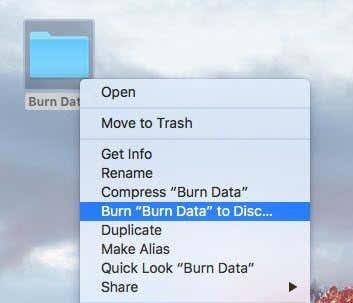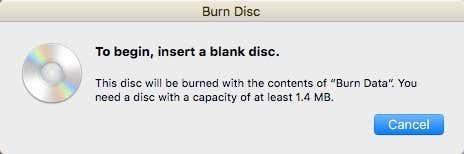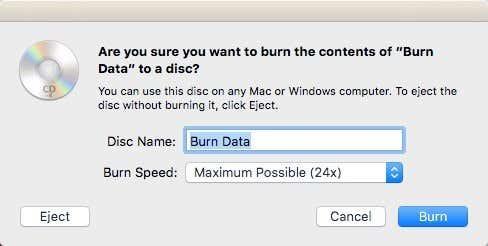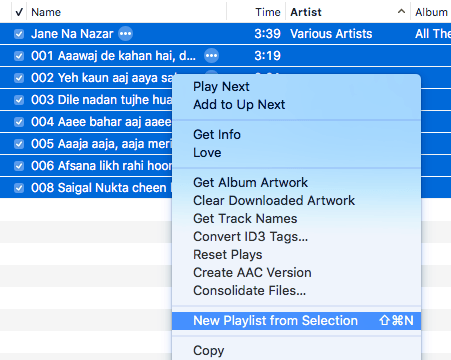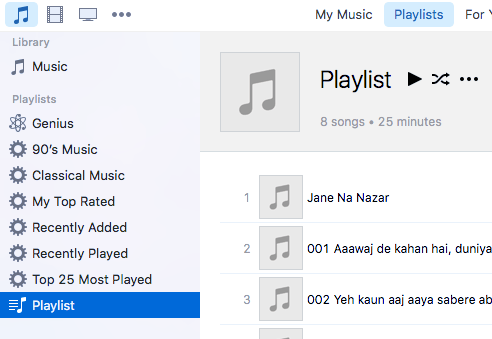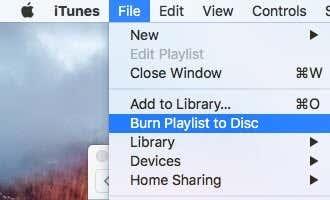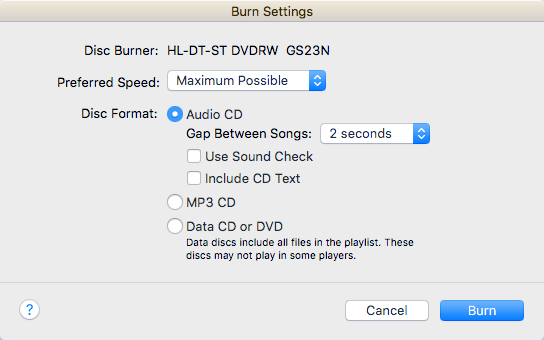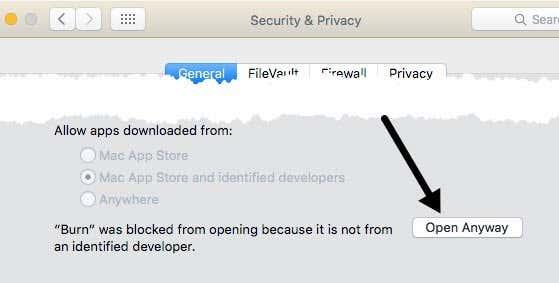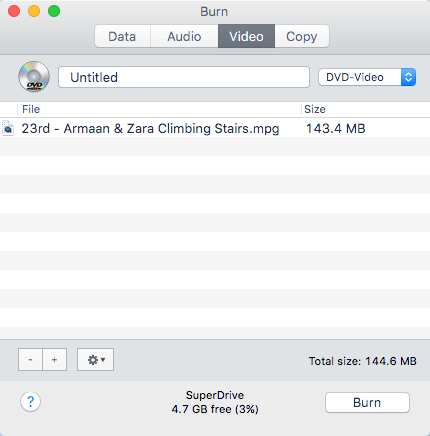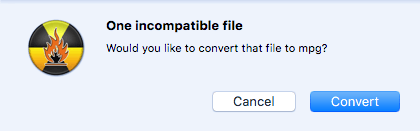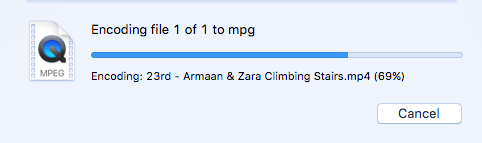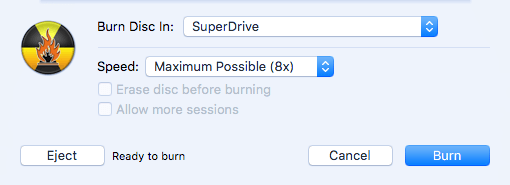Xa falei de como se poden gravar CDs e DVDs en Windows , polo que agora toca aprender a gravar discos en OS X. Cabe destacar que aínda que podes gravar discos Blu-ray en Windows, non podes en OS X porque ningún ordenador Mac inclúe compatibilidade con Blu-ray incorporada.
Isto realmente non é un gran problema porque a maioría dos ordenadores con Windows tampouco teñen gravadores Blu-ray e a maioría da xente aínda grava DVD e CD. Ademais, a xulgar por como Apple eliminou completamente a unidade óptica dos novos MacBook e MacBook Air, gravar CDs e DVDs en Mac probablemente vai ser cousa do pasado moi pronto, queira ou non.
Táboa de contidos
- Gravar un disco de datos ou unha imaxe ISO
- Gravar CD de audio
- Gravar DVD de vídeo
- Solución de problemas
Agora, cando se trata de gravar discos nun Mac, normalmente hai un par de escenarios: gravar un disco de datos ou unha imaxe ISO, gravar un CD de audio ou gravar un DVD de vídeo reproducible nun reprodutor de DVD. Dependendo do tipo de tarefa que necesites completar, é posible que teñas que usar un software diferente.
Neste artigo, falarei sobre como pode gravar un disco en OS X para varios propósitos. Tamén mencionarei algunhas alternativas para Mac que podes usar para gravar CDs e DVDs. Desafortunadamente, con Macs, só tes menos opcións. Por exemplo, Apple ten iMovie para facer películas editadas incribles, pero non podes usar iMovie para gravar un DVD.
Gravar un disco de datos ou unha imaxe ISO
Comecemos primeiro coas cousas fáciles: gravar un disco de datos sinxelo ou un ficheiro de imaxe ISO. Para obter unha imaxe ISO, consulta a miña publicación anterior sobre a queima de imaxes ISO usando OS X. Gravar un disco de datos tamén é moi sinxelo.
O primeiro que tes que facer é copiar todos os datos que queres gravar nun cartafol. Realmente non importa onde estea o cartafol nin o nome que lle deas; debería estar todo nun só lugar.
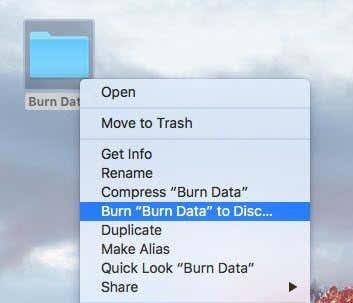
Agora só tes que facer clic co botón dereito no cartafol e escoller Gravar "Nome do cartafol" no disco . Se aínda non tes un disco na unidade óptica, recibirás unha mensaxe que che solicita que insiras un.
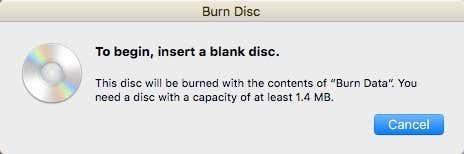
A continuación, podes darlle un nome ao teu disco e escoller a velocidade de gravación, que debería configurarse automaticamente na velocidade máxima.
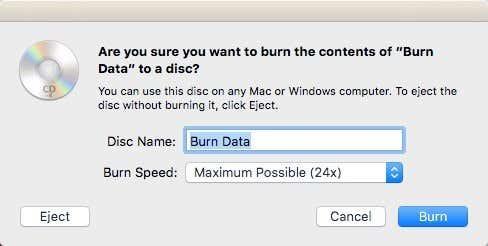
Fai clic en Gravar e comezará a gravar o CD ou o DVD. Para os discos de datos, é tan sinxelo coma iso.

Gravar CD de audio
En Windows, pode gravar un CD de audio usando o Windows Media Player . Nunha Mac, pode gravar CDs de audio usando iTunes. Abre iTunes e engade toda a túa música á túa biblioteca. Despois de engadir a túa música, debes crear unha lista de reprodución.
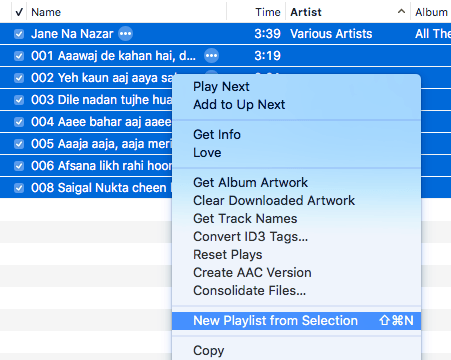
Continúa e selecciona as cancións que desexes no teu CD de audio, fai clic co botón dereito e selecciona Nova lista de reprodución na Selección . Teña en conta que se vai gravar un CD de audio, só pode ter ata 72 minutos de audio. Se está a gravar un CD MP3, pode engadir ata 700 MB de ficheiros MP3.
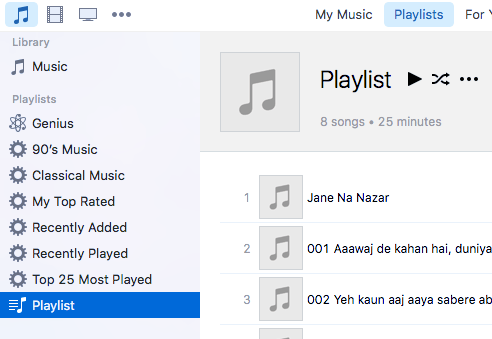
Agora deberías ver a túa nova lista de reprodución no lado esquerdo en Listas de reprodución . Fai clic na lista de reprodución para seleccionala. Agora fai clic en Ficheiro e escolla Gravar lista de reprodución no disco .
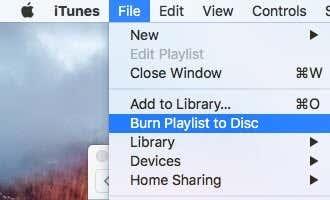
Aparecerá o diálogo Configuración de gravación onde podes escoller como queres crear o teu CD de audio.
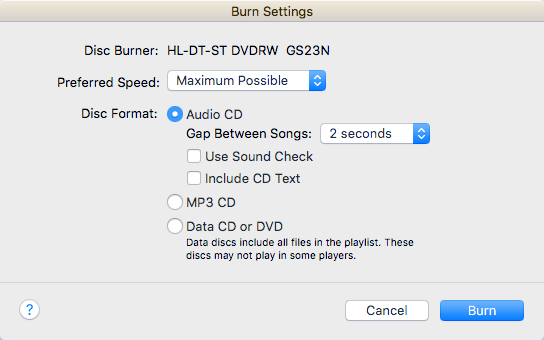
A sección principal é Formato de disco , onde podes escoller entre un CD de audio (72 minutos), un CD MP3 (700 MB) ou un CD/DVD de datos . Para un CD de audio, podes escoller canto tempo debe ser o intervalo entre as cancións, utiliza a Verificación de son para asegurarte de que o volume é consistente en todas as cancións e inclúe texto do CD para que o nome da canción, o artista, etc. aparezan nos reprodutores de discos.
Gravar DVD de vídeo
En Windows, podes gravar un DVD usando Windows DVD Maker ou un programa de terceiros se non tes Windows 7, pero en Mac non hai ningún software oficial de Apple para gravar DVDs. Antes había iDVD Author, pero iso era parte de iLife 11, que aínda podes mercar, pero é vello e probablemente non paga a pena.
Para Macs, non tes moitas opcións. O único programa gratuíto que podo recomendar é Burn , que tampouco se actualizou desde 2011, pero funciona o suficientemente ben para a maioría da xente. Primeiro, vai adiante e descarga o software e despois executa a aplicación. Se recibe unha mensaxe que indica que o programa está bloqueado debido á súa configuración de seguranza, vai a Preferencias do sistema , fai clic en Seguridade e privacidade e fai clic en Abrir de todos os xeitos .
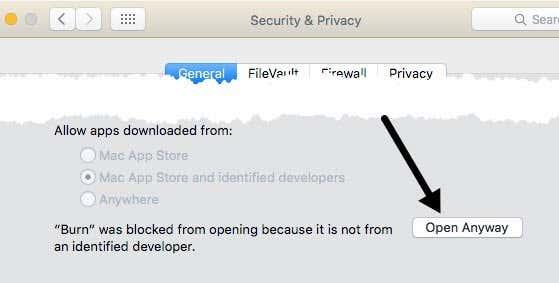
Unha vez aberto o programa, quererá facer clic na pestana DVD. Dálle un título ao teu DVD e fai clic na caixa despregable e cambia o formato de VCD a DVD-Video . A continuación, fai clic na icona máis pequena na parte inferior esquerda para engadir vídeo ao teu proxecto.
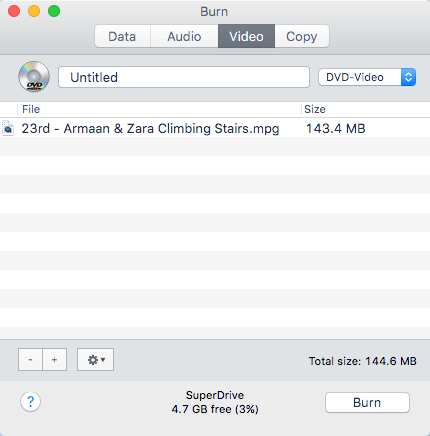
Teña en conta que se o vídeo non ten o formato correcto, recibirá unha mensaxe dicindo que é incompatible e preguntándolle se desexa convertelo ao formato adecuado. Necesitas ter vídeos en formato MPG para poder usar este programa.
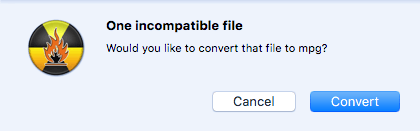
Fai clic no botón Converter e o ficheiro converterase automaticamente. Se non podes converter usando este programa, usa un programa como HandBrake para converter os ficheiros por ti.
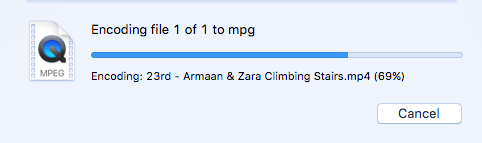
Despois de engadir todos os seus ficheiros, vai adiante e fai clic no botón Gravar para iniciar o proceso de gravación.
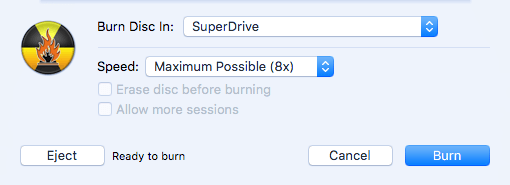
Iso é todo! Non é elegante e os controis de navegación para o DVD son bastante básicos, pero fai o traballo de balde. Se estás interesado en crear temas personalizados para o teu DVD, personalizar texto e botóns, etc., entón terás que gastar algo de diñeiro para un programa de creación de DVD.
Os máis populares para Mac son Roxio MyDVD por 49,99 dólares e Voilabits DVDCreator por 39,99 dólares. Roxio existe desde hai anos e o seu software é excelente.

Por 10 dólares menos, DVDCreator tamén é unha excelente opción para crear DVDs. Podes mercar MyDVD desde aquí e DVDCreator desde aquí . Ambos programas tamén teñen un prezo razoable tendo en conta que son bastante ricos en funcións.
Solución de problemas
Unha frustración rápida que quería mencionar foi se tes problemas ao gravar un disco no teu Mac. Por calquera motivo, o SuperDrive é unha merda na maioría dos Mac e non grava os discos correctamente moitas veces.
O erro máis común que terá é o seguinte:
Non se pode gravar o disco porque se produciu un erro inesperado (erro: 0x8002006E)
A única solución segundo a xente dos foros de Apple é mercar un gravador de DVD externo e usalo no seu lugar. É bastante triste, pero non é unha prioridade para Apple e é por iso que están eliminando as unidades dos seus ordenadores de todos os xeitos.
Se non podes conseguir outra unidade, proba a gravar a unha velocidade máis lenta (quizais 1x ou 2x) e proba cun tipo diferente de DVD. Suponse que a unidade admite +R e -R, pero ás veces penso que un formato funciona mellor e non falla tantas veces como o outro. É moito ensaio e erro.
Esperemos que este artigo che axude a gravar o que necesitas en OS X. Se tes algunha dúbida, non dubides en comentar. Disfruta!