Que é SMPS?

Aprende o que é SMPS e o significado das diferentes clasificacións de eficiencia antes de escoller un SMPS para o teu ordenador.
Crear un cartafol no teu ordenador con Windows 11 é imprescindible. A creación de cartafoles pode axudar a manter os teus ficheiros organizados para atopar facilmente. Podes crear tantos cartafoles como queiras e, se algunha vez pensas que non o necesitas, podes borralos en calquera momento. Fai clic co botón dereito no cartafol recén creado e escolla a opción de eliminar.
É posible que xa teñas o teu método preferido para crear un cartafol, pero cantas máis opcións coñezas, mellor. Deste xeito, podes escoller o que che resulte máis cómodo no momento. Nunca sabes; pode crear cartafoles usando o método máis longo. Ou, podes estar facendo outra cousa e necesitas crear un cartafol e, grazas a coñecer todos os métodos dispoñibles, aforras tempo no proceso de creación de cartafoles.
Varias formas de crear un cartafol en Windows 11
Aforra tempo e enerxía cando comeza coa forma máis sinxela de facer algo. Polo tanto, tendo isto en conta, o xeito máis sinxelo de crear un cartafol en Windows 11 é a través do menú contextual . Vai ao teu escritorio e fai clic co botón dereito na área onde queres que vaia o teu cartafol. Coloque o cursor na opción Novo e debería aparecer unha xanela lateral. A opción do cartafol será a primeira da lista.
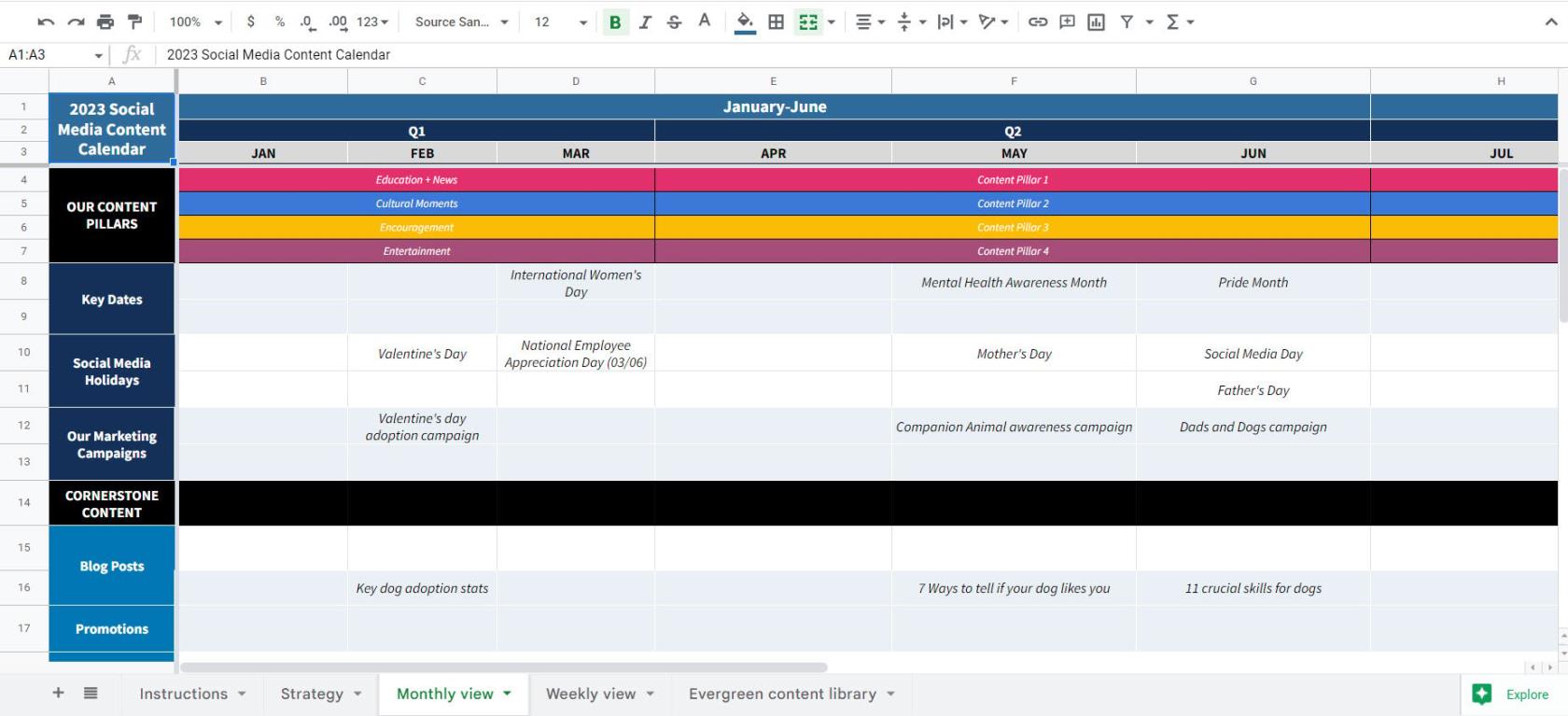
Outra ruta rápida que podes tomar para crear o teu novo cartafol sería usar a seguinte combinación de teclas. En primeiro lugar, cómpre ir ao lugar onde quere crear o cartafol. Por exemplo, se queres un novo cartafol en Imaxes, vai a esa localización e preme as teclas Ctrl + Maiús + N. O teu cartafol aparecerá coa parte do título resaltada para que poidas darlle un nome ao teu novo cartafol.
Usando o símbolo do sistema
Tamén é posible usar o símbolo do sistema para crear os seus novos cartafoles. Quizais non sexa o método en xaxún, pero se xa o estás a usar por algún motivo, aquí tes como podes crear o teu novo cartafol. Abre o símbolo do sistema ( execútao como administrador ) buscándoo na barra de busca. Podes buscalo escribindo as primeiras letras na barra de busca ata que apareza nos resultados da busca. Non esquezas escoller a opción para executalo como administrador.
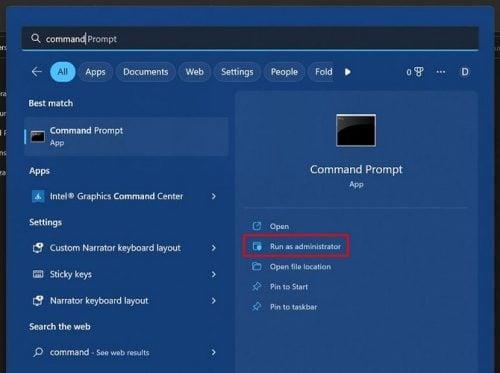
Cando se abre:
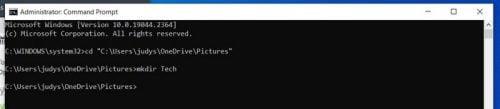
Agora vai ao camiño onde querías o ficheiro. Por exemplo, se queres crear un cartafol en Imaxes, é onde deberías comprobar. Isto é todo o que hai cando se trata de crear un ou máis ficheiros usando o símbolo do sistema. O símbolo do sistema pode parecer asustado inicialmente, pero cando tes coidado co que ingresas, todo debería saír segundo o planeado.
Usando o Explorador de ficheiros
Se os dous métodos anteriores non son o que buscas, sempre podes tentar crear un novo cartafol usando o Explorador de ficheiros. Podes abrilo de varias maneiras; por exemplo, pode premer as teclas Windows e E. Ese sería o xeito máis rápido, pero se, por algún motivo, a combinación de teclas non funcionaba, podes tentar abrila usando a caixa de diálogo Executar comando premendo as teclas Windows e R. Unha vez aberta a caixa, escriba explorador e prema en Aceptar. Tamén pode facer clic co botón dereito no menú Inicio de Windows e escoller a opción Xestor de ficheiros. A opción estará cara abaixo.
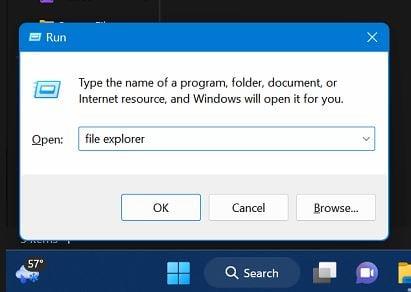
Unha vez que estea aberto, vai ao lugar onde queres crear os teus novos cartafoles. Fai clic no botón Novo na parte superior esquerda e escolla a opción do cartafol.

Se estás en Windows 10, terás que facer clic co botón dereito onde queres que vaia o cartafol e colocar o cursor na opción Novo. Fai clic nas opcións do cartafol e non esquezas darlle un nome ao teu novo cartafol.
Debería aparecer a nova fila co cartafol. Se cres que creaches o cartafol no lugar incorrecto, sempre podes facer clic co botón dereito sobre el e escoller a opción Desfacer novo para borrar o novo cartafol.
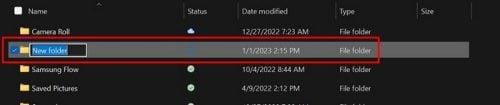
Se só usabas un método para crear os teus cartafoles, aquí tes algúns máis. Cantas máis opcións teñas, mellor. Podes estar usando o símbolo do sistema e necesitas crear un novo cartafol. Se non sabías que podías crear un novo cartafol desde o símbolo do sistema, agora xa o sabes, para que poidas usar o programa que xa estás usando para facelo.
Lecturas complementarias
Xa que estamos no tema da creación de cartafoles, non esquezas consultar o noso artigo sobre como tamén podes crealos, eliminalos e xestionalos en Dropbox . Vexa como tamén pode crear e borrar cartafoles en Outlook se non tivo a oportunidade de crealos.
Para aqueles momentos nos que queres un pouco de seguridade adicional, tamén podes crear un cartafol bloqueado en Google Fotos . Para aquelas imaxes que non te ven os ollos equivocados, estes cartafoles son perfectos para protexer as imaxes do teu recital de 3º curso. Hai outros lugares onde tamén podes crear cartafoles; por exemplo, tamén tes Google Drive e, dado que sempre hai problemas para tratar cando se trata de problemas, tamén podes ler sobre como podes solucionar o problema en Outlook cando non se pode abrir o conxunto de cartafoles .
Conclusión
Crear cartafoles en Windows é sinxelo, aínda que estea comezando co sistema operativo. Hai varias formas de crear os cartafoles. Entón, podes escoller o máis sinxelo para ti. Podes crear un cartafol novo usando combinacións de teclado ou outros métodos que requiren algúns clics aquí e alí. Que método cres que vas utilizar? Avísame nos comentarios a continuación e non te esquezas de compartir o artigo con outras persoas nas redes sociais.
Aprende o que é SMPS e o significado das diferentes clasificacións de eficiencia antes de escoller un SMPS para o teu ordenador.
Imos afondar nun tema cada vez máis importante no mundo da ciberseguridade: a seguridade baseada no illamento. Este enfoque para
Hoxe imos afondar nunha ferramenta que pode automatizar tarefas de clic repetitivos no teu Chromebook: o Clicker automático. Esta ferramenta pode aforrar tempo e
Resolve un problema no que o teu robot aspirador Roomba se detén, se pega e segue xirando.
Obtén respostas á pregunta Por que non se acende o meu Chromebook? Nesta guía útil para usuarios de Chromebook.
O Steam Deck ofrece unha experiencia de xogo robusta e versátil ao teu alcance. Non obstante, para optimizar o teu xogo e garantir o mellor posible
Cambia a esfera do teu Fitbit Versa 4 para darlle ao teu reloxo un aspecto diferente todos os días de forma gratuíta. Mira o rápido e sinxelo que é.
Aprende a denunciar a un estafador a Google para evitar que estafe a outros con esta guía.
Necesitas eliminar a GPU do teu PC? Únete a min mentres explico como eliminar unha GPU do teu PC nesta guía paso a paso.
O hombro surf é unha clase de ataque de enxeñería social. Implica que un atacante recompila información mirando a túa pantalla.






