Que é SMPS?

Aprende o que é SMPS e o significado das diferentes clasificacións de eficiencia antes de escoller un SMPS para o teu ordenador.
Hoxe imos afondar nunha ferramenta que pode automatizar tarefas de clic repetitivos no teu Chromebook: o clic automático. Esta ferramenta pode aforrarche tempo e esforzo, polo que é unha poderosa adición ao teu conxunto de ferramentas de produtividade. Nesta publicación do blog, guiarémosche a través do que é Auto Clicker e como usalo no teu Chromebook. Imos comezar!
Que é Auto Clicker?
Antes de mergullarnos no método, imos discutir brevemente o que é Auto Clicker. Un clic automático é unha ferramenta que fai clic automaticamente na súa pantalla a intervalos establecidos. Isto pode ser útil para unha variedade de tarefas que requiren facer clic repetidamente, como xogar a determinados xogos, cubrir formularios ou probar software.
Os clics automáticos teñen moitas formas, desde software autónomo ata extensións de navegador. Nesta guía, centrarémonos nas extensións de clic automático para o navegador Google Chrome, que se poden usar nun Chromebook.
Como usar Auto Clicker para Chromebook de forma nativa
Durante bastante tempo, se querías usar Auto Clicker para Chromebook, necesitabas instalar unha extensión de terceiros desde Chrome Web Store. E aínda que incluímos algunhas opcións a continuación, Google fixo posible usar esta función sen instalar nada máis no teu Chromebook.
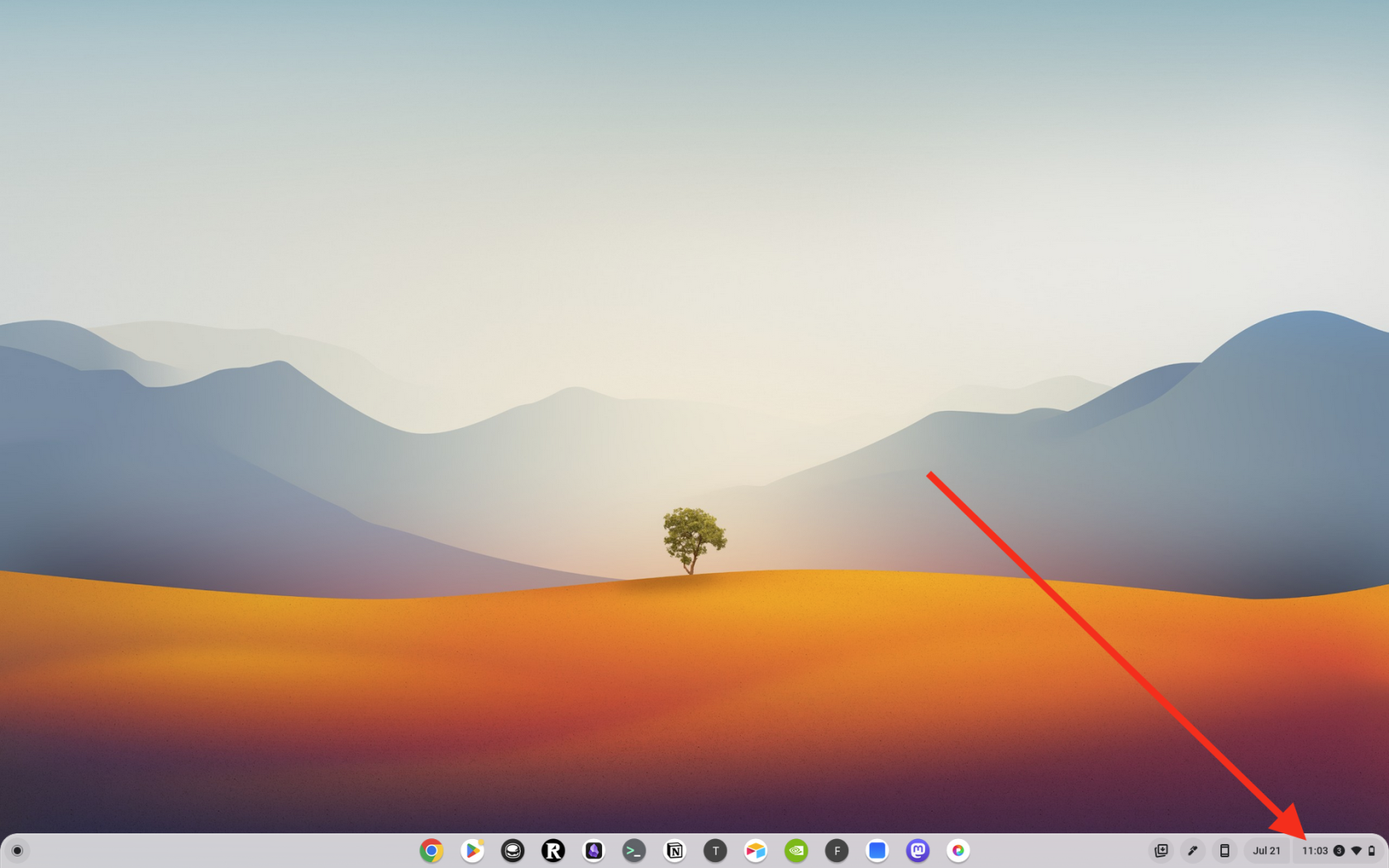
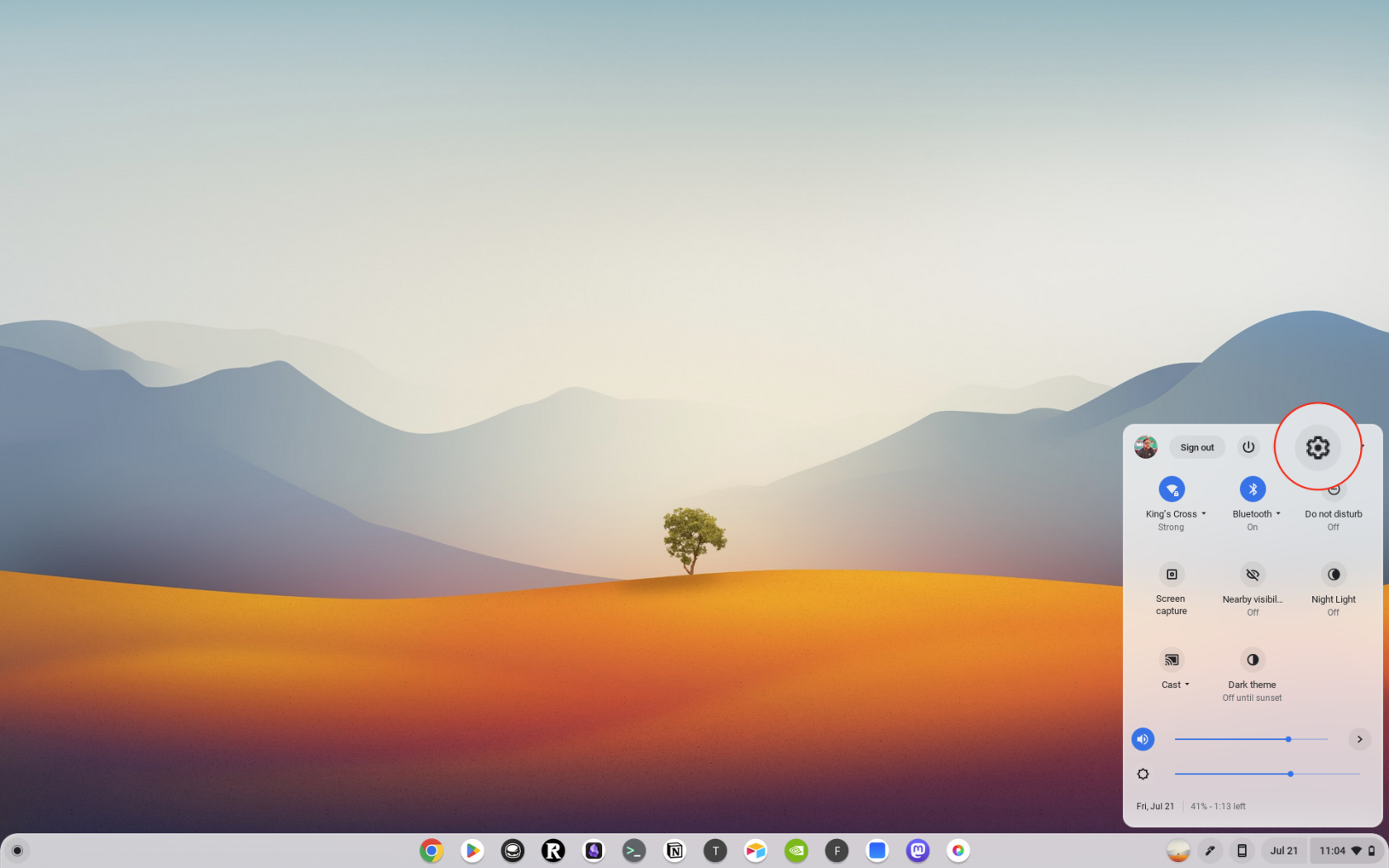
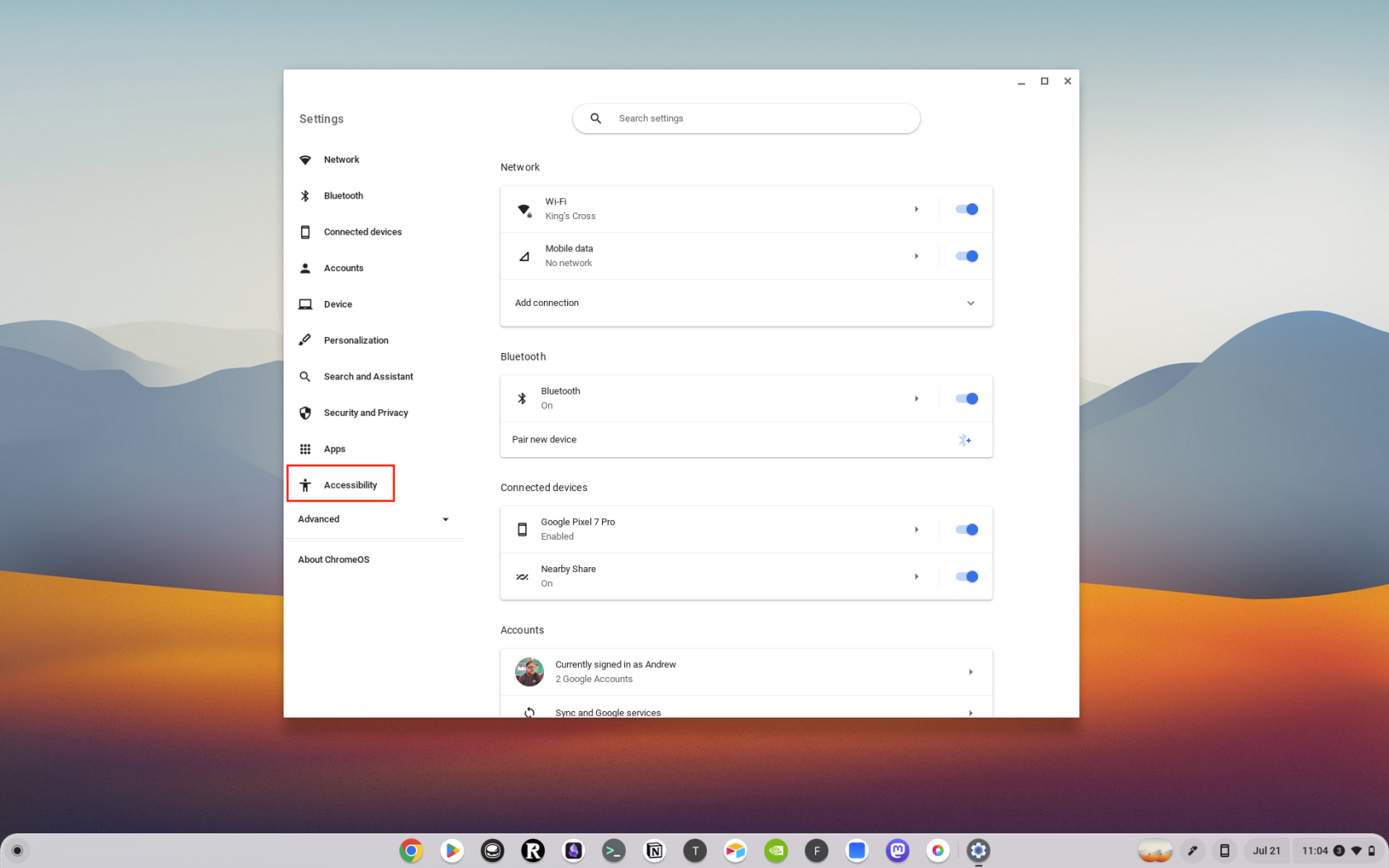
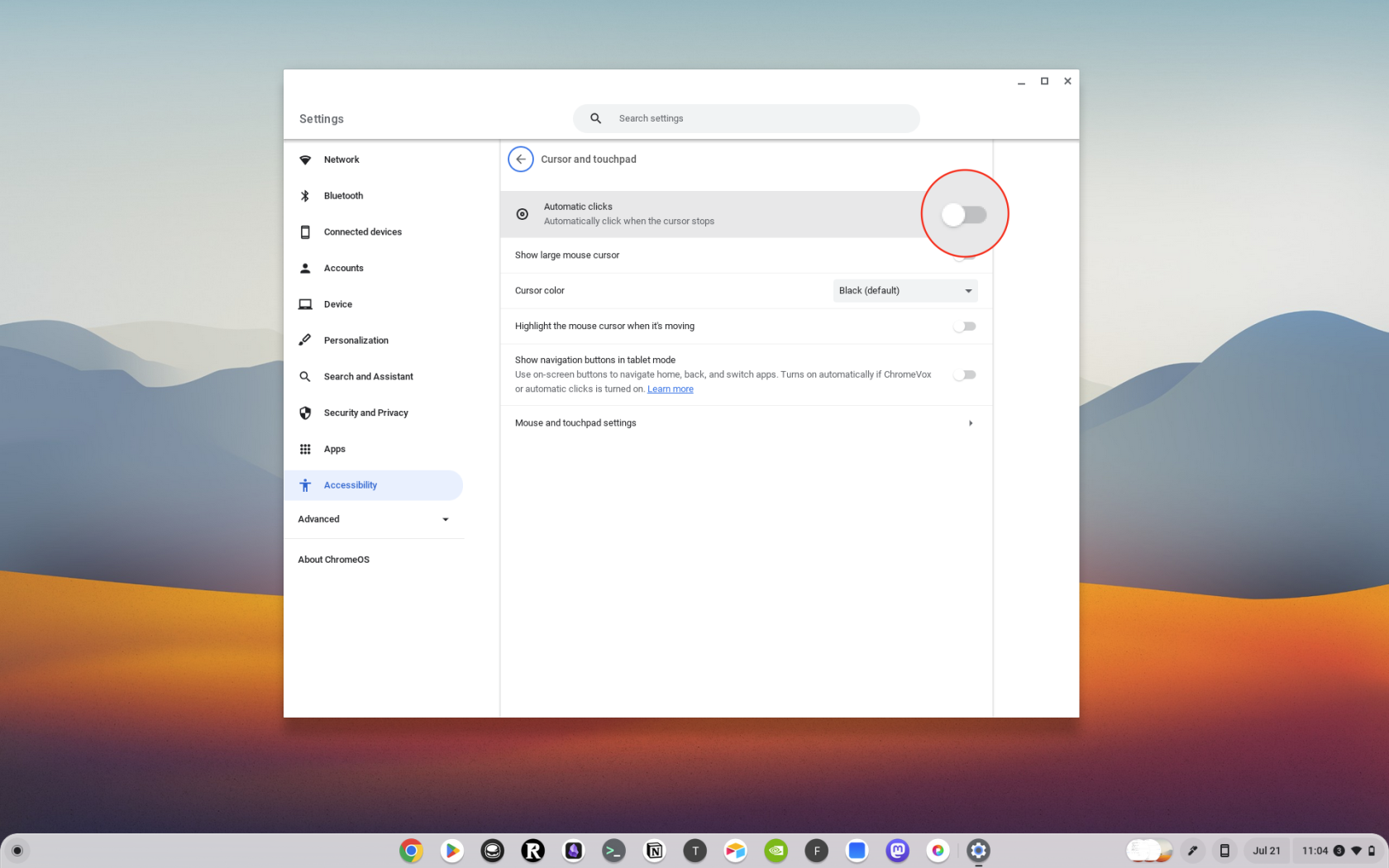
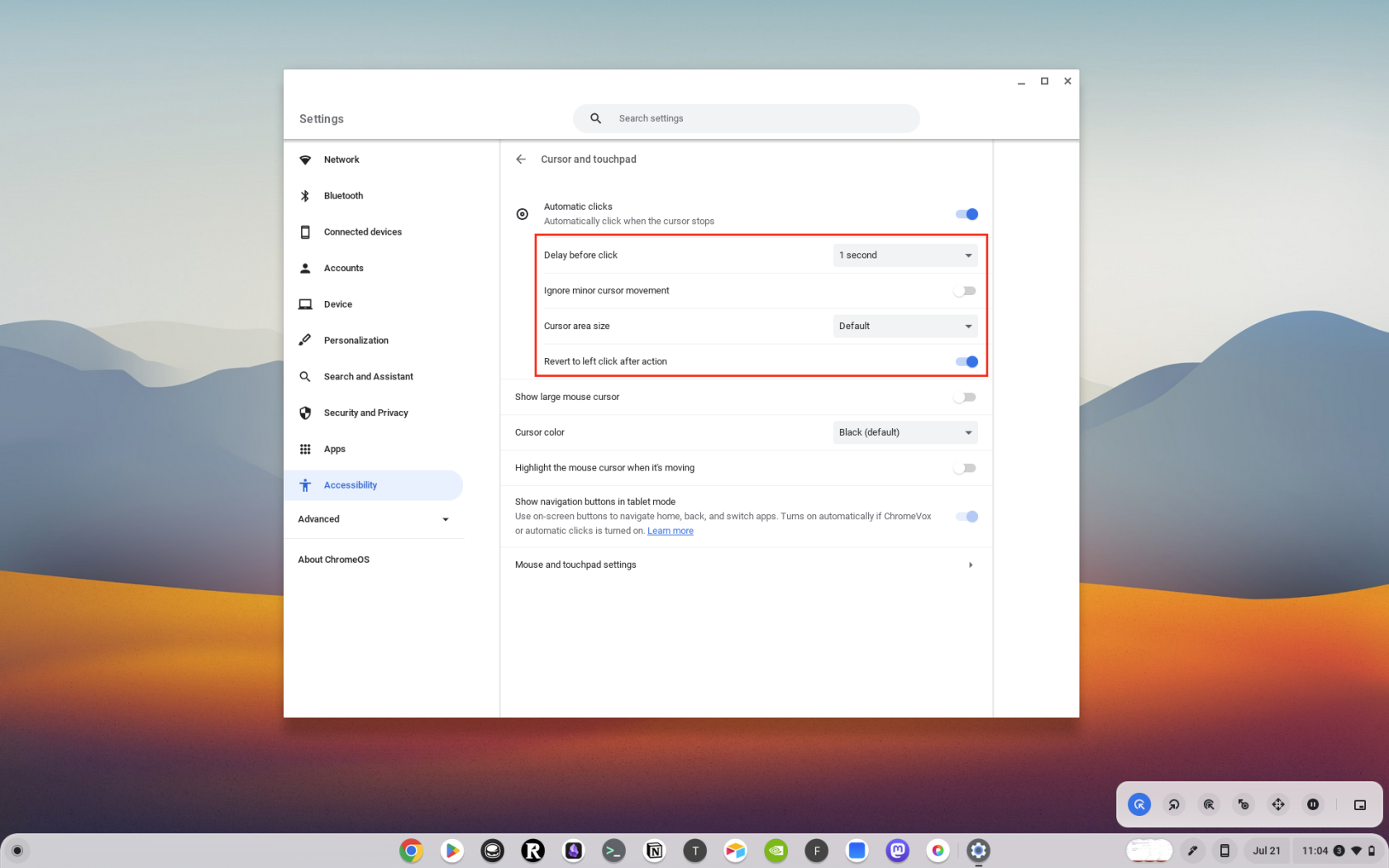
Como instalar unha extensión de clic automático
O primeiro paso para usar un Auto Clicker no teu Chromebook é instalar unha extensión Auto Clicker. Aquí tes unha guía paso a paso:
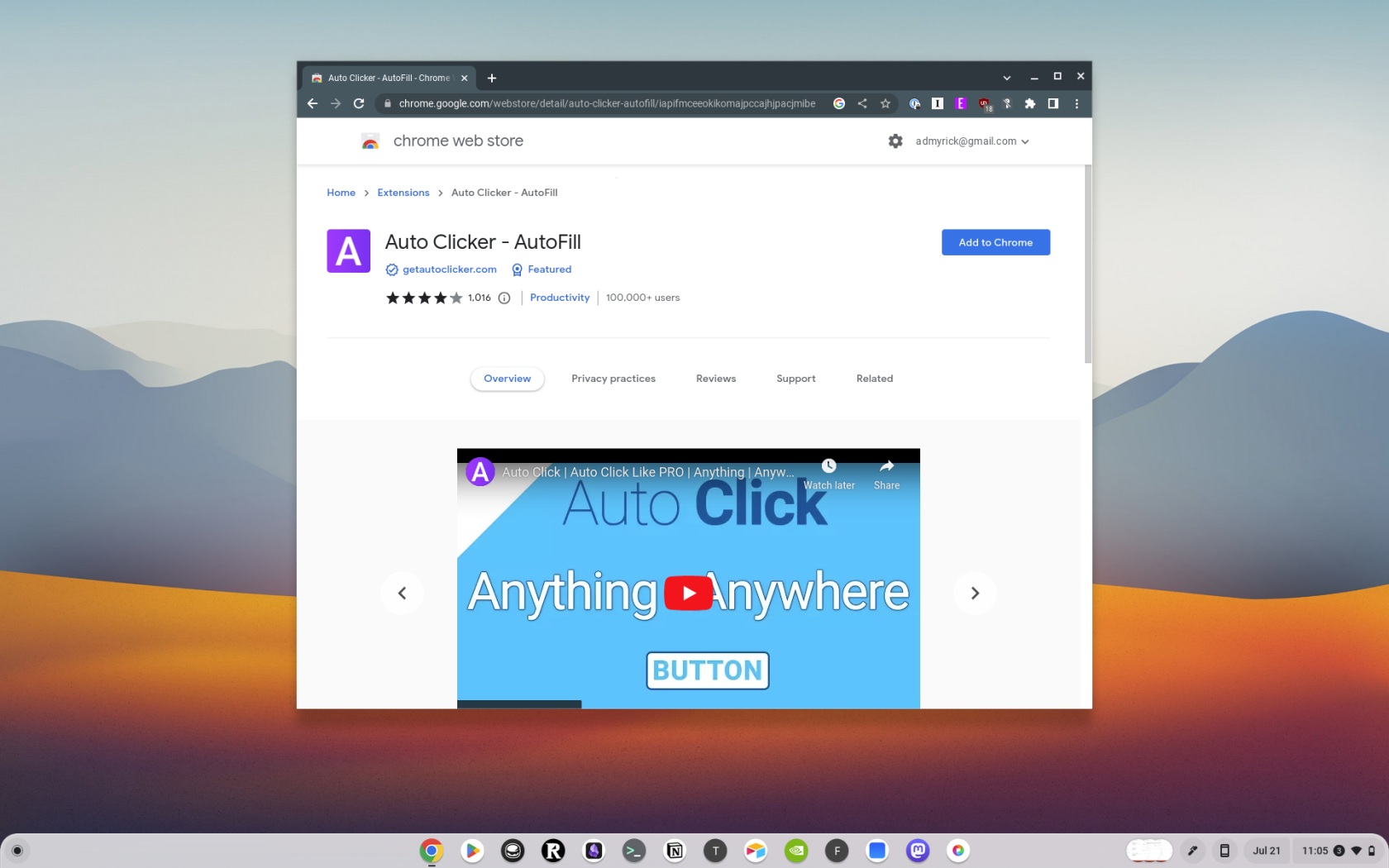
E xa está! Instalaches correctamente unha extensión Auto Clicker no teu Chromebook.
Como usar unha extensión de clic automático
Agora que instalaches unha extensión Auto Clicker, podes comezar a usala. Aquí tes como:
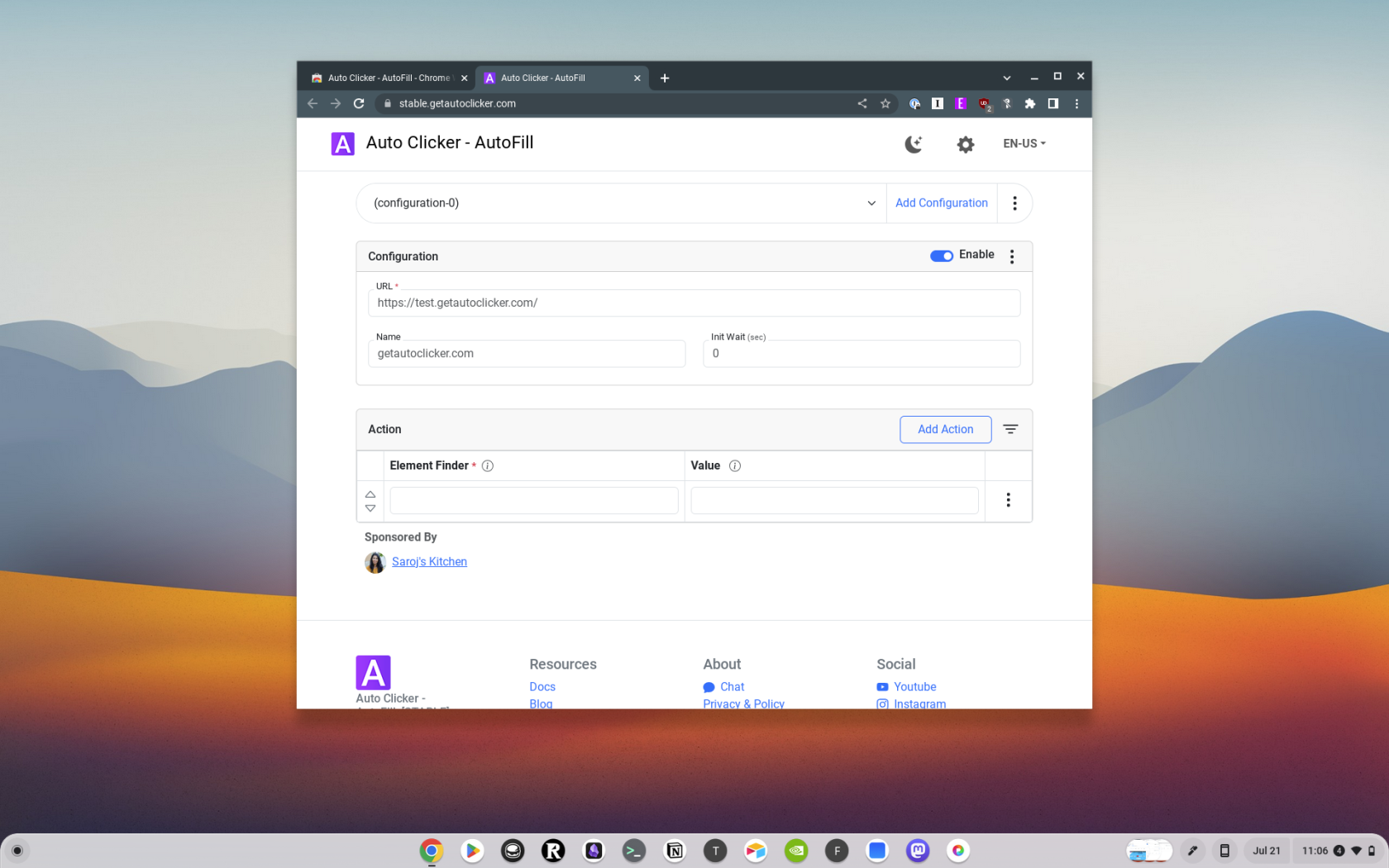
Consellos para usar un clic automático
Aínda que usar un clic automático é sinxelo, aquí tes algúns consellos para axudarche a sacar o máximo proveito desta ferramenta:
Mellor clic automático para Chromebook
Se queres un pouco máis de flexibilidade cando necesitas usar Auto Clicker para Chromebook, quizais queiras instalar unha extensión en lugar de usar a opción de accesibilidade integrada. Aquí tes algunhas das mellores extensións de clic automático para Chromebooks:
Conclusión
Os clics automáticos son unha poderosa ferramenta que pode automatizar tarefas de clics repetitivos, aforrándoche tempo e esforzo. Ao entender como instalar e usar un Auto Clicker no teu Chromebook, podes aproveitar ao máximo esta ferramenta e mellorar a túa produtividade.
Teña en conta que, aínda que os clics automáticos poden ser unha ferramenta valiosa, deben usarse de forma responsable e de acordo coas condicións de servizo de calquera sitio web ou software co que os utilice. Permanece atento para obter máis consellos e trucos tecnolóxicos sobre como sacar o máximo proveito dos teus dispositivos.
Aprende o que é SMPS e o significado das diferentes clasificacións de eficiencia antes de escoller un SMPS para o teu ordenador.
Imos afondar nun tema cada vez máis importante no mundo da ciberseguridade: a seguridade baseada no illamento. Este enfoque para
Hoxe imos afondar nunha ferramenta que pode automatizar tarefas de clic repetitivos no teu Chromebook: o Clicker automático. Esta ferramenta pode aforrar tempo e
Resolve un problema no que o teu robot aspirador Roomba se detén, se pega e segue xirando.
Obtén respostas á pregunta Por que non se acende o meu Chromebook? Nesta guía útil para usuarios de Chromebook.
O Steam Deck ofrece unha experiencia de xogo robusta e versátil ao teu alcance. Non obstante, para optimizar o teu xogo e garantir o mellor posible
Cambia a esfera do teu Fitbit Versa 4 para darlle ao teu reloxo un aspecto diferente todos os días de forma gratuíta. Mira o rápido e sinxelo que é.
Aprende a denunciar a un estafador a Google para evitar que estafe a outros con esta guía.
Necesitas eliminar a GPU do teu PC? Únete a min mentres explico como eliminar unha GPU do teu PC nesta guía paso a paso.
O hombro surf é unha clase de ataque de enxeñería social. Implica que un atacante recompila información mirando a túa pantalla.






