Que é SMPS?

Aprende o que é SMPS e o significado das diferentes clasificacións de eficiencia antes de escoller un SMPS para o teu ordenador.
O Steam Deck inclúe tres opcións de almacenamento: eMMC de 64 GB, SSD NVMe de 256 GB e SSD NVMe de 512 GB. Dependendo da túa biblioteca de xogos e do tamaño dos xogos que queiras instalar, é posible que o almacenamento integrado non sexa suficiente. Unha tarxeta SD permíteche ampliar a capacidade de almacenamento do dispositivo, para que poidas almacenar máis xogos e ficheiros multimedia.
As tarxetas SD pódense intercambiar facilmente dentro e fóra da plataforma Steam, o que che permite ter varias tarxetas SD con diferentes xogos ou contidos. Esta flexibilidade fai que sexa cómodo cambiar entre bibliotecas de xogos ou compartir contido cos amigos.
Pódese usar unha tarxeta SD como copia de seguranza dos teus xogos gardados, a configuración do usuario e outros datos importantes. Isto garante que tes unha copia dos teus datos no caso de que o almacenamento interno de Steam Deck teña problemas ou falle. Ademais, podes usar tarxetas SD para organizar os teus xogos e ficheiros multimedia, mantendo o almacenamento interno menos desordenado.
Por que necesitas formatear a tarxeta SD?
Formatear unha tarxeta SD é un proceso que prepara a tarxeta para o seu uso configurando ou reorganizando o seu sistema de ficheiros. Hai varias razóns polas que quizais necesites formatear a tarxeta SD en Steam Deck.
Estes inclúen cousas como a necesidade de formatar correctamente o sistema de ficheiros para que sexa compatible co Steam Deck. Isto garante que a tarxeta teña un sistema de ficheiros compatible e que o dispositivo poida ler e escribir correctamente datos na tarxeta.
Ás veces, as tarxetas SD poden producir erros ou corromperse, causando problemas como a perda de datos, a imposibilidade de gardar ficheiros ou a imposibilidade de acceder á tarxeta. O formato pode axudar a resolver estes problemas restablecendo o sistema de ficheiros da tarxeta e eliminando os datos danados.
Como formatear a tarxeta SD en Steam Deck
Cando Valve desenvolveu o Steam Deck, a compañía logrou implementar bastantes opcións sen necesidade de acceder ao modo de escritorio. Isto inclúe a posibilidade de formatear a tarxeta SD en Steam Deck, e aquí tes como podes facelo:
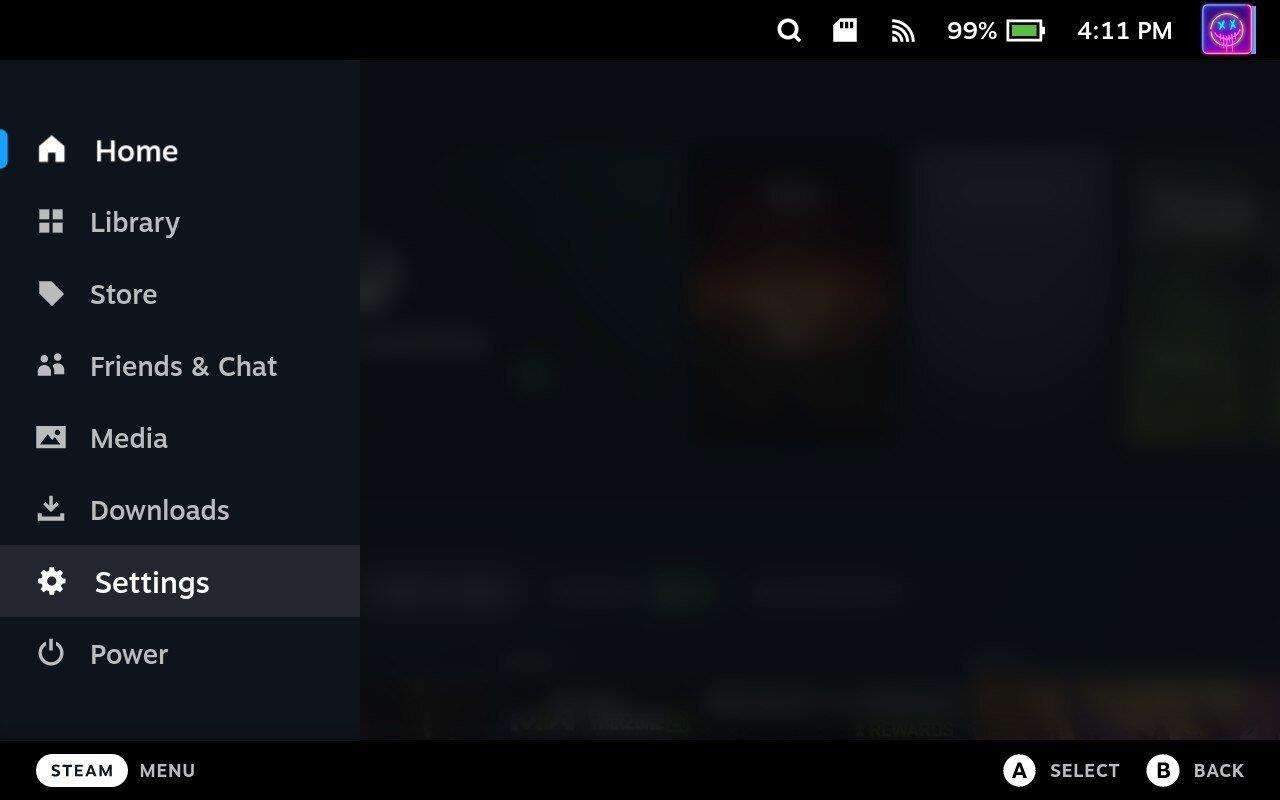
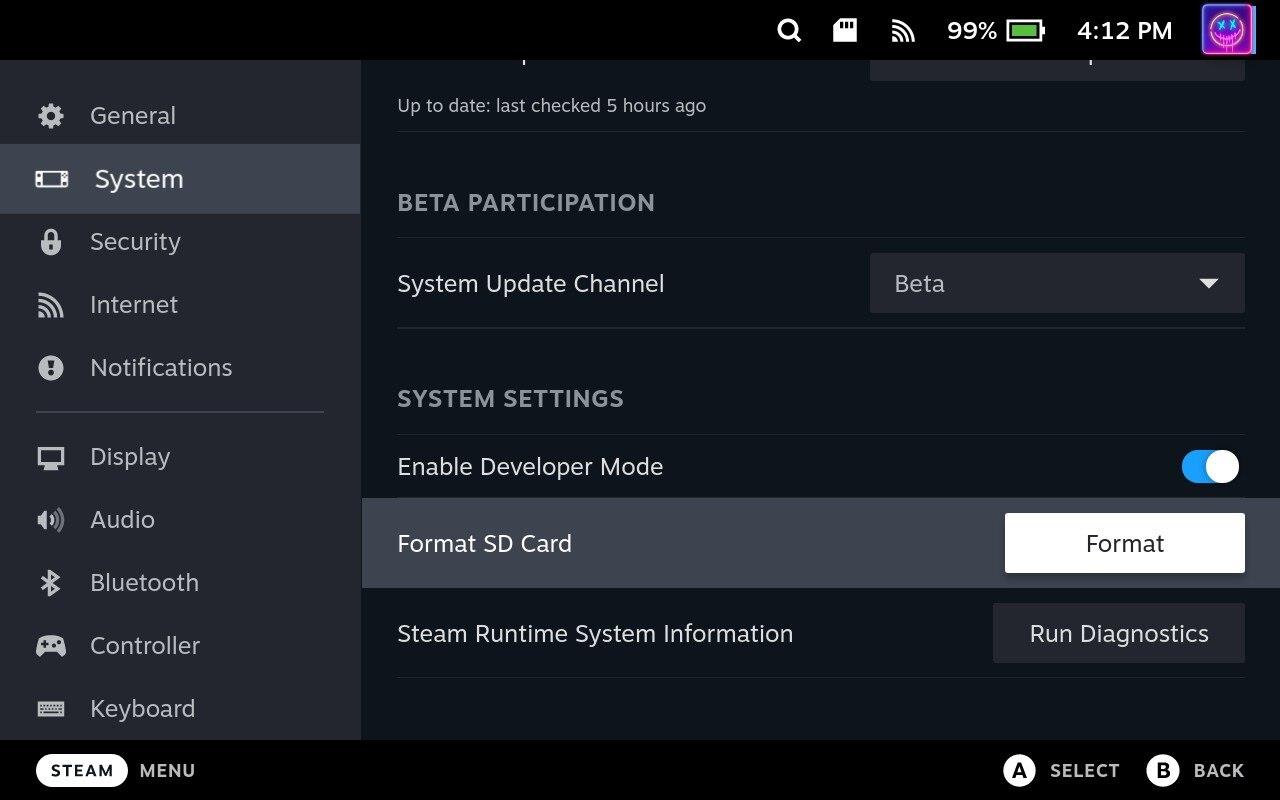
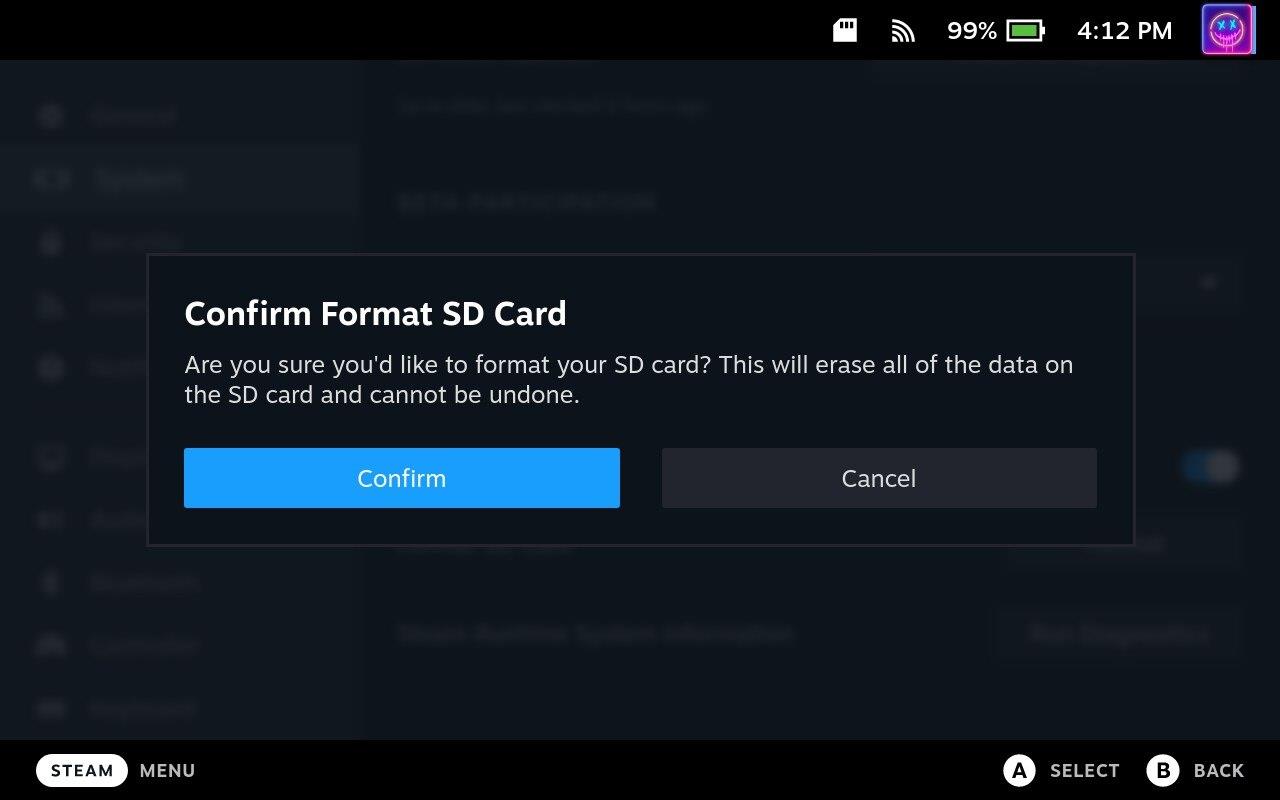
Dependendo do tamaño da tarxeta SD que estea a usar co Steam Deck, é posible que teña que esperar un pouco antes de que se complete o formato. Non obstante, unha vez que remate de facer a súa maxia, poderás usar a tarxeta SD en Steam Deck para instalar máis xogos, usar Windows e moito máis.
Non se pode formatar a tarxeta SD en Steam Deck?
Nalgúns casos, os propietarios de Steam Deck descubriron que non poden formatar a tarxeta SD desde a interface de SteamOS. Sempre podes eliminar a tarxeta SD e formatala nun ordenador diferente, pero o Steam Deck ten outra opción. Todo o que tes que facer é cambiar ao modo de escritorio.
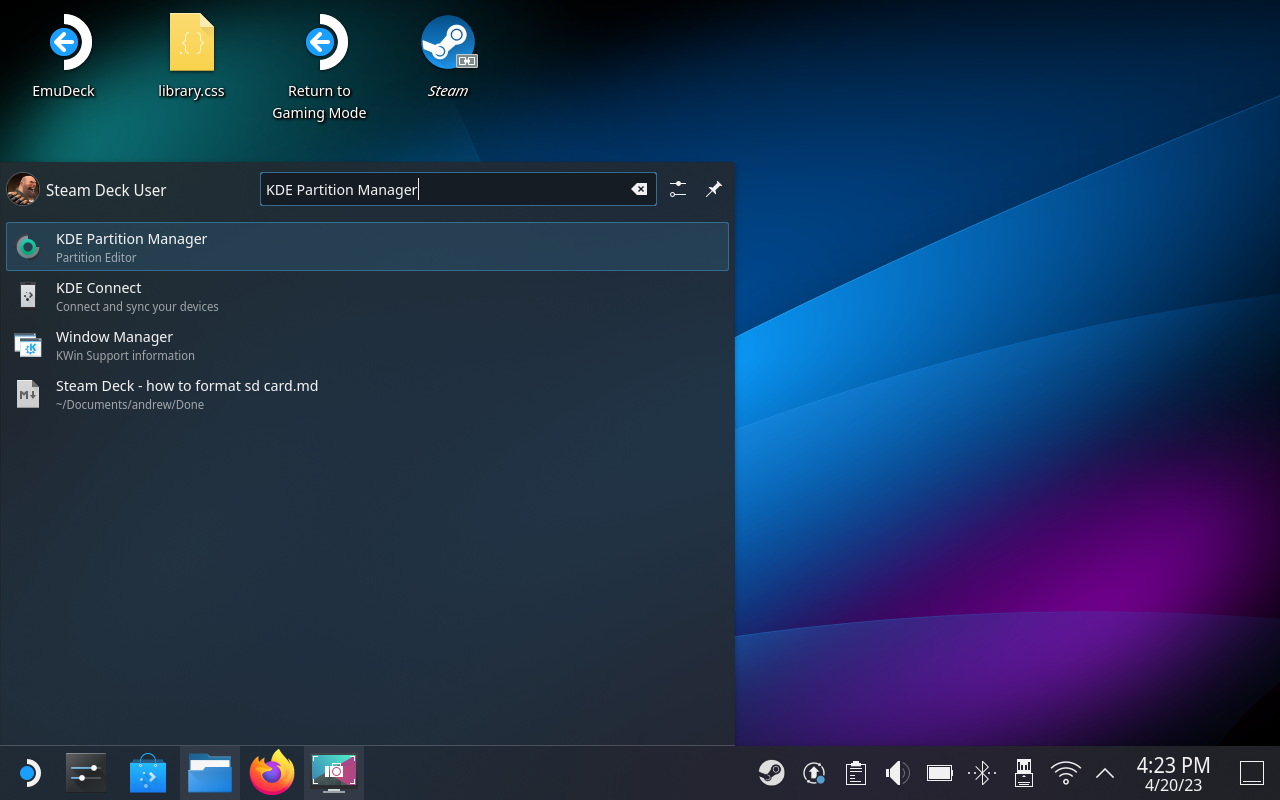
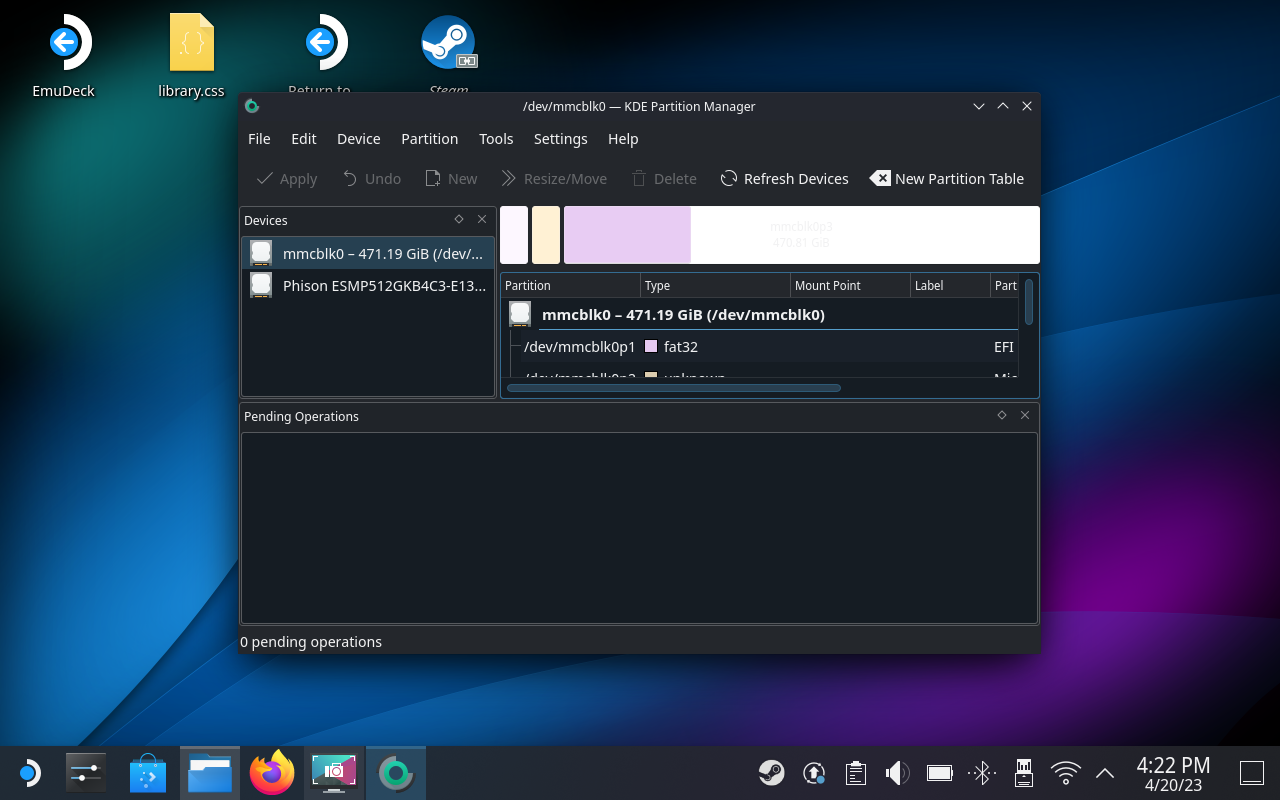
Despois de formatar a tarxeta SD co modo de escritorio, quererá seguir estes pasos para formatar a tarxeta de novo. Isto garante que a tarxeta funcionará co teu Steam Deck, sen importar para o que queiras usala.
Aprende o que é SMPS e o significado das diferentes clasificacións de eficiencia antes de escoller un SMPS para o teu ordenador.
Imos afondar nun tema cada vez máis importante no mundo da ciberseguridade: a seguridade baseada no illamento. Este enfoque para
Hoxe imos afondar nunha ferramenta que pode automatizar tarefas de clic repetitivos no teu Chromebook: o Clicker automático. Esta ferramenta pode aforrar tempo e
Resolve un problema no que o teu robot aspirador Roomba se detén, se pega e segue xirando.
Obtén respostas á pregunta Por que non se acende o meu Chromebook? Nesta guía útil para usuarios de Chromebook.
O Steam Deck ofrece unha experiencia de xogo robusta e versátil ao teu alcance. Non obstante, para optimizar o teu xogo e garantir o mellor posible
Cambia a esfera do teu Fitbit Versa 4 para darlle ao teu reloxo un aspecto diferente todos os días de forma gratuíta. Mira o rápido e sinxelo que é.
Aprende a denunciar a un estafador a Google para evitar que estafe a outros con esta guía.
Necesitas eliminar a GPU do teu PC? Únete a min mentres explico como eliminar unha GPU do teu PC nesta guía paso a paso.
O hombro surf é unha clase de ataque de enxeñería social. Implica que un atacante recompila información mirando a túa pantalla.






