Que é SMPS?

Aprende o que é SMPS e o significado das diferentes clasificacións de eficiencia antes de escoller un SMPS para o teu ordenador.
Sabías que podes mellorar moito o rendemento do teu ordenador de sobremesa ou portátil se lle colocas un SSD NVMe? Correcto! Non sabes como? Non te preocupes, explicarei como instalar un SSD NVMe nun ordenador de sobremesa ou portátil.
Os discos duros convencionais son 50 veces máis lentos que a RAM. Polo tanto, non importa o rápido que sexa a CPU, a unidade de procesamento de gráficos (GPU) ou o BUS da placa base, experimentarás unha latencia no teu ordenador se aínda estás usando discos duros na era das unidades de estado sólido (SSD).
Se a túa placa base admite discos duros de discos duros de estado sólido NVMe, debes pasar a NVMe para experimentar un rendemento moi rápido no teu PC. Se estás a pensar no custo de mercar un NVMe e a súa instalación, sorprenderá saber que podes conseguir un SSD NVMe por tan só 30 dólares por un chip de 500 GB. Agarda a mellor parte!
Non precisa gastar nada para instalar os chips. É sinxelo colocar almacenamento interno nun escritorio ou nun portátil. Non necesitas chamar ao equipo de asistencia técnica do fabricante do teu PC nin levar o PC a un taller de reparación local.
Continúa lendo para saber todo o que necesitas sobre a instalación de NVMe SSD en calquera ordenador compatible.
Que é NVMe SSD?

Que é NVMe SSD un Crucial M.2 SSD (Foto: cortesía de Crucial)
NVMe SSD ou M.2 é a forma abreviada dun porto de dispositivo lóxico máis rápido que conteñen as placas base modernas: Especificación da interface do controlador de host de memoria non volátil (NVMHCIS). Dálle á CPU acceso ao almacenamento interno directamente a través do BUS da placa base sen enrutar a conexión a través de cables de datos SATA ou ATA.
NVMe é 35 veces máis rápido que un HDD baseado en semicondutores en lugar de discos magnéticos. Polo tanto, a CPU, a RAM e a placa base poden comunicarse co almacenamento interno moito máis rápido que os HDD convencionais.
NVMe SSD usa o slot de expansión M.2 PCI Express. Polo tanto, tamén escoitarás o termo tarxeta ou chip M.2 en lugar de NVMe, xa que pronunciar M.2 é máis rápido e sinxelo que a alternativa máis longa.
Hai varias formas de SSD NVMe. A variación débese á súa necesidade de diferentes tipos de slots PCIe. Por exemplo, tarxeta de complemento ou AIC, U.2, U.3 e a máis recente é M.2.
Vouche mostrar como instalar un SSD NVMe nun ordenador usando o máis recente, que está baseado no factor de forma M.2. Podes ver a imaxe a continuación:
Como mercar o SSD NVMe correcto para o teu PC
Dado que hai diferentes tipos de ranuras para SSD NVME, non podes mercar calquera delas. Primeiro debes asegurarte de que a túa placa base admite SSD NVMe. Despois, tamén debes identificar o factor de forma que admite a túa placa base. Busca a continuación as imaxes de dous tipos diferentes de factores de forma SSD NVMe prevalentes no mercado.
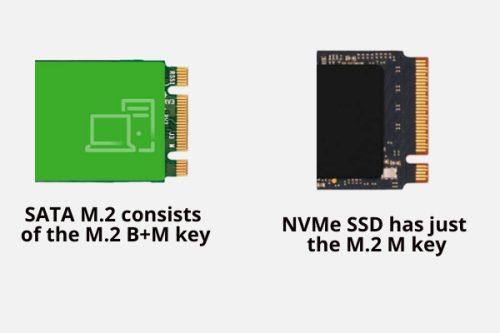
Como mercar o SSD NVMe correcto para o teu PC
Os dous chips SSD anteriores son os dominantes. Parecen bastante parecidos, excepto pola disposición das teclas ou dos pines. O SATA M.2 consta da chave M.2 B+M. Ten dous cortes no panel chapado en ouro do SSD que vai dentro da ranura de expansión M.2 PCIe.
Pola contra, o SSD NVMe só ten a clave M.2 M. Significa que só hai un nick no panel chapado en ouro do SSD.
Agora, é esencial saber que ningún dos dous é intercambiable. Se a túa placa base ten unha ranura PCIe compatible coa chave M.2 B+M, obtén SSD M.2 SATA. E, se a placa base ven coa ranura de expansión PCIe compatible coa chave M.2 M, obtén o SSD NVMe.
Non obstante, a instalación destas dúas unidades de estado sólido SATA é similar.
Descubra o factor de forma no manual da súa placa nai ou na tarxeta nai real e, a continuación, compre a unidade de estado sólido NVMe que se adapte ao seu ordenador.
Que ranura de expansión usa un dispositivo compatible con NVMe?

Que ranura de expansión usa un dispositivo compatible con NVMe
Unha placa base compatible con NVMe conterá a ranura de expansión PCIe compatible coa chave M.2 M. Normalmente, as placas base de gama media veñen con dúas ranuras de expansión deste tipo. Algúns fabricantes tamén poden proporcionar un disipador de calor para NVMe coa placa base. Non obstante, terás que comprar outro disipador de calor se decides usar unha solución térmica para o segundo chip NVMe.
Como instalar un SSD NVMe nun PC
Probablemente, acabas de mercar un SSD NVMe para actualizar o almacenamento interno do teu PC ao almacenamento interno de semicondutores estándar de próxima xeración co acceso de lectura e escritura máis rápido. Non obstante, o comercio electrónico ou a tenda física non se preocupou de explicar o proceso para instalar NVMe SSD.
Podes ter contactado co teu amigo, pero só che dixeron que é moi sinxelo e que todo o que tes que facer é abrir a caixa da CPU. Entón, só tes que conectar o chip NVMe como fai para unha tarxeta RAM ou GPU. Non obstante, o proceso difire de instalar calquera outro accesorio de hardware nun ordenador de sobremesa ou portátil.
Aquí tes como instalar un SSD NVMe nun PC (ordenador de escritorio):
Preparación da carcasa da CPU antes de instalar NVMe SSD
Tendo en conta que a túa nai contén unha ranura de expansión PCIe compatible coa chave M.2 M e que xa compraches un chip SSD adecuado, aquí tes como debes proceder:
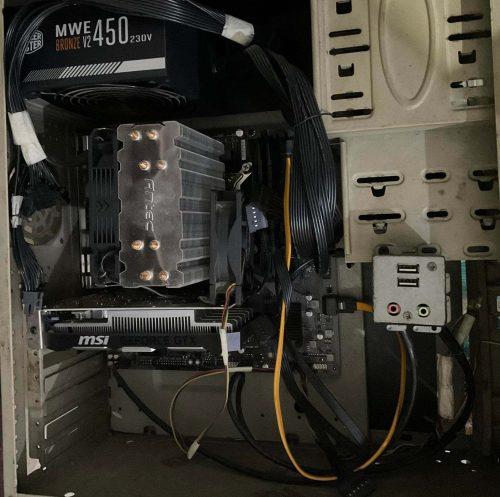
Abrir a tapa da caixa da CPU para instalar NVMe SSD
Preparación do chip SSD antes de instalar NVMe SSD
A maioría dos chips NVMe envíanse con dúas capas de embalaxe. O envase exterior está feito de papel laminado de plástico e o paquete interior é de plástico transparente.

Preparación do chip SSD antes de instalar NVMe SSD unboxing
Abre a outra caixa. Tira con coidado a caixa de plástico e colócaa sobre a mesa. Deberías ver o chip diante de ti. A maioría dos chips tamén conteñen un pequeno parafuso dentro da placa base e o chip SSD NVMe.
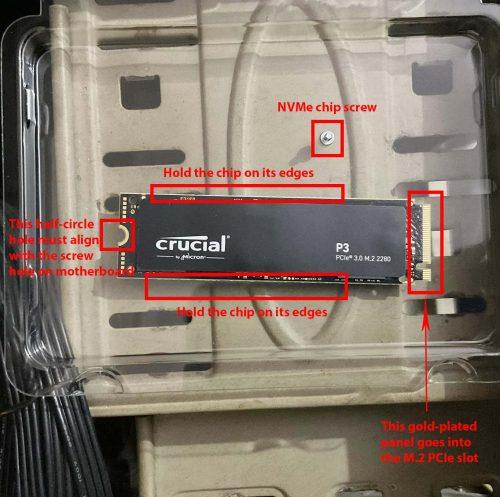
Varias instrucións a seguir para instalar NVMe SSD
Abra con delicadeza a tapa de plástico transparente. A calquera prezo, non manteñas o chip coas súas chaves ou panel bañados en ouro. Facelo pode corromper o almacenamento interno. Ademais, intente non tocar ningún lugar da superficie da placa de proba do NVMe SSD. Debes manter a tarxeta nos seus bordos.
Teña en conta o pequeno parafuso, xa que é indispensable para o proceso de instalación. Asegúrate de obter un desaparafusador compatible para este pequeno parafuso.
Instalación de SSD NVMe na placa base

Instalación de SSD NVMe na placa base
Se estás instalando SSD NVMe nun portátil baseado en HDD cunha ranura PCIe M.2, o proceso é semellante ao anterior. Só tes que abrir o portátil na súa parte traseira. Asegúrate de desconectar o cable do cargador antes de abrir a tapa inferior do portátil.
Normalmente, atoparás o slot NVMe M.2 en calquera bordo da placa base do portátil. Non toques nada máis no portátil ademais de instalar o chip SSD NVMe.
Algúns portátiles poden incluír un disipador térmico M.2 PCIe. Se o ves no teu PC, desaparafuso, instala o SSD M.2 e, a continuación, coloca o disipador de calor sobre el. Se o teu portátil non veu cun disipador de calor para a ranura M.2, probablemente non o necesites.
Os disipadores de calor da ranura NVMe M.2 non son obrigatorios. Non obstante, se o chip se quente demasiado, acelerará a velocidade de lectura e escritura para alcanzar un nivel de temperatura máis tolerable. Só verás unha latencia insignificante ao copiar ficheiros máis grandes. Non afectará a outras operacións de lectura/escritura do PC.
Como instalar un SSD NVMe na BIOS
A maioría das placas base aceptarán e mostrarán automaticamente o espazo de almacenamento dentro dunha unidade de estado sólido NVMe recentemente instalada. Non obstante, se non segue estes pasos:
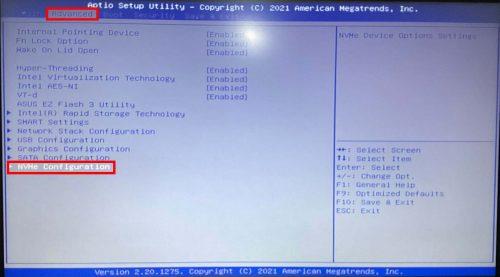
Como instalar un SSD NVMe na BIOS accedendo á configuración de NVMe
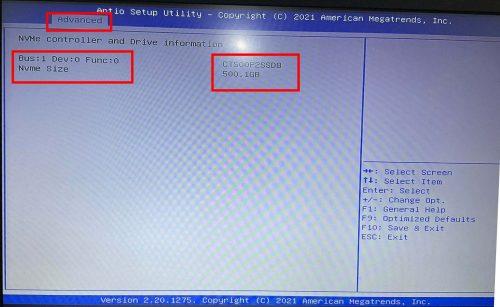
Como instalar un SSD NVMe na BIOS comprobando se NVMe está activo ou non
Como instalar un SSD NVMe en Windows 11
Siga estes pasos para formatear a unidade SSD NVMe en PC con Windows 11 ou 10:
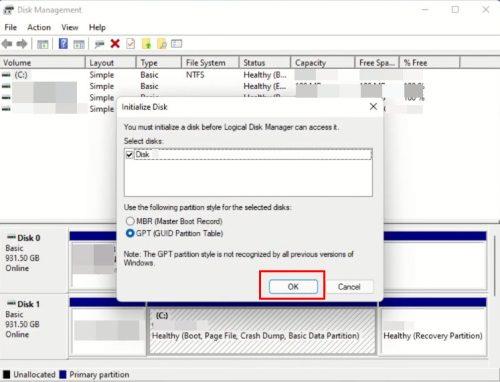
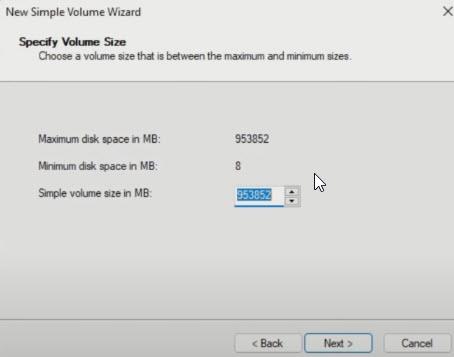
Seleccionar un tamaño de disco nun asistente de volume sinxelo
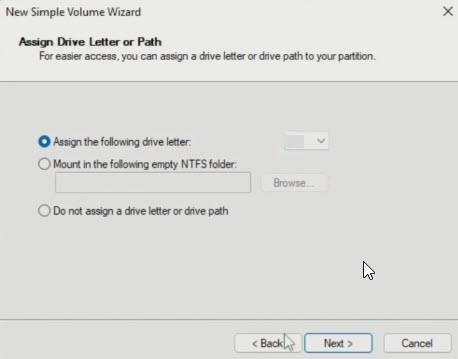
Asignando unha letra de unidade para o novo disco SSD
Conclusión
Entón, agora xa sabes como instalar un SSD NVMe nun portátil ou escritorio. Despois de formatar o SSD M.2, a túa tarefa é reinstalar Windows 11 ou 10 nesta unidade para experimentar unha informática ultrarrápida.
Obtén máis información sobre os SSD SATA vs NVMe aquí. Se aínda non compraches un SSD M.2, consulta aquí os mellores SSD NVMe .
Aprende o que é SMPS e o significado das diferentes clasificacións de eficiencia antes de escoller un SMPS para o teu ordenador.
Imos afondar nun tema cada vez máis importante no mundo da ciberseguridade: a seguridade baseada no illamento. Este enfoque para
Hoxe imos afondar nunha ferramenta que pode automatizar tarefas de clic repetitivos no teu Chromebook: o Clicker automático. Esta ferramenta pode aforrar tempo e
Resolve un problema no que o teu robot aspirador Roomba se detén, se pega e segue xirando.
Obtén respostas á pregunta Por que non se acende o meu Chromebook? Nesta guía útil para usuarios de Chromebook.
O Steam Deck ofrece unha experiencia de xogo robusta e versátil ao teu alcance. Non obstante, para optimizar o teu xogo e garantir o mellor posible
Cambia a esfera do teu Fitbit Versa 4 para darlle ao teu reloxo un aspecto diferente todos os días de forma gratuíta. Mira o rápido e sinxelo que é.
Aprende a denunciar a un estafador a Google para evitar que estafe a outros con esta guía.
Necesitas eliminar a GPU do teu PC? Únete a min mentres explico como eliminar unha GPU do teu PC nesta guía paso a paso.
O hombro surf é unha clase de ataque de enxeñería social. Implica que un atacante recompila información mirando a túa pantalla.






