Que é SMPS?

Aprende o que é SMPS e o significado das diferentes clasificacións de eficiencia antes de escoller un SMPS para o teu ordenador.
Queres actualizar o almacenamento interno do teu ordenador a unidades de estado sólido (SSD) rápidas? Estás a preguntar se este é un proceso de bricolaxe ou se debes acudir a un centro de servizos informáticos? Continúa lendo para saber o fácil que é instalar un SSD en pouco tempo.
O desenvolvemento da tecnoloxía de almacenamento non volátil baseada en semicondutores tomou o mundo por asalto. Agora, non necesitas facer fronte ás baixas velocidades de lectura e escritura das unidades de discos magnéticos como os HDD.
Podes actualizar o almacenamento masivo do teu ordenador cun SSD para obter unha velocidade de lectura e escritura de 16 a 17 veces máis rápida. Instalar un SSD tamén é moito máis sinxelo. Se estás a mercar un SSD para o teu PC Esports , PC con altas especificacións ou PC en streaming , segue lendo para saber como instalar SSD no PC a continuación.
Podes instalar un SSD en calquera ordenador?
Se estás a preguntar se o teu ordenador é apto para instalar un SSD, a resposta é sinxela. Se o teu ordenador inclúe tecnoloxía SATA na placa base e a túa PSU ten ranuras de alimentación SATA, definitivamente podes actualizar o teu PC cun SSD.
Vexa como podes volverte máis seguro ao decidir se o teu PC é axeitado para unidades de estado sólido:

Esquemas de portos SATA nunha placa base (Foto: cortesía de Gigabyte)

Conectores de alimentación SATA nunha PSU (Foto: cortesía de Amazon)
Se tes todo o anterior, estás de sorte! Podes instalar facilmente un SSD de inmediato.
Lea tamén: SSD SATA vs NVMe
Como instalar SSD: os requisitos previos
Para poñer un SSD dentro do teu PC de escritorio, debes organizar o seguinte:

Un SSD Samsung 2.5 SATA para ordenadores de sobremesa e portátiles
Lea tamén: Mellores SSD de orzamento de 2022
Para un portátil, é posible que necesites un separador SSD. A maioría dos provedores de SSD proporcionan un separador co SSD cando o compras. Se o vendedor non proporcionou un espaciador, podes conseguir calquera espaciador compatible cun SSD de 2,5 polgadas. Busca a continuación algunhas suxestións para o espaciador SSD:
SSD con separador
SSD interno Crucial MX500 500 GB 3D NAND SATA 2,5 polgadas
Só espaciador
ZRM&E Adaptador de 7 mm a 9,5 mm Disco duro de disco duro SSD de 2,5 pulgadas para portátil
Adaptador espaciador SSD XtremPro de 7 mm a 9,5 mm para 2,5″
Adaptador espaciador SSD FlexxLX para 7 mm a 9,5 mm
Como instalar SSD: PC de escritorio
Primeiro, cómpre preparar o escritorio para conectar o SSD. Despois, pode conectar o SSD e volver montar a carcasa do PC.
Prepare o escritorio para a instalación de SSD
Conecte o SSD

Un exemplo de unidade SSD SATA
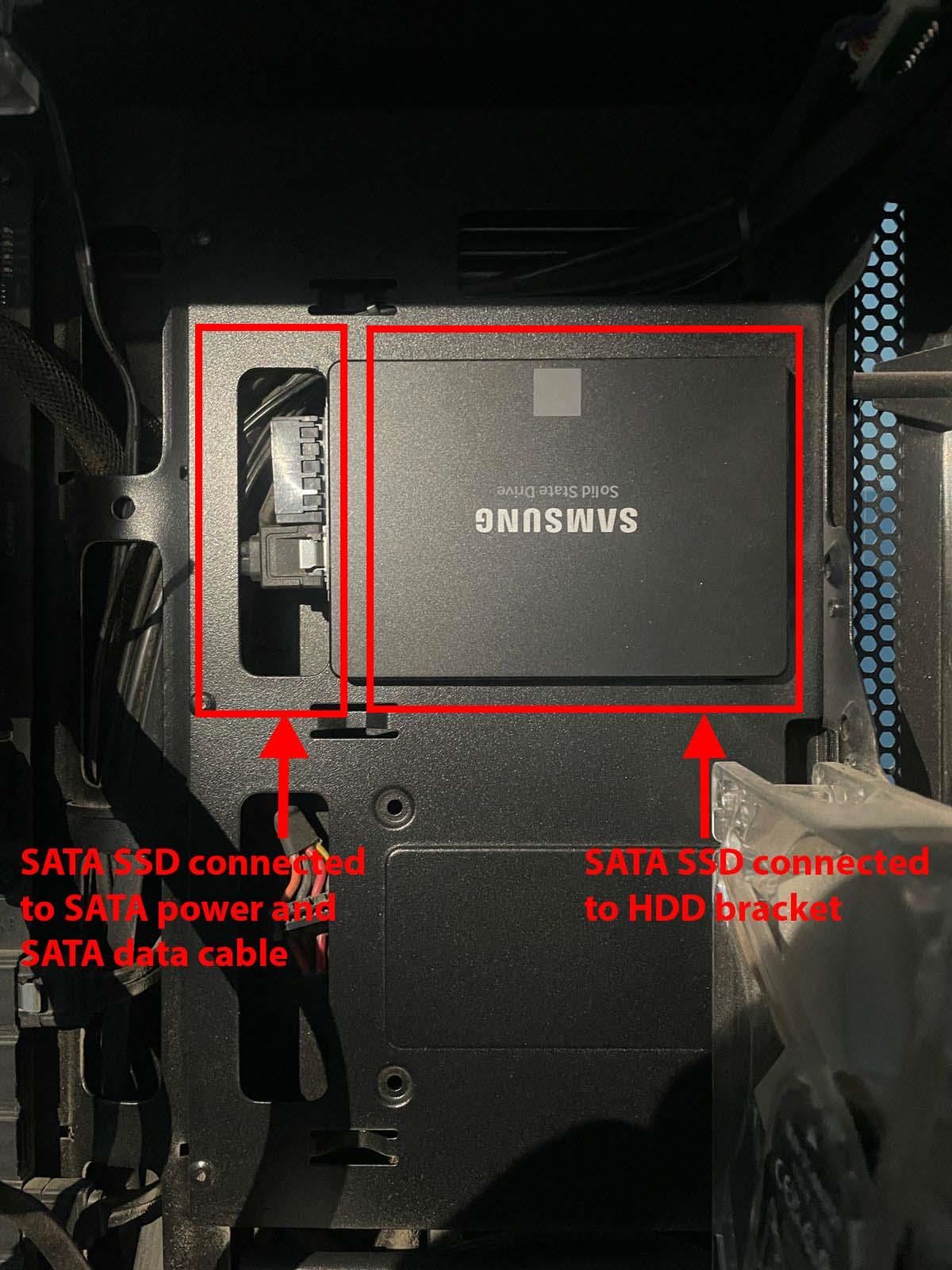
Como instalar SSD nun PC de escritorio
Como instalar SSD: portátil
Instalar un SSD de 2,5 polgadas nun portátil é máis sinxelo que facelo nun escritorio. Velaquí como se fai:
Prepare o portátil para a instalación de SSD
Instala o SSD

A vista dunha bahía de disco duro da placa base
Como crear e formatar particións no SSD
Ata agora, instalaches o SSD nun escritorio ou nun portátil. Aínda non está listo para o seu uso porque os dispositivos de almacenamento masivo internos, como os HDD e SSD, non son dispositivos plug-and-play. Aquí tes como podes configurar o SSD para un uso posterior:
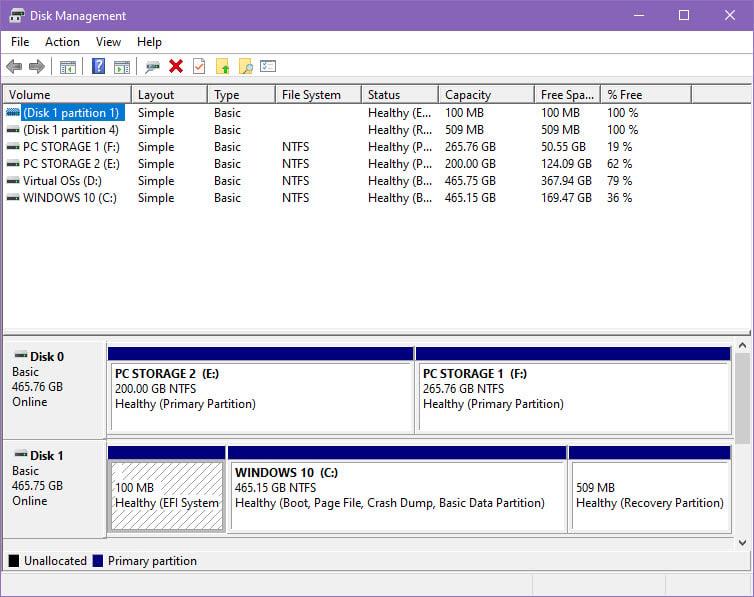
Como instalar SSD A utilidade de xestión de discos
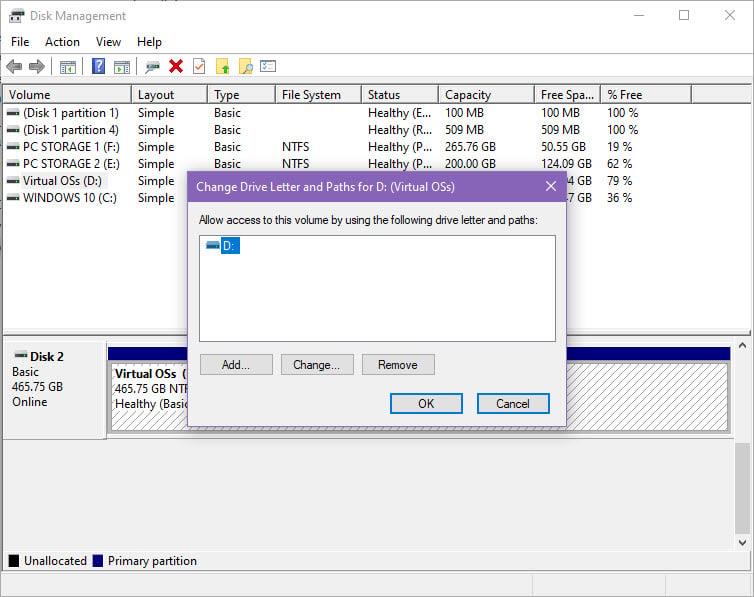
Como crear unha letra de unidade no SSD recén instalado
Iso é! Agora podes usar o novo SSD para a instalación de software ou como almacenamento multimedia no teu PC. Se queres executar o teu sistema operativo no SSD, debes clonar o disco duro existente no novo SSD ou reinstalar o sistema operativo Windows .
Como instalar SSD: Final Words
Agora xa sabes como instalar sen esforzo unha unidade de estado sólido no teu ordenador de sobremesa ou portátil sen molestar outro hardware ou periféricos internos do teu ordenador.
Se tomas as precaucións correctas ao instalar o SSD, non danarás o PC de ningún xeito. Ten especial coidado ao manexar o equipo interno dun PC usando unha pulseira ESD.
Proba os métodos anteriores e menciona na caixa de comentarios a continuación como foi. Tamén che gustaría saber como instalar un SSD NVMe nun ordenador de sobremesa e portátil.
Aprende o que é SMPS e o significado das diferentes clasificacións de eficiencia antes de escoller un SMPS para o teu ordenador.
Imos afondar nun tema cada vez máis importante no mundo da ciberseguridade: a seguridade baseada no illamento. Este enfoque para
Hoxe imos afondar nunha ferramenta que pode automatizar tarefas de clic repetitivos no teu Chromebook: o Clicker automático. Esta ferramenta pode aforrar tempo e
Resolve un problema no que o teu robot aspirador Roomba se detén, se pega e segue xirando.
Obtén respostas á pregunta Por que non se acende o meu Chromebook? Nesta guía útil para usuarios de Chromebook.
O Steam Deck ofrece unha experiencia de xogo robusta e versátil ao teu alcance. Non obstante, para optimizar o teu xogo e garantir o mellor posible
Cambia a esfera do teu Fitbit Versa 4 para darlle ao teu reloxo un aspecto diferente todos os días de forma gratuíta. Mira o rápido e sinxelo que é.
Aprende a denunciar a un estafador a Google para evitar que estafe a outros con esta guía.
Necesitas eliminar a GPU do teu PC? Únete a min mentres explico como eliminar unha GPU do teu PC nesta guía paso a paso.
O hombro surf é unha clase de ataque de enxeñería social. Implica que un atacante recompila información mirando a túa pantalla.






