Windows 11: Destinatario de correo Falta no menú Enviar a.
Busca a opción Destinatario de correo no menú Enviar a en Microsoft Windows 11.
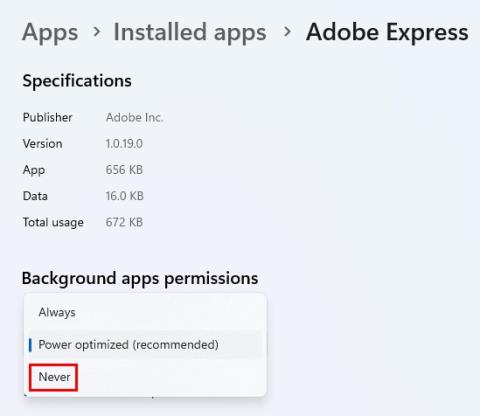
Os usuarios de Windows sempre buscan unha forma de mellorar o rendemento do seu ordenador. Unha das moitas cousas que podes facer para mellorar o rendemento é poñer as aplicacións en suspensión. Cando colocas unha aplicación en suspensión, non se executa en segundo plano e, polo tanto, non está a usar os recursos do teu ordenador, por exemplo, a CPU, a duración da batería e a memoria. Hai aplicacións que quizais necesites esperto, pero para as que poden durmir unha sesta longa, aquí tes os pasos a seguir para durmir.
Beneficios de poñer as aplicacións en suspensión en Windows 11
Cando pons unha aplicación en suspensión en Windows 11, aforras batería. Aínda que peches a aplicación, pode seguir executándose en segundo plano. Poñer as aplicacións en suspensión axuda a que o teu ordenador funcione mellor e tamén axuda a reducir as distraccións xa que non recibirás notificacións desas aplicacións. Ademais, unha aplicación para durmir non recollerá ningunha información do teu ordenador e é unha forma de mellorar a seguridade.
Como poñer as aplicacións en suspensión en Windows 11
Para poñer as aplicacións en suspensión, terás que acceder á configuración do teu ordenador. Preme as teclas Windows + I para acceder a Configuración . Unha vez en Configuración, vai a Aplicacións , seguido de Aplicacións instaladas . Aquí verás unha lista de todas as aplicacións que instalaches no teu ordenador. Fai clic na aplicación que queres poñer en suspensión e fai clic nos puntos ao lado . Fai clic en Opcións avanzadas e no menú despregable Deixar que esta aplicación se execute en segundo plano ; escolle a opción Nunca .

Se hai máis aplicacións que debes poñer en suspensión, terás que repetir os pasos para todas esas aplicacións. Se algunha vez cambias de opinión e necesitas cambiar a configuración, podes facelo. Siga os mesmos pasos e faga os cambios necesarios.
Como poñer o teu ordenador Windows 11 en suspensión
Outra forma de pór en suspensión as aplicacións de Windows 11 é poñendo o ordenador en suspensión . Poñer o ordenador en suspensión é diferente que apagalo. Cando o teu ordenador está durmindo, está nun modo de aforro de enerxía que che permitirá continuar rapidamente co que estás facendo. Cando apagas o teu ordenador, o teu ordenador con Windows 11 necesita un inicio completo. No modo de suspensión, o ordenador usa pouca enerxía para manter a memoria RAM en funcionamento, a diferenza de apagar o ordenador, o que deixa o ordenador sen enerxía.
Para poñer o ordenador en suspensión, fai clic no menú Inicio de Windows e fai clic na icona de Encendido, que estará na esquina inferior dereita. Cando fas clic nel, verás diferentes opcións, como:

Tamén podes acceder a estas opcións premendo co botón dereito do rato no botón Inicio de Windows e colocando o cursor en Apagar ou Pechar sesión, e a opción Suspensión aparecerá na pequena xanela lateral.
Como poñer o teu ordenador Windows 11 en suspensión cando esteas ausente
Windows 11 tamén ten unha función que che permite poñer o teu ordenador en suspensión cando está inactivo durante un tempo determinado. Podes axustar esta configuración en calquera momento para cambiar cando se pon en suspensión. Para configuralo, vai a:

Nesta sección, verás opcións para poñer o teu ordenador en suspensión despois dun período de tempo específico cando está conectado ou con batería. Fai clic no menú despregable para estas dúas opcións. Iso é todo o que hai.
Lecturas complementarias
Ás veces as cousas non saen como estaba previsto. Por exemplo, queres poñer o teu ordenador Windows 11 en suspensión, pero non o fará . Cubrimos o problema e ofrecémosche algúns consellos útiles que podes tentar solucionar.
Conclusión
Poñer aplicacións en suspensión ten vantaxes, como non usar os recursos do sistema cando non queres. Podes activar a aplicación en calquera momento, pero ata entón, é unha boa noite para a aplicación. Podes poñer en suspensión aplicacións específicas ou poñelas todas en suspensión poñendo o teu ordenador Windows 11 en suspensión. Cantas aplicacións vas a durmir? Avísame nos comentarios a continuación e non te esquezas de compartir o artigo con outras persoas nas redes sociais.
Busca a opción Destinatario de correo no menú Enviar a en Microsoft Windows 11.
Atopa facilmente un ID de proceso de aplicación para Windows 11 usando varios dos métodos mencionados neste artigo. Aquí como obter resultados instantáneos.
Vexa o rápido que pode restablecer o seu ordenador con Windows 11 para dar un novo comezo a eliminar eses molestos problemas. Aquí están os pasos para principiantes.
Crea e personaliza escritorios virtuais en Windows 11 seguindo estes pasos para principiantes para separar o teu traballo e as cousas persoais.
Descobre as diferentes formas en que podes comprobar a intensidade do teu sinal wifi. Vexa como ver tamén a porcentaxe exacta do sinal.
Desactivar a busca de Bing debería ser suficiente para desfacerse das buscas rápidas. Podes facelo a través do Editor de rexistro de Windows 11s.
Manteña o Xestor de tarefas sempre en primeiro lugar en Windows 11 para que sexa fácil de atopar cando necesites ler a aplicación. Aquí están os pasos a seguir.
Corrixa a tecla ESC que non funciona en Windows 11 para que poidas usar o teu teclado como sempre o fixeches seguindo estes consellos sinxelos.
Os ficheiros baleiros do escritorio adoitan ser restos de antigas instalacións de Microsoft Office. Elimina a clave do rexistro de NameSpace para solucionar o problema.
Descobre como podes comprimir facilmente ficheiros en Windows 11 sen necesidade de software de terceiros. aquí están os pasos amigables para principiantes.








