Windows 11: Destinatario de correo Falta no menú Enviar a.
Busca a opción Destinatario de correo no menú Enviar a en Microsoft Windows 11.
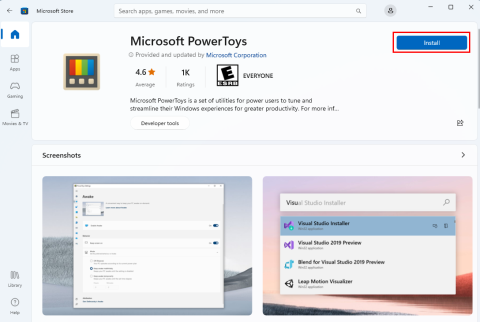
Estás buscando turbocargar o teu Windows 11/10 cunha aplicación de axuste gratuíta e sen esforzo? Dálle un xiro rápido aos Microsoft PowerToys agora. Se non sabes como, non te preocupes! Vou explicar todo a continuación.
Microsoft sempre está aí para axudarche a levar o teu ordenador con Windows 11 ou 10 ao seguinte nivel de produtividade e rendemento. Microsoft PowerToys é un destes programas de axuste. Neste artigo, mostrarei as alucinantes capacidades de PowerToys que acelerarán a velocidade do teu ordenador e lle darán un toque personalizado.
Tanto se es un mestre multitarefa, un experto en estilo que desexa renovar a túa computadora ou simplemente desexas un fluxo de traballo máis fluido, Microsoft PowerToys ten un arsenal de ferramentas gratuítas para aumentar a túa experiencia. Aquí tes todo o que tes que facer para aproveitar ao máximo a aplicación de Microsoft.
Que é Microsoft PowerToys?
PowerToys é un paquete de utilidades gratuítas para sistemas operativos Windows desenvolvido por Microsoft. Ofrece varias ferramentas e melloras para mellorar a súa produtividade no seu PC. Ademais, podes usar esta aplicación para personalizar o sistema operativo Windows ao teu gusto. Microsoft desenvolveu orixinalmente esta aplicación para Windows 95. Desde entón, o xigante das TI renovou a ferramenta para as versións modernas de Windows, incluíndo Windows 10 e 11.
As personalizacións de navegación, visuais e de IU de PowerToys inclúen o seguinte:
Podes descargar a aplicación de varias fontes. As seguintes son as fontes máis fiables e verificadas que debes usar:
Como descargar e instalar Microsoft PowerToys
Aquí tes como executar rapidamente o software no teu PC con Windows 11 se non o tes. Os pasos son bastante similares para os ordenadores con Windows 10.

Prefires descargar un instalador? Podes obtelo desde GitHub. Aquí tes como:


Como usar varias funcións de PowerToys
Unha vez que a aplicación se abre por primeira vez, recibe unha pantalla de benvida . Á esquerda da pantalla de benvida, hai un panel de navegación que consta das características e funcionalidades desta aplicación. Na barra de menú da esquerda, fai clic en Sempre na parte superior , a primeira utilidade de PowerToys. No lado dereito da xanela, ves a seguinte información:

Deste xeito pode facer clic en cada elemento do panel de navegación e coñecer as utilidades vostede mesmo. Volve á pantalla de benvida facendo clic no botón Xeral no panel da esquerda. Seleccione o botón Abrir configuración . Isto darache acceso á aplicación PowerToys con todas as utilidades e configuracións.

Exploremos algunhas utilidades esenciais que podes usar en PowerToys:
PowerToys esperto
Se estás compartindo a pantalla nunha reunión profesional ou transmitindo o teu xogo en directo, debes manter a pantalla activa. Non obstante, a función de configuración de enerxía e suspensión de Windows 11/10 pode escurecer a pantalla despois dun tempo específico. Polo tanto, para necesidades ad hoc, podes usar a función Awake en PowerToys en lugar de entrometerte na configuración de sono do teu PC. Busca a continuación como:

FancyZones
Se realizas moitas tarefas no teu PC con Windows 11, debes usar a personalización FancyZones en PowerToys. Permíteche crear disposicións e posicións de ventás personalizadas para abrir varias aplicacións pero traballar en cada aplicación sen problemas. Usando a personalización de FancyZones, podes dar a determinadas aplicacións máis espazo de pantalla que a outras. Vexa a continuación como usalo:



Redimensionador de imaxes
Esta é a utilidade perfecta se es un creador de contido ou deseñador gráfico que precisa cambiar o tamaño das imaxes antes de publicalas. Aquí tes como usar esta ferramenta:



Xestor de teclado
Esta utilidade permítelle reasignar teclas e atallos. Así, pode configurar as teclas de atallo nos seus termos para unha aplicación específica. Para utilizar esta poderosa función de asignación de teclas, siga estes pasos:


Extractor de texto
Necesitas copiar rapidamente un texto dunha aplicación, imaxe ou sitio web? Use esta utilidade en PowerToys. Siga estes pasos agora:


Conclusión
A utilidade de Microsoft PowerToys é infinita. Debes ser creativo para gozar de todos os beneficios que ofrece a ferramenta. Instala a aplicación agora e proba algunhas das súas funcionalidades. Ademais, non esquezas visitar todas as utilidades da aplicación para coñecer o seu uso. Se descobres algún truco interesante de PowerToys, non esquezas mencionalo na caixa de comentarios a continuación. Ademais, comparte este artigo cos teus amigos e colegas para axudalos a coñecer esta aplicación de axuste definitivo para ordenadores con Windows.
Busca a opción Destinatario de correo no menú Enviar a en Microsoft Windows 11.
Atopa facilmente un ID de proceso de aplicación para Windows 11 usando varios dos métodos mencionados neste artigo. Aquí como obter resultados instantáneos.
Vexa o rápido que pode restablecer o seu ordenador con Windows 11 para dar un novo comezo a eliminar eses molestos problemas. Aquí están os pasos para principiantes.
Crea e personaliza escritorios virtuais en Windows 11 seguindo estes pasos para principiantes para separar o teu traballo e as cousas persoais.
Descobre as diferentes formas en que podes comprobar a intensidade do teu sinal wifi. Vexa como ver tamén a porcentaxe exacta do sinal.
Desactivar a busca de Bing debería ser suficiente para desfacerse das buscas rápidas. Podes facelo a través do Editor de rexistro de Windows 11s.
Manteña o Xestor de tarefas sempre en primeiro lugar en Windows 11 para que sexa fácil de atopar cando necesites ler a aplicación. Aquí están os pasos a seguir.
Corrixa a tecla ESC que non funciona en Windows 11 para que poidas usar o teu teclado como sempre o fixeches seguindo estes consellos sinxelos.
Os ficheiros baleiros do escritorio adoitan ser restos de antigas instalacións de Microsoft Office. Elimina a clave do rexistro de NameSpace para solucionar o problema.
Descobre como podes comprimir facilmente ficheiros en Windows 11 sen necesidade de software de terceiros. aquí están os pasos amigables para principiantes.








