Windows 11: Destinatario de correo Falta no menú Enviar a.
Busca a opción Destinatario de correo no menú Enviar a en Microsoft Windows 11.
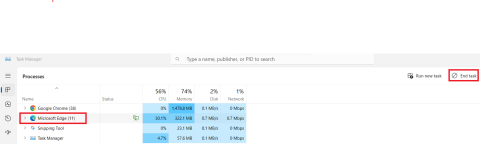
Como usuario de Windows 11, podes atopar o erro 0xc0000005. Aprende a corrixir o código de erro 0xc0000005 usando solucións comprobadas.
Algunha vez ocorreuche que estás tentando iniciar MS Outlook ou instalar o teu sistema operativo e, de súpeto, aparece un erro co código 0xc0000005? Tamén di que a aplicación non se pode iniciar correctamente e só tes a opción de deter a aplicación.
Parece frustrante, non? Se tes o mesmo problema, non te preocupes. Aquí tes unha lista de solucións eficaces que podes probar para resolver este problema. Pero primeiro, bótalle un ollo aos escenarios nos que se pode producir este erro.
Situacións nas que pode obter o erro 0xc0000005
Podes obter este erro en calquera momento usando Windows 11. Os escenarios máis comúns nos que os usuarios afirman atopar este erro inclúen:
Como corrixir o código de erro 0xc0000005
Despois de atopar este erro, é posible que te preguntes sobre as razóns que hai detrás del. Ben, non hai unha única razón, xa que este erro pode aparecer debido a malware, RAM baixa, hardware corrupto, erros de ficheiro de rexistro, etc.
Non importa cal sexa o motivo, debes atopar unha solución inmediata a este problema. Aquí tes as principais solucións que debes tentar para resolver o código de erro 0xc0000005.
Método 1: finaliza todos os procesos da aplicación
Se tes este erro ao tentar iniciar unha aplicación, é posible que non pechases a aplicación correctamente cando a utilizaches a última vez. Debes pechar todas as instancias desa aplicación en particular antes de reiniciala para solucionar o problema.

Finaliza os procesos existentes desa aplicación facendo clic no botón Finalizar tarefa
Método 2: use as aplicacións de Windows 11 como administrador
Ás veces, o código de erro de infracción de acceso aparece cando non tes o permiso necesario para executar unha aplicación ou ferramenta do sistema. Nestes casos, debes tentar iniciar a aplicación como administrador. Para iso, seleccione o iniciador de aplicacións no escritorio e prema co botón dereito sobre el. Seleccione a opción Executar como administrador no menú contextual para iniciar a aplicación como administrador.
Método 3: comproba a compatibilidade do programa co solucionador de problemas de Windows 11
O código de erro 0xc0000005 pode aparecer se a aplicación que estás tentando abrir non é compatible co teu sistema operativo. Para confirmalo, podes usar o solucionador de problemas interno de Windows 11 que pode solucionar problemas de compatibilidade do programa. Aquí tes como executar este solucionador de problemas:
Selecciona a túa aplicación da lista ou selecciona Non listada para seleccionar calquera outra aplicación
Método 4: Repare ou reinstale a aplicación
Se a solución de problemas non soluciona o teu problema, debes tentar reparar ou reinstalar esa aplicación. Isto resolverá calquera problema relacionado coa instalación defectuosa da aplicación actual.

Proba as opcións de reparación e desinstalación para corrixir o código de erro 0xc0000005
Método 5: use a versión actualizada de Windows
Se estás a usar unha versión desactualizada do teu sistema operativo, podes atopar esta mensaxe de erro. Para iso, debes comprobar se hai dispoñible algunha versión actualizada do SO e instalala.

Windows comezará a buscar actualizacións
Método 6: Solución de problemas de hardware e dispositivos
Un mal funcionamento do hardware e dos dispositivos pode impedir que unha aplicación se inicie correctamente e mostrarlle o código de erro da aplicación 0xc0000005. Podes solucionar estes problemas seguindo os seguintes pasos:
msdt.exe -id DeviceDiagnostic

A ferramenta executará a proba e pedirá que reinicie o ordenador para completar as actualizacións
Método 7: Use Check Disk para corrixir a corrupción do hardware
Os usuarios con discos duros corruptos poden usar a ferramenta de liña de comandos integrada de Windows para corrixir a corrupción que pode impedir que a aplicación se inicie correctamente. Para iso, use os seguintes pasos:
chkdsk c: /f /r

Executa CHKDSK para corrixir o código de erro 0xc0000005
Método 8: Repare e reinstale .NET Framework
Dado que algunhas aplicacións usan .NET Framework para funcionar, un paquete de Framework corrupto ou modificado pode causarlle o erro 0xc0000005. Podes reparar facilmente o teu .NET Framework cunha ferramenta dedicada de Microsoft.

Rexistra ou reinstala o servizo Windows Installer
Como reinstalar .NET Framework
Método 9: actualizar os controladores do sistema
Se os controladores obsoletos ou non compatibles están a causar este problema, debes probar este método para actualizar os controladores do teu ordenador. Podes localizar calquera controlador obsoleto e actualizalos con estes pasos:

Actualiza os controladores para a unidade de disco e os adaptadores de pantalla
Método 10: Busca malware e virus
Ás veces, virus, malware e outras ameazas de seguranza poden facer que atopes este código de erro 0xc0000005. Se tes algún antivirus fiable instalado no teu sistema, debes realizar un exame completo con iso. Ademais, pode usar o escaneo de protección contra virus e ameazas de Windows.
Conclusión
Non é raro atoparse co erro 0xc0000005 cando tentas abrir calquera aplicación aleatoria no teu ordenador ou tentas acceder a calquera ficheiro ou localización. Se tamén te atopas co mesmo problema, este é o artigo axeitado para ti.
Nesta guía, discutín como corrixir o código de erro 0xc0000005, xunto cos motivos. Podes probalos ata que o código de erro 0xc0000005 deixe de aparecer na túa pantalla. Podes compartir a túa experiencia con este erro nos comentarios e compartir este artigo con outras persoas nas redes sociais. Ademais, lea sobre as formas de corrixir o erro de arrastrar e soltar Windows 11 que non funciona .
Busca a opción Destinatario de correo no menú Enviar a en Microsoft Windows 11.
Atopa facilmente un ID de proceso de aplicación para Windows 11 usando varios dos métodos mencionados neste artigo. Aquí como obter resultados instantáneos.
Vexa o rápido que pode restablecer o seu ordenador con Windows 11 para dar un novo comezo a eliminar eses molestos problemas. Aquí están os pasos para principiantes.
Crea e personaliza escritorios virtuais en Windows 11 seguindo estes pasos para principiantes para separar o teu traballo e as cousas persoais.
Descobre as diferentes formas en que podes comprobar a intensidade do teu sinal wifi. Vexa como ver tamén a porcentaxe exacta do sinal.
Desactivar a busca de Bing debería ser suficiente para desfacerse das buscas rápidas. Podes facelo a través do Editor de rexistro de Windows 11s.
Manteña o Xestor de tarefas sempre en primeiro lugar en Windows 11 para que sexa fácil de atopar cando necesites ler a aplicación. Aquí están os pasos a seguir.
Corrixa a tecla ESC que non funciona en Windows 11 para que poidas usar o teu teclado como sempre o fixeches seguindo estes consellos sinxelos.
Os ficheiros baleiros do escritorio adoitan ser restos de antigas instalacións de Microsoft Office. Elimina a clave do rexistro de NameSpace para solucionar o problema.
Descobre como podes comprimir facilmente ficheiros en Windows 11 sen necesidade de software de terceiros. aquí están os pasos amigables para principiantes.








