Windows 11: Destinatario de correo Falta no menú Enviar a.
Busca a opción Destinatario de correo no menú Enviar a en Microsoft Windows 11.
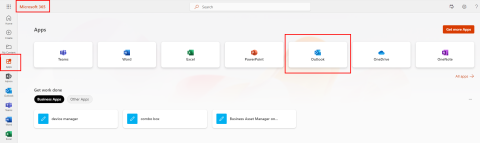
Se recibe o erro de OneDrive 0x80071129 ao tentar abrir, copiar, mover ou eliminar o contido do cartafol de OneDrive, proba as correccións mencionadas a continuación.
OneDrive é un almacenamento en nube persoal e empresarial xestionado por Microsoft. Tanto os usuarios de conta OneDrive gratuítos como de pago usan a plataforma con frecuencia para almacenar ficheiros na nube. Permítelle acceder ao contido desde calquera dispositivo sempre que inicie sesión desde a conta de Microsoft correcta.
Microsoft publicou unha aplicación de escritorio e Microsoft Store para que os usuarios de OneDrive xa non teñan que usar un navegador web para acceder aos ficheiros almacenados na nube. Poden usar a icona de OneDrive na bandexa do sistema de Windows para acceder aos ficheiros ou usar a aplicación Universal Windows Platform (UWP) para facer o mesmo.
OneDrive sofre de moitos erros e problemas intermitentes. Un destes erros preocupantes é o erro de OneDrive 0x80071129. Se recibe este erro con frecuencia, considere probar as seguintes correccións para desfacerse definitivamente do problema.
Acceda aos ficheiros desde a aplicación web de OneDrive
Supoña que precisa o ficheiro agora e quere solucionar problemas máis tarde, siga estas instrucións para acceder aos ficheiros desde o portal web de OneDrive:

Acceda a Outlook Web App e corrixa o erro 0x80071129 en OneDrive
Que é o erro 0x80071129 de OneDrive?
O código de erro 0x80071129 é un erro común de Windows 11 (tamén visto en Win 10, 8, 7, etc.) relacionado coa aplicación da bandexa do sistema OneDrive ou a aplicación Microsoft Store. Cando tentas acceder a ficheiros, documentos e cartafoles "baixo demanda", podes recibir algunha das seguintes mensaxes de erro ou aviso:
Código de erro 1128: os datos presentes no búfer do punto de análise non son válidos
Ou
Erro 0x80071129: a etiqueta presente no búfer do punto de análise non é válida
Ou
A localización non está dispoñible A etiqueta presente no búfer do punto de análise non é válida
A acción de acceso ao ficheiro de OneDrive pode ser calquera cousa como se indica a continuación:
Lea tamén: Como arranxar Windows 11 Arrastrar e soltar non funciona
Como resolver o erro de OneDrive 0x80071129
Hai moitas formas de solucionar o problema. Non obstante, non hai un único paso de solución de problemas que funcione globalmente para todos os usuarios de OneDrive. Proba calquera das ideas de solución de problemas e mira que paso funciona para ti:
Pausa a sincronización para corrixir o código de erro 0x80071129 en OneDrive
Dado que o erro está relacionado coa etiqueta do punto de análise do ficheiro, pode facer o seguinte para corrixir as etiquetas de análise:

Como pausar OneDrive desde a bandexa do sistema

Abre o cartafol en OneDrive
Deter a sincronización do cartafol
Neste método, impedirás a sincronización do cartafol que contén o ficheiro ofensivo. A continuación, move o cartafol do almacenamento local e forza unha resincronización. Velaquí como se fai:

Cartafol da conta de configuración de OneDrive

Como dessincronizar cartafoles en OneDrive
Restaurar a versión orixinal do ficheiro
Ás veces, unha versión máis recente dun ficheiro existente pode obter unha etiqueta de análise incorrecta e, polo tanto, mostrar o erro de OneDrive 0x80071129. Aquí tes como podes solucionar isto:

Accedendo ao historial de versións para corrixir o erro 0x80071129 de OneDrive

Descargando o historial de versións seleccionadas
Eliminar a protección por contrasinal
Ás veces, a protección por contrasinal pode provocar o código de erro 0x80071129 en OneDrive para determinados ficheiros, documentos e outro contido. Elimina a protección por contrasinal accedendo ao ficheiro en OneDrive na web (para usuarios persoais) ou na aplicación web OneDrive (para usuarios empresariais).
Axuste a configuración avanzada da bandexa do sistema de OneDrive
Podes desactivar certas opcións avanzadas na configuración avanzada de OneDrive e ver se o ficheiro con problemas responde ou non. Aquí tes como podes facelo:

Como desactivar a configuración avanzada de OneDrive
Restablece a aplicación UWP de Microsoft OneDrive
Descargaches a aplicación de escritorio OneDrive de Microsoft Store? Despois podes seguir estes pasos para restablecer a aplicación e despois tentar acceder ao ficheiro ofensivo:

Como restablecer a aplicación Microsoft Store de OneDrive para corrixir o código de erro 0x80071129
Restablecer a aplicación da bandexa do sistema de OneDrive
Supoña que está a usar a aplicación da bandexa do sistema de OneDrive. Entón podes estarte preguntando como restablecer a aplicación OneDrive. Atopar os pasos aquí:

Como restablecer a aplicación da bandexa do sistema de OneDrive para resolver o erro 0x80071129
%localappdata%\Microsoft\OneDrive\onedrive.exe /reset
Se o anterior non funciona ou xera unha mensaxe de erro, proba este:
C:\Arquivos de programas\Microsoft OneDrive\onedrive.exe /reset
Se isto tampouco funciona, proba o seguinte código:
C:\Arquivos de programas (x86)\Microsoft OneDrive\onedrive.exe /reset
A idea é executar o comando de restablecemento da aplicación introducindo o destino completo do ficheiro OneDrive.EXE . Os ficheiros deben estar en calquera dos tres lugares anteriores. Cando executas algún dos códigos anteriores e funciona, non verás nada na túa pantalla. Simplemente, a icona da bandexa do sistema de OneDrive desaparecerá.
Abre o menú Inicio e escribe OneDrive para atopar a icona de OneDrive. A continuación, fai clic nel para reiniciar a aplicación. Nesta ocasión, deberías poder acceder ao ficheiro ou documento con problemas.
Pechar sesión e iniciar sesión de novo na aplicación OneDrive
Se o erro de OneDrive 0x80071129 débese a un problema de sincronización, pecha sesión e inicie sesión de novo para realizar unha sincronización nova de ficheiros e cartafoles. Velaquí como se fai:

Como desvincular a aplicación de escritorio de OneDrive
Se estás a usar a aplicación OneDrive UWP, isto é o que debes facer:

Como pechar sesión na aplicación OneDrive e corrixir o erro de OneDrive 0x80071129
Execute o comando CHKDSK
Se o erro 0x80071129 en OneDrive é o resultado dun problema de sector ou sistema de ficheiros defectuoso no almacenamento interno do teu PC, entón un comando CHKDSK debería resolver isto. Aquí tes como executar este comando:
chkdsk c: /f/r
Desexa programar este volume para que se revise a próxima vez que se reinicie o sistema?

Como executar CHKDSK de C Drive
Conclusión
Agora xa sabes como corrixir o erro de análise de etiquetas en OneDrive ou o erro 0x80071129. Proba o método que che convén e mira se podes resolver o problema. Se coñeces algunha maneira mellor, non esquezas mencionalo nos comentarios.
A continuación, como arranxar OneDrive atascado ao preparar as cousas para sincronizar .
Busca a opción Destinatario de correo no menú Enviar a en Microsoft Windows 11.
Atopa facilmente un ID de proceso de aplicación para Windows 11 usando varios dos métodos mencionados neste artigo. Aquí como obter resultados instantáneos.
Vexa o rápido que pode restablecer o seu ordenador con Windows 11 para dar un novo comezo a eliminar eses molestos problemas. Aquí están os pasos para principiantes.
Crea e personaliza escritorios virtuais en Windows 11 seguindo estes pasos para principiantes para separar o teu traballo e as cousas persoais.
Descobre as diferentes formas en que podes comprobar a intensidade do teu sinal wifi. Vexa como ver tamén a porcentaxe exacta do sinal.
Desactivar a busca de Bing debería ser suficiente para desfacerse das buscas rápidas. Podes facelo a través do Editor de rexistro de Windows 11s.
Manteña o Xestor de tarefas sempre en primeiro lugar en Windows 11 para que sexa fácil de atopar cando necesites ler a aplicación. Aquí están os pasos a seguir.
Corrixa a tecla ESC que non funciona en Windows 11 para que poidas usar o teu teclado como sempre o fixeches seguindo estes consellos sinxelos.
Os ficheiros baleiros do escritorio adoitan ser restos de antigas instalacións de Microsoft Office. Elimina a clave do rexistro de NameSpace para solucionar o problema.
Descobre como podes comprimir facilmente ficheiros en Windows 11 sen necesidade de software de terceiros. aquí están os pasos amigables para principiantes.








