Windows 11: Destinatario de correo Falta no menú Enviar a.
Busca a opción Destinatario de correo no menú Enviar a en Microsoft Windows 11.
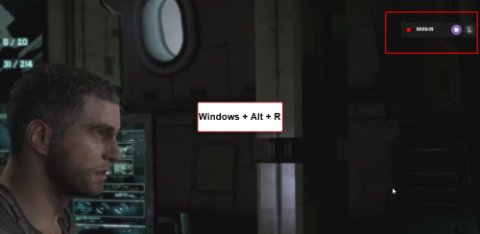
Queres saber como gravar a pantalla en Windows 11? Descubra os mellores métodos para gravar a súa pantalla en Windows 11.
A gravación da pantalla xa non é unha tarefa extravagante. Os xogadores poden querer gravar a súa pantalla e compartila cos seus amigos e seguidores.
Se es un profesional, quizais necesites gravar a túa pantalla para mostrarlles aos teus compañeiros ou clientes o teu problema. Cando estás en situacións como estas, é normal que te preguntes como gravar a túa pantalla en Windows 11.
Non te preocupes máis! Este blog compartirá os mellores e probados métodos de rexistro de pantalla en Windows 11.
1. Como gravar a pantalla en Windows 11 coa barra de xogos de Xbox
Windows 11 ten unha barra de xogos Xbox multifuncional cunha función de gravación de pantalla. O único inconveniente desta ferramenta é que non pode gravar a pantalla do teu escritorio nin o Explorador de ficheiros.
Gravar a pantalla de Windows 11 é moi sinxelo con este método se segues estes pasos:

Como gravar a pantalla en Windows 11 coa barra de xogos de Xbox

Botón de parar da barra de xogos de Xbox
Configuración adicional da barra de xogos de Xbox que pode querer configurar
A maioría das persoas que queren gravar a súa pantalla usando Xbox Game Bar consideran que a configuración predeterminada é suficiente.
Se non es un deles, quizais queiras cambiar a seguinte configuración desta ferramenta relacionada coa captura. Para iso, vai a Configuración, Selecciona Xogos e, no panel esquerdo, fai clic en Capturar.

Widget da barra de xogos de Xbox
2. Como gravar a pantalla en Windows 11 con Microsoft PowerPoint
Se tes unha subscrición a Microsoft Office, podes usar MS PowerPoint para gravar a túa pantalla en Windows 11.
Este método é conveniente para estudantes con subscricións de MS Office a través da súa escola ou facultade. Debe realizar os seguintes pasos para gravar a pantalla de Windows 11:

Como gravar a pantalla en Windows 11 con Microsoft PowerPoint, abre a gravación de pantalla

Inicia a gravación da pantalla en PowerPoint
3. Como gravar a túa pantalla en Windows 11 con aplicacións de terceiros
Se non estás satisfeito con ningún destes métodos e buscas un enfoque sinxelo, podes recibir axuda de solucións gratuítas de terceiros.
Navega ata Microsoft Store, onde atoparás varias aplicacións gratuítas que poden gravar a túa pantalla.
Screen Recorder para Windows 11, Screen Recorder Lite, OBS Studio e RecForth son aplicacións gratuítas de Windows con boas valoracións que podes usar para gravar pantallas.
Conclusión
Tanto se es un xogador como se non, pode atoparse coa necesidade de gravar a súa pantalla en Windows 11.
Para axudarche en tales situacións, falamos de compartir rexistros de pantalla en Windows 11.
A solución tamén se indica arriba se estás a preguntar como gravar a pantalla en Windows 11 con audio.
Cóntanos nos comentarios o éxito que tivo na implementación dos pasos. Tamén pode querer saber como saír da pantalla completa en Windows .
Busca a opción Destinatario de correo no menú Enviar a en Microsoft Windows 11.
Atopa facilmente un ID de proceso de aplicación para Windows 11 usando varios dos métodos mencionados neste artigo. Aquí como obter resultados instantáneos.
Vexa o rápido que pode restablecer o seu ordenador con Windows 11 para dar un novo comezo a eliminar eses molestos problemas. Aquí están os pasos para principiantes.
Crea e personaliza escritorios virtuais en Windows 11 seguindo estes pasos para principiantes para separar o teu traballo e as cousas persoais.
Descobre as diferentes formas en que podes comprobar a intensidade do teu sinal wifi. Vexa como ver tamén a porcentaxe exacta do sinal.
Desactivar a busca de Bing debería ser suficiente para desfacerse das buscas rápidas. Podes facelo a través do Editor de rexistro de Windows 11s.
Manteña o Xestor de tarefas sempre en primeiro lugar en Windows 11 para que sexa fácil de atopar cando necesites ler a aplicación. Aquí están os pasos a seguir.
Corrixa a tecla ESC que non funciona en Windows 11 para que poidas usar o teu teclado como sempre o fixeches seguindo estes consellos sinxelos.
Os ficheiros baleiros do escritorio adoitan ser restos de antigas instalacións de Microsoft Office. Elimina a clave do rexistro de NameSpace para solucionar o problema.
Descobre como podes comprimir facilmente ficheiros en Windows 11 sen necesidade de software de terceiros. aquí están os pasos amigables para principiantes.








