Windows 11: Destinatario de correo Falta no menú Enviar a.
Busca a opción Destinatario de correo no menú Enviar a en Microsoft Windows 11.
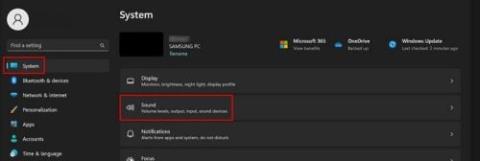
Queres probar que o teu ordenador con Windows 11 soe mellor, pero cambiaches algo que non deberías e agora non lembras como solucionalo. Por suposto, podes chamar ao teu amigo técnico, pero tamén podes restablecer a configuración de son para comezar desde cero e comezar de novo. Deste xeito, non terás que deberlle un favor a ninguén.
Restablecer os niveis de volume de Windows 11
A boa noticia é que hai diferentes opcións para restablecer a configuración de audio no teu ordenador con Windows 11. Se un xeito non funciona, sempre podes escoller outro. Para comezar, fai clic no menú Inicio de Windows e vai a Configuración . Tamén podes premer a tecla Windows + I . Unha vez que esteas en Configuración, vai a Sistema , seguido de Son .

Busca a opción Mixer de son e desprázate ata a parte inferior para atopar a opción que di Restablecer os dispositivos de son e os volumes de todas as aplicacións aos valores predeterminados recomendados . Remataches se ves unha marca de verificación ao lado desta opción. Iso é todo o que hai. Pero se queres probar outra opción, sempre podes probar a seguinte.
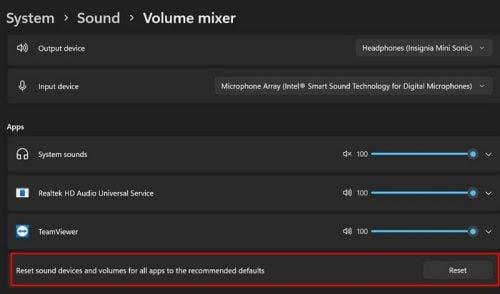
Vaia ao menú Busca e escriba Servizos . Asegúrate de executar a aplicación como administrador .
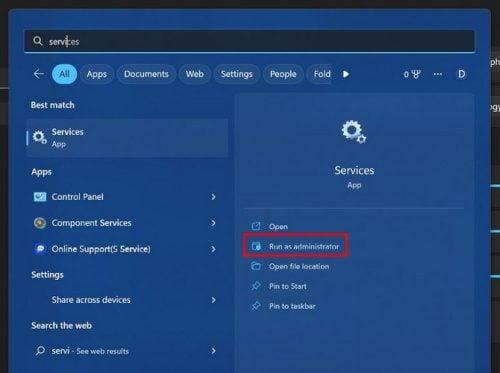
Unha vez que abra a aplicación, desprácese ata a parte inferior ata atopar o Windows Audio e o Windows Audio Endpoint Builder . Fai clic co botón dereito sobre estas opcións na orde que desexe e escolla a opción Reiniciar. Cando remates, non esquezas reiniciar o teu ordenador.
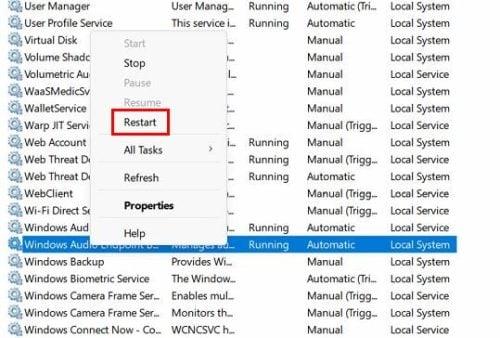
Restablece a configuración de audio dun dispositivo específico
Os teus altofalantes son os que están dando os teus problemas? Nese caso, pode restablecer a configuración de audio segundo o dispositivo. Terás que ir ao seguinte:
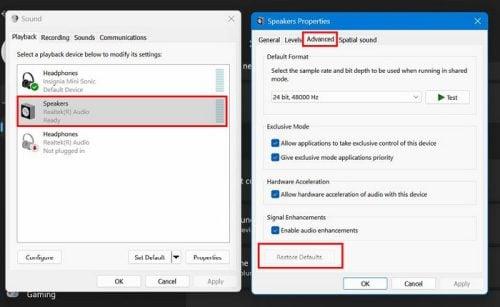
Este é o proceso que terás que repetir se hai máis dun dispositivo co que tes problemas.
Como reinstalar ou actualizar os controladores de son de Windows 11
Probaches todos os métodos anteriores, pero nada funcionou. Unha última opción sería actualizar ou reinstalar os controladores de son do teu ordenador. Deberá facer clic co botón dereito no menú Inicio de Windows e escoller a opción Xestor de dispositivos.
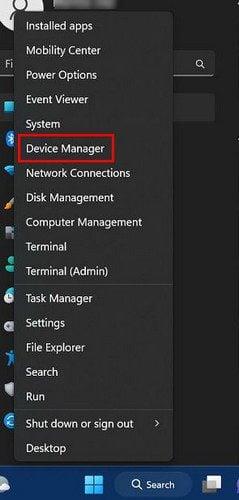
Cando se abra a xanela, faga clic no menú despregable para a opción Son. Deberías ver a icona dun altofalante. Cando apareza a lista de controladores de son, fai clic co botón dereito no controlador de son principal e escolla Actualizar controlador. Chamarase Realtek (R) Audio.
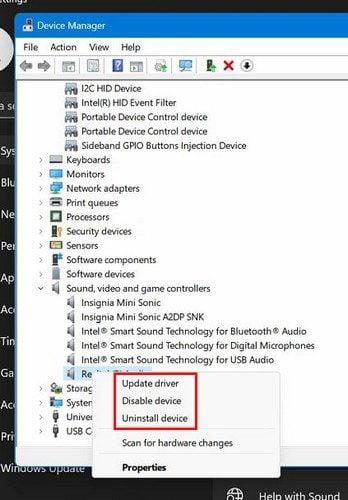
Escolla a opción automática cando Windows che pregunte se queres buscar automaticamente ou Explorar. Aínda nada? Tenta seleccionar a opción de desinstalación; o que ocorrerá é que cando reinicies o teu ordenador, reinstalarase o controlador de son e todo volverá á configuración predeterminada. Lembra que tamén podes ver se o teu fabricante ten controladores de son personalizados.
Conclusión
É só cuestión de tempo que o teu ordenador con Windows 11 necesite un ollo. Se non é o son, seguramente será outra cousa. A boa noticia é que hai varios consellos que podes probar para solucionar o problema. Se unha non funciona, sempre podes probar coa outra. Canto tempo leva o teu ordenador con Windows 11 dando os teus problemas? Comparte os teus pensamentos nos comentarios a continuación e non esquezas compartir o artigo con outras persoas nas redes sociais.
Busca a opción Destinatario de correo no menú Enviar a en Microsoft Windows 11.
Atopa facilmente un ID de proceso de aplicación para Windows 11 usando varios dos métodos mencionados neste artigo. Aquí como obter resultados instantáneos.
Vexa o rápido que pode restablecer o seu ordenador con Windows 11 para dar un novo comezo a eliminar eses molestos problemas. Aquí están os pasos para principiantes.
Crea e personaliza escritorios virtuais en Windows 11 seguindo estes pasos para principiantes para separar o teu traballo e as cousas persoais.
Descobre as diferentes formas en que podes comprobar a intensidade do teu sinal wifi. Vexa como ver tamén a porcentaxe exacta do sinal.
Desactivar a busca de Bing debería ser suficiente para desfacerse das buscas rápidas. Podes facelo a través do Editor de rexistro de Windows 11s.
Manteña o Xestor de tarefas sempre en primeiro lugar en Windows 11 para que sexa fácil de atopar cando necesites ler a aplicación. Aquí están os pasos a seguir.
Corrixa a tecla ESC que non funciona en Windows 11 para que poidas usar o teu teclado como sempre o fixeches seguindo estes consellos sinxelos.
Os ficheiros baleiros do escritorio adoitan ser restos de antigas instalacións de Microsoft Office. Elimina a clave do rexistro de NameSpace para solucionar o problema.
Descobre como podes comprimir facilmente ficheiros en Windows 11 sen necesidade de software de terceiros. aquí están os pasos amigables para principiantes.








