Windows 11: Destinatario de correo Falta no menú Enviar a.
Busca a opción Destinatario de correo no menú Enviar a en Microsoft Windows 11.
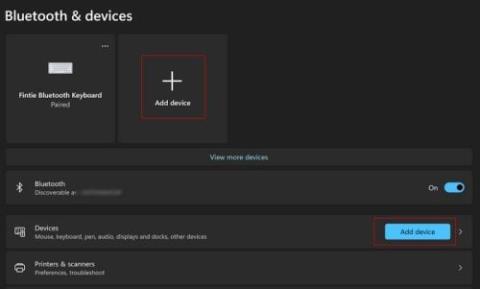
Hai varios dispositivos Bluetooth que podes conectar ao teu ordenador con Windows 11. Por exemplo, pode engadir algúns botóns ou un altofalante Bluetooth. A lista non remata aí xa que tamén tes a opción de engadir un teclado. O proceso pode parecer complicado se non es experto en tecnoloxía, pero seguindo un paso á vez, verás que non é tan complexo.
Como conectar facilmente un dispositivo Bluetooth a Windows 11
Podes engadir varios dispositivos Bluetooth ao teu ordenador con Windows 11. Para comezar, fai clic na icona de Windows e na aplicación Configuración. Unha vez que esteas en Configuración, fai clic na opción Bluetooth e dispositivos da esquerda. Podes facer clic en diferentes opcións para conectar o teu dispositivo. Podes tocar ou facer clic no botón Engadir dispositivo na parte superior, ou podes facer clic no botón Engadir dispositivo na opción Dispositivos. Asegúrate de que o Bluetooth estea activado no teu ordenador. Podes facelo premendo as teclas Windows e A para abrir o Centro de acción. Cando vaias a Configuración e fai clic en Bluetooth e dispositivos, tamén verás a opción para activar o Bluetooth.

Conecte o dispositivo Bluetooth a Windows 11
Asegúrate de que o dispositivo Bluetooth que estás a conectar estea acendido e, se ten un botón de conexión, como un teclado Bluetooth, tamén o activaría. Cando fas clic no botón Engadir dispositivo, fai clic na opción Bluetooth na parte superior e o teu ordenador comezará a buscar os dispositivos.

Opción Bluetooth en Windows 11
Fai clic nel cando o atopes na lista, seguido do botón conectar na parte inferior. Unha vez que remates de engadir os teus dispositivos Bluetooth, podes comprobar cales están conectados indo a Configuración > Bluetooth e dispositivos , e verás á esquerda do botón Engadir dispositivo. Tamén podes facer clic na frecha que apunta á dereita ao lado do botón Engadir dispositivo.

Opción para acceder á lista de dispositivos conectados
Como eliminar un dispositivo Bluetooth de Windows 11
Só porque conectes un dispositivo non significa que chegará un momento no que teñas que eliminalo. A boa noticia é que eliminar os dispositivos é tan sinxelo coma engadilos. Terás que ir á lista de dispositivos conectados para eliminar un dispositivo. Podes facelo indo a Configuración > Bluetooth e dispositivos . Podes ver o teu dispositivo conectado escollendo dous camiños. Podes facer clic nos puntos da opción conectada na parte superior ou podes facer clic na frecha que apunta á dereita á dereita do botón Engadir dispositivo.

Lista de dispositivos vinculados en Windows 11
Verás todos os dispositivos vinculados na área de entrada cando fagas clic na frecha. Cada dispositivo terá puntos á dereita e, cando faga clic nos puntos, verá a opción Eliminar dispositivo. Fai clic nel e o dispositivo eliminarase automaticamente. Nesa lista, tamén verás canta batería ten o teu dispositivo Bluetooth conectado. Como se mostra na imaxe superior, o meu rato Bluetooth de Microsoft só tiña o 64%.
Lecturas complementarias
Hai outros artigos sobre Bluetooth que podes seguir lendo se queres. Podes consultar o artigo que explica como usar auriculares Bluetooth co reloxo Pixel e vincular auriculares Bluetooth tamén a Chromebook. E, se o Bluetooth deixa de funcionar , hai algúns consellos útiles que podes usar para solucionalo.
Conclusión
Cando usas un dispositivo Bluetooth, tes a comodidade de non ter que xestionar os cables. Hai que estar atento á cantidade de batería que ten o dispositivo, pero paga a pena tendo en conta a súa comodidade. Ademais, só porque vinculas un dispositivo ao teu ordenador, iso non significa que poidas eliminalo en calquera momento. Se non estás seguro de se vinculaches un dispositivo, o teu ordenador con Windows 11 informarache e tamén che indicará a cantidade de batería que lle queda. Cantos dispositivos engadirás? Comparte os teus pensamentos nos comentarios a continuación e non esquezas compartir o artigo con outras persoas nas redes sociais.
Busca a opción Destinatario de correo no menú Enviar a en Microsoft Windows 11.
Atopa facilmente un ID de proceso de aplicación para Windows 11 usando varios dos métodos mencionados neste artigo. Aquí como obter resultados instantáneos.
Vexa o rápido que pode restablecer o seu ordenador con Windows 11 para dar un novo comezo a eliminar eses molestos problemas. Aquí están os pasos para principiantes.
Crea e personaliza escritorios virtuais en Windows 11 seguindo estes pasos para principiantes para separar o teu traballo e as cousas persoais.
Descobre as diferentes formas en que podes comprobar a intensidade do teu sinal wifi. Vexa como ver tamén a porcentaxe exacta do sinal.
Desactivar a busca de Bing debería ser suficiente para desfacerse das buscas rápidas. Podes facelo a través do Editor de rexistro de Windows 11s.
Manteña o Xestor de tarefas sempre en primeiro lugar en Windows 11 para que sexa fácil de atopar cando necesites ler a aplicación. Aquí están os pasos a seguir.
Corrixa a tecla ESC que non funciona en Windows 11 para que poidas usar o teu teclado como sempre o fixeches seguindo estes consellos sinxelos.
Os ficheiros baleiros do escritorio adoitan ser restos de antigas instalacións de Microsoft Office. Elimina a clave do rexistro de NameSpace para solucionar o problema.
Descobre como podes comprimir facilmente ficheiros en Windows 11 sen necesidade de software de terceiros. aquí están os pasos amigables para principiantes.








