Kuinka tarkistaa Gmailin kirjautumishistorian aktiviteetti

Tarkista Gmailin kirjautumishistorian aktiviteetti ja katso, mitä sähköposteja olet lähettänyt tai poistanut näitä aloittelijaystävällisiä ohjeita seuraamalla.
Google sisältää nyt mahdollisuuden käyttää tunnusavaimia tilisi ja palvelujen käyttämiseen, ja tässä oppaassa opit ottamaan ominaisuuden käyttöön Google-tililläsi.
Passkeys on turvatekniikka, joka käyttää biometrisiä todennusmenetelmiä, kuten sormenjälkiä, kasvojen skannausta ja PIN-koodia laitteessa kirjautuakseen sisään verkkosivustoille ja sovelluksiin salasanattoman kokemuksen takaamiseksi. Salasanat ovat salasanojen korvikkeita, koska ne kestävät verkkohyökkäyksiä (kuten tietojenkalastelua).
Aiemmin Google toi salasanan Chromeen ja Androidiin , ja nyt voit myös määrittää Google-tilisi. Vaikka salasanat tekevät tilistäsi turvallisemman, muista, että jokainen avain on yksilöllinen jokaiselle laitteelle, mikä tarkoittaa, että sinun on määritettävä uusi salasana jokaiselle tietokoneelle tai puhelimelle, jolla haluat käyttää kyseistä Google-tiliä.
Tämä opas opettaa sinulle vaiheet salasanan luomiseen ja asettamiseen Google-tilillesi.
Aseta salasana suojataksesi Google-tilisi
Voit määrittää salasanan Google-tilille seuraavasti:
Avaa Google-tili (verkko).
Kirjaudu sisään tililläsi (jos mahdollista).
Napsauta Suojaus .
Napsauta "Kuinka kirjaudut Googleen" -osiossa Salasanat- painiketta.
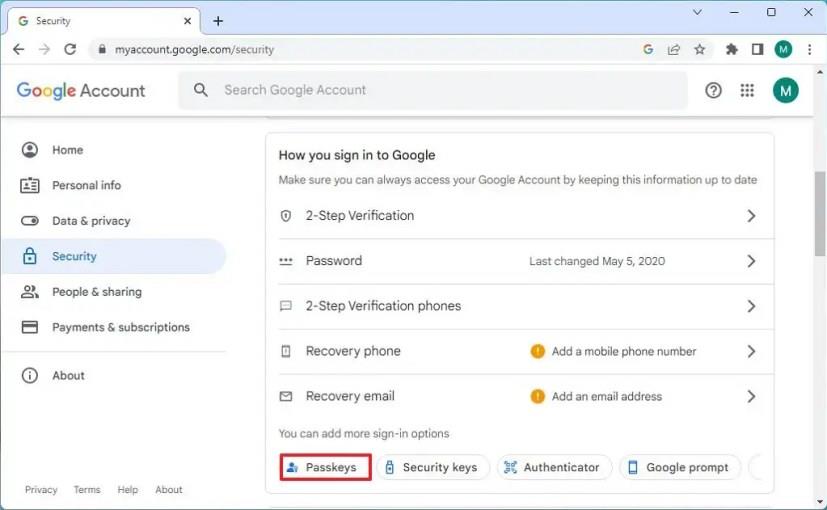
Napsauta "Luo salasana" -painiketta.
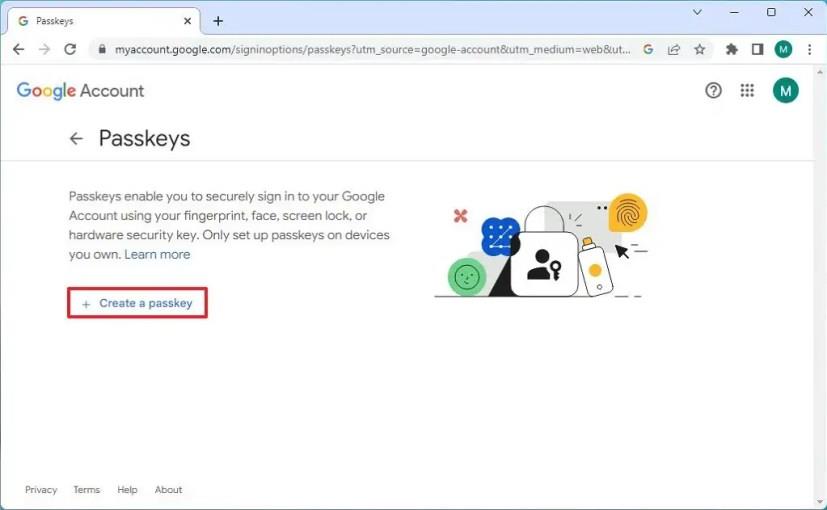
Napsauta Jatka -painiketta.
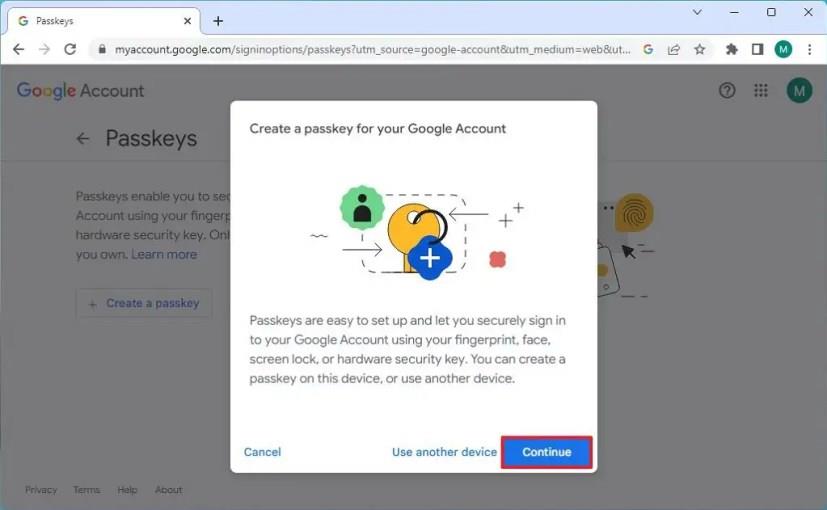
Pikahuomautus: Voit myös valita "Käytä toista laitetta" -vaihtoehdon, jos haluat käyttää puhelintasi tai toista tietokonettasi todentamiseen tällä menetelmällä.
Vahvista laitteesi tilisi kirjautumistiedot. Esimerkiksi Windows Hello PIN, Face tai Sormenjälki.
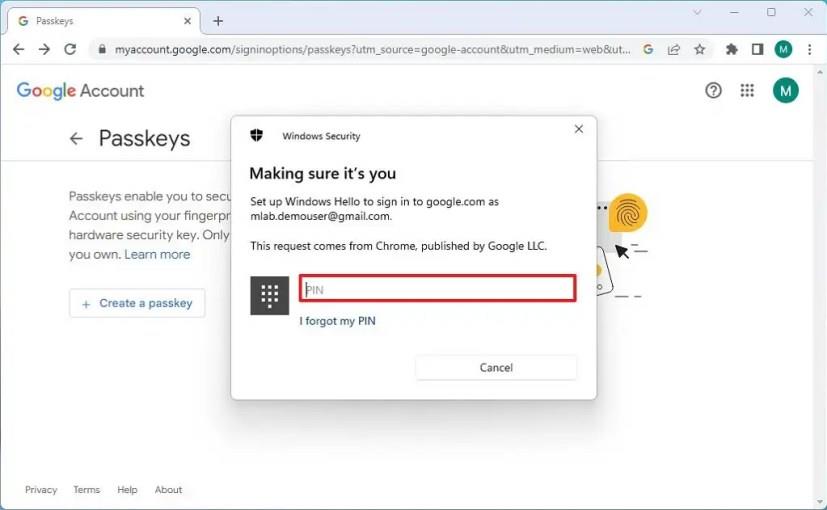
Napsauta Valmis- painiketta.
Kun olet suorittanut vaiheet, voit vahvistaa sormenjäljen, kasvojen, näytön lukituksen tai laitteiston suojausavaimen avulla kirjautuessasi sisään Google-palveluihin (kuten Gmail, Google-haku, Maps, Google Play Kauppa, Google One jne.). ) kyseisessä laitteessa.
Nämä ohjeet määrittävät salasanan tietylle laitteelle, tässä tapauksessa Windows 11 -tietokoneelle. Koska salasanat ovat kuitenkin yksilölliset jokaiselle laitteelle, sinun on toistettava samat vaiheet jokaisessa tietokoneessa tai puhelimessa, jolla käytät tiliä.
On tärkeää huomata, että Googlen salasanatuki on saatavilla muiden allekirjoitusvaihtoehtojen, kuten salasanojen, 2-vaiheisen vahvistuksen (2SV), Authenticator-sovelluksen, Google-kehotteen ja muiden lisäksi.
Tarkista Gmailin kirjautumishistorian aktiviteetti ja katso, mitä sähköposteja olet lähettänyt tai poistanut näitä aloittelijaystävällisiä ohjeita seuraamalla.
Voit kätevästi kirjautua sisään ja vaihtaa useiden Google-tilien välillä verkkoselaimellasi. Tämä tekee Googlen verkkosovellusten ja -palveluiden käyttämisestä helppoa millä tahansa tilillä, olipa kyseessä sitten henkilökohtainen tai työhön liittyvä.
Jos sinulla on ongelmia videosyötteidesi kanssa käyttäessäsi Google Hangoutsia, sinun tulee noudattaa joitain tämän oppaan vianetsintävaiheita.
Olen eksyksissä ilman listojani - ja kalentereitani. Google-kalenteri on pelastanut henkeni useammin kuin osaan laskea. Lisään sinne aivan kaiken:
Google Photos debytoi toukokuussa 2015. Siitä lähtien olet nauttinut ilmaisesta rajoittamattomasta valokuvien ja videoiden tallennustilasta. Luuletteko, että tämä on ilmainen
Ota käyttöön mahdollisuus peruuttaa lähetetty viesti nopeasti Gmailissa tällä harvoin tunnetulla ominaisuudella.
Käytä näitä mahtavia vinkkejä, kun käytät Google Slidesia seuraavassa esityksessäsi.
Skannaa ja tallenna asiakirjat suoraan Google Driveen asentamatta kolmannen osapuolen sovellusta Android-laitteeseesi. Muokkaa myös skannattuja asiakirjojasi ja muunna ne PDF-tiedostoiksi poistumatta Drivesta.
Kuinka yhdistää Microsoft Outlook 2016 -sähköpostiohjelmasi Google Gmail -tiliisi.
Outlook saattaa olla oikea tapa edetä Androidissa, mutta se ei aina ole paras kokemus. Joten seuraa ohjeita, kun selitän, kuinka voit tehdä juuri tämän saadaksesi intuitiivisemman käyttökokemuksen Androidilla.
Opi lisäämään musiikkikirjastosi Google Play -ympäristöön.
Onko sinulla vaikeuksia löytää tekstin yliviivaaminen rivillä Google-dokumenteissa? Tämä opetusohjelma näyttää sinulle.
Näytämme tänään, kuinka voit hallita yksityisyyttäsi ja tyhjentää myös Bing-hakuhistoriasi ja Microsoft Edge -historiasi.
2021 on virallisesti käynnissä, ja Google tuhlaa vähän aikaa saadakseen vuoden ensimmäisen tietoturvapäivityksen Pixel-omistajille. Yhtiö on julkaissut
Opi käyttämään ja hallitsemaan Google Sync -apuohjelmaa näiden ohjeiden avulla.
Tee muistiinpanokokemuksestasi paljon parempi synkronoimalla Google Assistant Keepin kanssa. Tässä on noudatettavat vaiheet.
Jos et saa sähköpostejasi, niiden korjaamiseen voi olla useita mahdollisia ratkaisuja. Tässä on joitain menetelmiä, joita voit kokeilla.
Huolimatta Zoomin ja Microsoft Teamsin kaltaisista pelaajista alussa Google Meet on saanut paljon jalansijaa muutaman viime kuukauden aikana. Googlen päätös integroida minut…
Kuinka tuoda Facebook-tapahtumat Google-kalenteriin.
Hakukoneet ovat hyvin henkilökohtainen asia, kaikilla on yleensä vahvat mielipiteet siitä, kumpaa he pitävät parempana tai mikä heidän mielestään on paras. Microsoft
On monia syitä, miksi kannettava tietokoneesi ei voi muodostaa yhteyttä WiFi-verkkoon, ja siksi on monia tapoja korjata virhe. Jos kannettava tietokoneesi ei voi muodostaa yhteyttä WiFi-verkkoon, voit kokeilla seuraavia tapoja korjata ongelma.
Kun käyttäjät ovat luoneet USB-käynnistyksen Windowsin asentamista varten, heidän tulisi tarkistaa USB-käynnistyksen suorituskyky nähdäkseen, onnistuiko sen luominen.
Useat ilmaiset työkalut voivat ennustaa levyn vikoja ennen niiden tapahtumista, jolloin sinulla on aikaa varmuuskopioida tietosi ja vaihtaa levy ajoissa.
Oikeilla työkaluilla voit skannata järjestelmäsi ja poistaa vakoiluohjelmat, mainosohjelmat ja muut haittaohjelmat, jotka saattavat väijyä järjestelmässäsi.
Kun tietokone, mobiililaite tai tulostin yrittää muodostaa yhteyden Microsoft Windows -tietokoneeseen verkon kautta, esimerkiksi virheilmoitus verkkopolkua ei löytynyt — Virhe 0x80070035 saattaa tulla näkyviin.
Sininen kuolemanruutu (BSOD) on yleinen eikä uusi Windows-virhe, joka ilmenee, kun tietokoneessa on jokin vakava järjestelmävirhe.
Sen sijaan, että suorittaisimme manuaalisia ja suoria käyttötoimintoja Windowsissa, voimme korvata ne käytettävissä olevilla CMD-komennoilla nopeamman käytön saavuttamiseksi.
Käytettyään lukemattomia tunteja yliopiston kannettavaa tietokonetta ja pöytäkoneen kaiuttimia monet huomaavat, että muutamalla nerokkaalla päivityksellä ahtaat asuntolatilat voivat muuttaa täydelliseksi striimauskeskukseksi ilman, että pankkitili tyhjenee.
Internet Explorer poistetaan Windows 11:stä. Tässä artikkelissa WebTech360 opastaa sinua Internet Explorerin käytössä Windows 11:ssä.
Kannettavan kosketuslevy ei ole tarkoitettu vain osoittamiseen, klikkaamiseen ja zoomaamiseen. Suorakulmainen pinta tukee myös eleitä, joiden avulla voit vaihtaa sovellusten välillä, hallita mediatoistoa, hallita tiedostoja ja jopa tarkastella ilmoituksia.


























