Skype for Windows: Kuinka ottaa tummamoodi käyttöön

Opi, kuinka voit helposti ja nopeasti ottaa tummamoodin käyttöön Skype-sovelluksessa Windows 11 -tietokoneellasi alle yhdessä minuutissa.
Windows 10:ssä kontekstivalikossa on erityinen vaihtoehto, jonka avulla voit jakaa File Explorer -tiedostoja Skypen kautta. Sinun tarvitsee vain napsauttaa hiiren kakkospainikkeella kohdetta, jonka haluat jakaa, ja valita Jaa Skypen kanssa . Jos käytät tätä vaihtoehtoa harvoin, voit poistaa sen nopeasti pikavalikosta. Jatka tämän oppaan lukemista saadaksesi tietää, kuinka voit tehdä sen.
Muista, että jotkin alla luetelluista rekisteripoluista eivät ehkä ole käytettävissä tietokoneessasi. Nämä erot johtuvat käyttöjärjestelmäversiostasi, Skype-sovelluksen versiosta sekä muista koneellesi asentamistasi ohjelmista.
Kirjoita Windowsin hakupalkkiin regedit ja käynnistä Rekisterieditori.
Siirry seuraavaan avaimeen: HKEY_CLASSES_ROOT\PackagedCom\ClassIndex\{776DBC8D-7347-478C-8D71-791E12EF49D8} .
Napsauta sitten hiiren kakkospainikkeella kohtaa {776DBC8D-7347-478C-8D71-791E12EF49D8} ja valitse Nimeä uudelleen .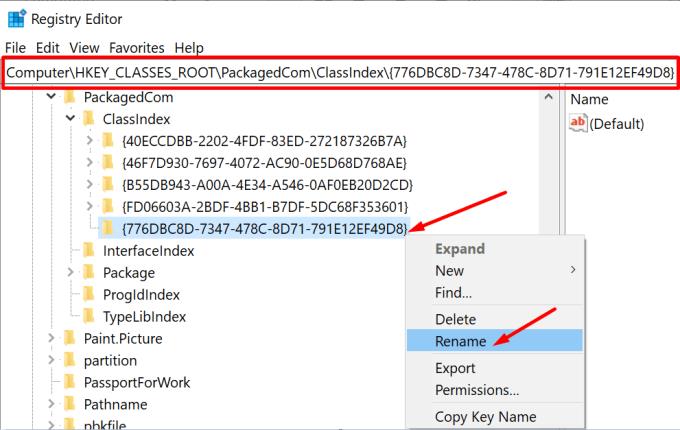
Vaihda nyt avaimen nimeksi -{776DBC8D-7347-478C-8D71-791E12EF49D8}. Ota muutokset käyttöön ja sulje rekisterieditori.
Lisäämällä miinusmerkin avaimen nimen eteen, sinun pitäisi pystyä poistamaan "Jaa Skypen kanssa" -vaihtoehto File Explorerin kontekstivalikosta.
⇒ Tärkeä huomautus : Skype palauttaa avaimen oletusasetuksiin aina, kun asennat uuden sovellusversion. Toisin sanoen sinun on toistettava nämä vaiheet jokaisen Skype-päivityksen jälkeen.
Lisäksi, jos haluat poistaa "Jaa Skypen kanssa" työpöytäsovelluksesta, noudata alla olevia ohjeita.
Käynnistä rekisterieditori uudelleen.
Siirry sitten seuraavaan avaimeen:
HKEY_CLASSES_ROOT\*\shell\ShareWithSkype .
Napsauta hiiren kakkospainikkeella oikeanpuoleista ruutua, luo uusi DWORD-avain ja anna sille nimi ProgrammaticAccessOnly . Jätä arvotietoruutu tyhjäksi.
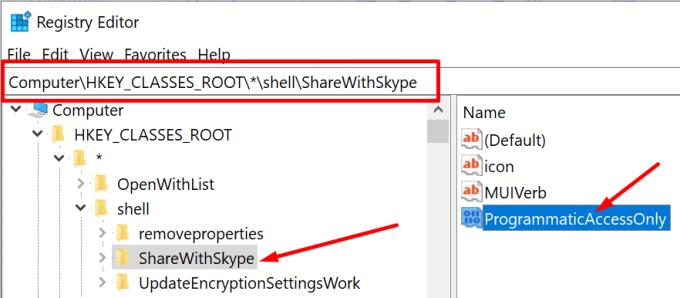
Muut käyttäjät korjasivat tämän ongelman poistamalla ShareWithSkype-avaimen rekisteristä.
Käynnistä rekisterieditori ja siirry kohtaan HKEY_CLASSES_ROOT\*\shell\ShareWithSkype .
Napsauta sitten hiiren kakkospainikkeella ShareWithSkype-avainta ja poista se.
Tämän menetelmän pitäisi kestää Skype-päivitykset ja uudelleenasennukset.
⇒ Huomautus : Jotkut käyttäjät saattavat joutua seuraamaan eri polkua löytääkseen tämän vaihtoehdon. Siirry kohtaan HKEY_LOCAL_MACHINE\SOFTWARE\Classes\PackagedCom\Package\Microsoft.SkypeApp_15.61.87.0_x86__kzf8qxf38zg5c\Class\{776DBC8D-7347-471-EF7-9D18C. Poista DLL-polku.
Vaihtoehtoisesti, jos käytät Windows 10 -versiota 2004 tai uudempaa, voit myös poistaa Share with Skypen käytöstä komentokehotteen avulla.
Käynnistä komentokehote järjestelmänvalvojan oikeuksilla ja anna tämä komento: REG ADD “HKLM\SOFTWARE\Microsoft\Windows\CurrentVersion\Shell Extensions\Blocked” /v {776DBC8D-7347-478C-8D71-791E12EF49D8} /d Skype
Paina Enter ja käynnistä File Explorer uudelleen.
Käynnistä rekisterieditori ja siirry kohtaan HKEY_LOCAL_MACHINE\SOFTWARE\Microsoft\Windows\CurrentVersion\Shell Extensions\Blocked .
Napsauta sitten hiiren kakkospainikkeella oikeanpuoleista ruutua ja valitse Uusi → Merkkijonoarvo .
Nimeä uusi REG_SZ {776DBC8D-7347-478C-8D71-791E12EF49D8} .
Kaksoisnapsauta avainta ja lisää Skype Arvo-ruutuun.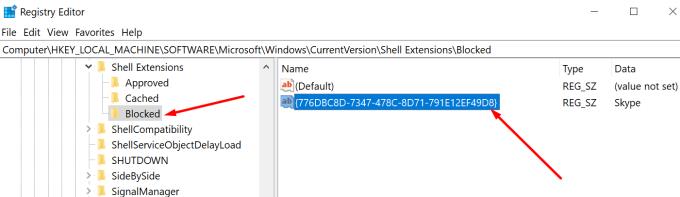
Käynnistä File Explorer uudelleen. Jos vaihtoehto on edelleen näkyvissä pikavalikossa, käynnistä tietokone uudelleen.
Tämän vaihtoehdon lisääminen estettyjen toimintojen luetteloon ratkaisee ongelman pysyvästi.
Easy Context Menu on kevyt ohjelma, jonka avulla voit mukauttaa Windows 10 -kontekstivalikkoasi. Voit lisätä ja poistaa erilaisia vaihtoehtoja, mukaan lukien Jaa Skypen kanssa.
Ensin sinun on ladattava Easy Context Menu Sordumista.
Käynnistä sitten ohjelma ja paina Ctrl + X avataksesi kontekstivalikon puhdistusohjelman.
Valitse ShareWithSkype-rivi ja poista se.
Jos et todella käytä Skypeä ja luotat muihin pikaviesti- ja videokokoustyökaluihin, voit yksinkertaisesti poistaa sovelluksen. Käynnistä Ohjauspaneeli , valitse Poista ohjelma , napsauta Skypeä ja paina sitten Uninstall- painiketta.
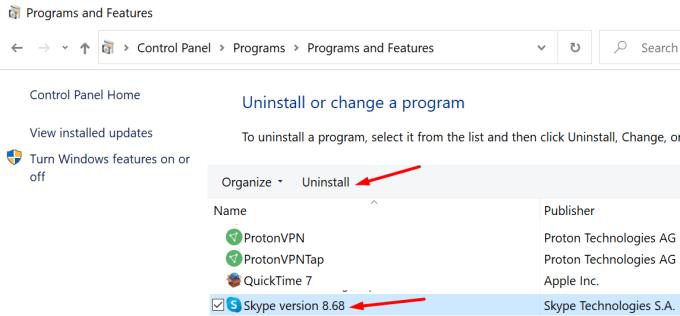
Kun Skype-sovellus on poistettu, myös Jaa Skypen kanssa -vaihtoehto katoaa pikavalikosta.
Jos et käytä Skypeä liian usein, nopein tapa poistaa Share with Skype -kontekstivalikon vaihtoehto on poistaa sovellus. Mutta jos haluat säilyttää sovelluksen ja poistaa vain vaihtoehdon valikosta, sinun on säädettävä rekisteriäsi.
Haluamme todella tietää, mikä yllä olevista ratkaisuista toimi sinulle. Kerro meille alla olevissa kommenteissa.
Opi, kuinka voit helposti ja nopeasti ottaa tummamoodin käyttöön Skype-sovelluksessa Windows 11 -tietokoneellasi alle yhdessä minuutissa.
Miksi valita Slackin eikä Skypen? Slack varmistaa vähemmän kommunikaatiohäiriöitä tiimitilassasi ja antaa sinun käyttää oikeaa tietoa ajoissa.
Jos etsit verkkokameraa PC-tietokoneellesi, voit käyttää Xbox Kinectiä verkkokamerana Windows 10:ssä. Kun olet tehnyt Kinectistä verkkokameran Windowsissa
Skype-taustan hämärtäminen videopuheluiden aikana on ratkaisevan tärkeää liiketoiminnallisen kuvan säilyttämiseksi. Näin se tehdään.
Jos yhteytesi on epävakaa tai Office-asennustiedostosi ovat vioittuneet, et voi jakaa näyttöäsi Skypessä.
Skypen jatkuva katkaiseminen ja uudelleen yhdistäminen osoittaa, että verkkoyhteytesi ei ole vakaa tai sinulla ei ole tarpeeksi kaistanleveyttä.
Luo nopeasti Skype-kysely lopettaaksesi kaikki keskustelut. Katso kuinka helppoa ne on luoda.
Jotta voit poistaa automaattisen korjauksen käytöstä Skype for Mobilessa, sinun on poistettava ominaisuus käytöstä Android-laitteessasi.
Jos Skype for Business ei saa yhteyttä Exchange Web Services -palveluun, sovellus saattaa jatkuvasti pyytää sinua antamaan valtuustietosi.
Yksi Skypen parhaista toiminnoista on kyky jakaa näyttöjä puhelun aikana. Se on myös uskomattoman helppoa, ja näin. Ensinnäkin sinun on oltava puhelussa
Tässä oppaassa näytetään hyvin, kuinka voit keskustella Skypen kanssa Office Onlinessa
Vanhentuneet Skype-versiot tai vioittuneet Skype-sovellustiedot voivat pakottaa sovelluksen jatkuvasti kirjautumaan ulos. Korjaa ongelma päivittämällä sovellus.
Jos Skype-videot näkyvät mustavalkoisina tietokoneellasi, tarkista verkkokamerasi ja Skype-asetukset. Päivitä sitten sovellus.
Kun harjoittelemme sosiaalista etäisyyttä ja etätyötä, on vaikea päättää, oletko pukeutunut oikeaan rentoon videokeskusteluun ystäviesi kanssa vai videoneuvotteluun kollegosi kanssa…
Kadut peittävät ennennäkemättömän hiljaisuuden, joten videopuhelu- ja neuvottelusovellukset ovat hetken tarpeita. Luotetuista vakituisista esiintyjistä, kuten WhatsApp ja Skype, uusiin…
Monet Skype-käyttäjät, jotka eivät saaneet yhteydenottopyyntöjä työpöytäsovelluksessa, löysivät ilmoitukset Skype for Mobilesta.
Punainen huutomerkki, jonka näet chat-ikkunassa, osoittaa, että Skype ei voinut toimittaa viestejäsi. Tämä johtuu yleensä Internet-ongelmista.
Jos yrität kirjautua sisään Skype for Businessiin, mutta saat virheilmoituksen, jonka mukaan osoite ei ole kelvollinen, tämä opas on sinua varten.
Jos Skype vastaa automaattisesti käyttäjien puheluihin, poista Automaattinen puheluvastaus -vaihtoehto käytöstä ja päivitä sovellus.
Jos Skypen on kilpailtava muiden sovellusten kanssa järjestelmäresursseista, se voi johtaa korkeaan suorittimen käyttöön. Sulje tarpeettomat sovellukset ja käynnistä Skype uudelleen.
On monia syitä, miksi kannettava tietokoneesi ei voi muodostaa yhteyttä WiFi-verkkoon, ja siksi on monia tapoja korjata virhe. Jos kannettava tietokoneesi ei voi muodostaa yhteyttä WiFi-verkkoon, voit kokeilla seuraavia tapoja korjata ongelma.
Kun käyttäjät ovat luoneet USB-käynnistyksen Windowsin asentamista varten, heidän tulisi tarkistaa USB-käynnistyksen suorituskyky nähdäkseen, onnistuiko sen luominen.
Useat ilmaiset työkalut voivat ennustaa levyn vikoja ennen niiden tapahtumista, jolloin sinulla on aikaa varmuuskopioida tietosi ja vaihtaa levy ajoissa.
Oikeilla työkaluilla voit skannata järjestelmäsi ja poistaa vakoiluohjelmat, mainosohjelmat ja muut haittaohjelmat, jotka saattavat väijyä järjestelmässäsi.
Kun tietokone, mobiililaite tai tulostin yrittää muodostaa yhteyden Microsoft Windows -tietokoneeseen verkon kautta, esimerkiksi virheilmoitus verkkopolkua ei löytynyt — Virhe 0x80070035 saattaa tulla näkyviin.
Sininen kuolemanruutu (BSOD) on yleinen eikä uusi Windows-virhe, joka ilmenee, kun tietokoneessa on jokin vakava järjestelmävirhe.
Sen sijaan, että suorittaisimme manuaalisia ja suoria käyttötoimintoja Windowsissa, voimme korvata ne käytettävissä olevilla CMD-komennoilla nopeamman käytön saavuttamiseksi.
Käytettyään lukemattomia tunteja yliopiston kannettavaa tietokonetta ja pöytäkoneen kaiuttimia monet huomaavat, että muutamalla nerokkaalla päivityksellä ahtaat asuntolatilat voivat muuttaa täydelliseksi striimauskeskukseksi ilman, että pankkitili tyhjenee.
Internet Explorer poistetaan Windows 11:stä. Tässä artikkelissa WebTech360 opastaa sinua Internet Explorerin käytössä Windows 11:ssä.
Kannettavan kosketuslevy ei ole tarkoitettu vain osoittamiseen, klikkaamiseen ja zoomaamiseen. Suorakulmainen pinta tukee myös eleitä, joiden avulla voit vaihtaa sovellusten välillä, hallita mediatoistoa, hallita tiedostoja ja jopa tarkastella ilmoituksia.



























