Kuinka tuoda valokuvia puhelimesta, kamerasta tai SD-kortista Windows 11:ssä

Tuo kuvia puhelimesta tai kamerasta Windows 11:ssä avaamalla Kuvat > Tuo, valitsemalla kuvat, napsauttamalla Lisää ja tuo. Näin.
PÄIVITETTY 6.6.2023: Jos sinun on käytettävä Linux-jakelua (kuten Ubuntua, Debiania tai Red Hatia), sinun ei enää tarvitse käyttää Windows 11:tä (tai Windows 10:tä ) yhteydenpitoon työtovereiden kanssa, koska Microsoft Teams on saatavilla myös Linuxille.
Microsoft on kuitenkin luopunut Teams-sovelluksesta Linuxille palvelun Progressive Web App (WPA) -version hyväksi, joka voidaan asentaa myös tietokoneellesi perinteisemmän käyttökokemuksen saamiseksi.
Kun olet ladannut ja asentanut Microsoft Teams -sovelluksen, voit käyttää kaikkia samoja ominaisuuksia, jotka ovat saatavilla sovelluksella Windowsissa, mukaan lukien keskustelut, videokokoukset, puhelut ja yhteistyö Office-asiakirjoissa Microsoft 365:stä ja yritystilauksista yhdessä käyttöliittymässä .
Aiemmin Microsoft tarjosi Teams-sovellusten julkisen latauksen Microsoft Teamsin viralliselta sivulta, mutta näin ei enää ole. Voit kuitenkin ladata erillisen sovelluksen käyttöjärjestelmän sovelluskaupasta, kuten Ubuntu Softwaren, tai komennot Snap-kaupan kautta, tai voit käyttää palvelun Progressive Web App ( WPA ) -versiota , joka voidaan asentaa myös tietokoneella perinteisempää kokemusta varten.
Tämä opas opettaa sinulle vaiheet Microsoft Teamsin asentamiseksi Linuxiin .
Voit asentaa Microsoft Teams -verkkosovelluksen Linuxiin Google Chromen tai Edgen kanssa seuraavasti:
Kirjaudu sisään Teams-tilisi tunnistetiedoilla.
Valitse kanava.
Napsauta Jatka -painiketta.
Napsauta Asenna- painiketta (URL-osoitteen vieressä).
Napsauta Asenna- painiketta uudelleen.
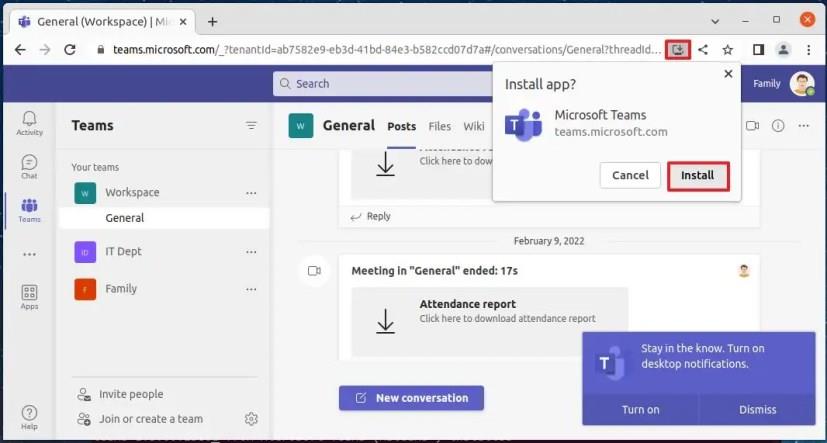
Kun olet suorittanut vaiheet, Teams-verkkosovellus asennetaan laitteisiin ja tarjoaa tukea lisäominaisuuksille, mukaan lukien mukautetut taustat, gallerianäkymä, reaktiot, kokouksissa käden nostaminen -ominaisuus sekä suuri galleria ja Together-tila. näkymät.
Microsoft Teams -sovellus oli saatavana useiden Linux-sovelluskauppojen ja -varastojen kautta käyttämällä "apt"- ja "snap"-komentoja, mutta yritys on lopettanut nämä menetelmät verkkosovelluksen hyväksi (ohjeet yllä).
Jätän alla olevat ohjeet viitteeksi.
Asenna Teams Ubuntu Linuxiin (poistettu)
Voit asentaa Microsoft Teams -sovelluksen Ubuntu Linuxiin seuraavasti:
Avaa Ubuntu-ohjelmistokauppa .
Etsi Microsoft Teams vasemmasta yläkulmasta.
Valitse Teams-asiakassovelluksen vakaa versio.
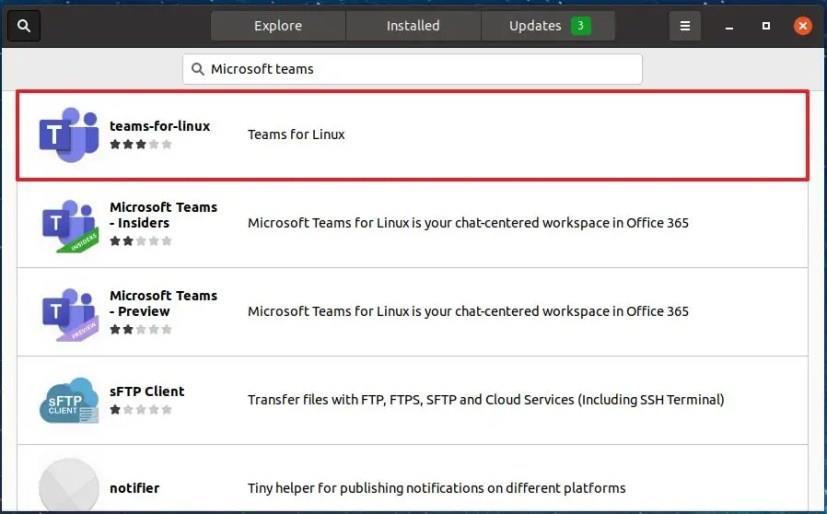
Napsauta Asenna- painiketta.
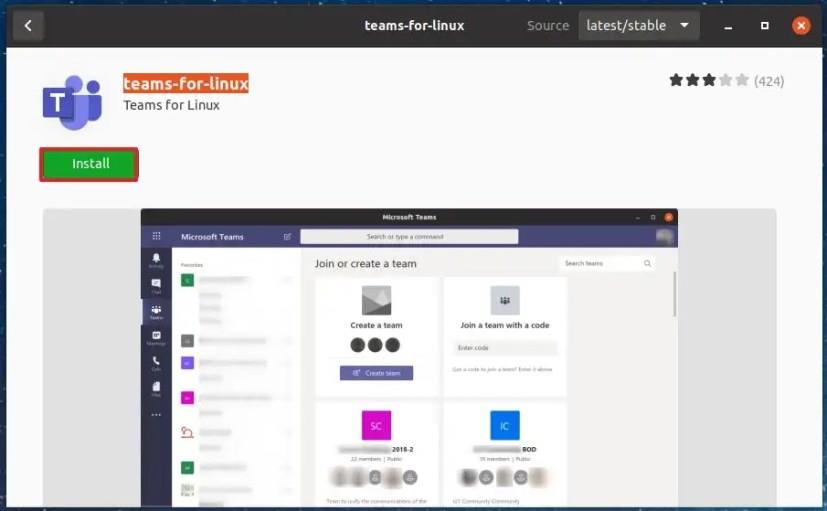
Kun olet suorittanut vaiheet, Microsoft Teams asennetaan ja on käytettävissä sovellusvalikosta.
Asenna Teams komennoilla (poistettu)
Asenna Teams-sovellus komennoilla seuraavasti:
Avaa Terminaali .
Kirjoita seuraava komento ja paina Enter :
sudo apt päivitys
Kirjoita seuraava komento asentaaksesi Microsoft Teams Linux-distroon ja paina Enter :
sudo snap -asennustiimit
Kun olet suorittanut vaiheet, sovellus asennetaan Linux-jakeluusi. Prosessin jälkeen voit avata sovelluksen kirjoittamalla teamsterminaaliin tai sovellusten käynnistysohjelmasta.
Tuo kuvia puhelimesta tai kamerasta Windows 11:ssä avaamalla Kuvat > Tuo, valitsemalla kuvat, napsauttamalla Lisää ja tuo. Näin.
Nopein tapa avata Asetukset-sovellus Windows 11:ssä on Windows-näppäin + i -pikanäppäin, Käynnistä, Tehtäväpalkki ja...
Voit poistaa Käynnistä-valikon ilmoitukset käytöstä Windows 11 23H2:ssa avaamalla Asetukset > Mukauttaminen > Käynnistä ja poistamalla tilin ilmoitukset käytöstä.
Jos haluat käyttää Dynaamista valaistusta Windows 11 23H2:ssa, avaa Asetukset > Mukauttaminen > Dynaaminen valaistus, ota ominaisuus käyttöön ja määritä tehosteet.
Tyhjennä Chromen välimuisti avaamalla Asetukset > Tietosuoja ja suojaus > Tyhjennä selaustiedot, valitsemalla Koko ajan ja valitsemalla Evästeet ja muut sivuston tiedot.
Jos haluat vaihtaa oletustulostinta Windows 10:ssä, avaa Asetukset > Tulostimet ja skannerit, napsauta tulostimessa Hallitse ja valitse Aseta oletukseksi.
Jos haluat ZIP-tiedostoja Windows 11:ssä, avaa File Explorer tiedostojen sijainnista, valitse sisältö ja valitse Pakattu ZIP-tiedostoksi.
Voit poistaa Googlen AI-tulokset käytöstä haussa avaamalla Search Labs -sivun ja poistamalla SGE- ja Code Tips -vaihtoehdot käytöstä. Näin.
Poista evästeet Microsoft Edgestä avaamalla Asetukset ja poistamalla evästeet Kaikki evästeet ja sivuston tiedot -sivulta. Näin.
Voit pelata Android-pelejä Windows 11:ssä käyttämällä Google Play -pelejä tai Windows Subsystem for Android -alustaa. Näin.
Jos haluat asettaa HDR-taustakuvan Windows 11:ssä, avaa Asetukset > Mukauttaminen > Tausta, valitse .jxr-kuva ja ota HDR käyttöön Järjestelmäasetuksissa.
Jos haluat vaihtaa uutta Outlook-teemaa Windows 11:ssä, avaa Asetukset, valitse malli Teemasta ja vaihda väritila tummasta tilasta.
Jos haluat käyttää välilehtiä Resurssienhallinnassa, käytä "Ctrl + T" avataksesi uusia tai "Ctrl + W" sulkeaksesi välilehtiä, "Ctrl + Tab" selataksesi ja paljon muuta. Näin.
Voit poistaa profiilin aloittaaksesi alusta tai korjataksesi yleisiä Outlookin työpöytäversion ongelmia, ja tässä oppaassa opit tekemään sen.
Ota WSA-tiedostojen jakaminen käyttöön avaamalla WSA-järjestelmäasetukset ja ottamalla käyttöön Jaa käyttäjäkansiot -vaihtoehto. Näin Windows 11:ssä.
Jos haluat käyttää Windows 11:n korostusväriä Google Chromessa, avaa sivupaneeli, valitse Mukauta Chromea ja valitse Seuraa laitteen värejä.
Jos haluat tulostaa PDF-muotoon Windows 11:ssä, avaa sovellus, käytä Ctrl + P -pikanäppäintä, valitse Microsoft Print to PDF, napsauta Tulosta ja valitse tallennuskansio.
Asenna Microsoft Designer avaamalla Chrome > Mukauta ja ohjaus > Lisää työkaluja -valikko > Luo pikakuvake. Voit myös lisätä sen Edgestä Windows 11:ssä.
Voit tehdä hätä uudelleenkäynnistyksen Windows 11:ssä käyttämällä Ctrl + Alt + Del -pikanäppäintä, pitämällä Ctrl-näppäintä painettuna, napsauttamalla virtapainiketta ja napsauttamalla OK.
Ota Tehtäväpalkin lopetustehtävä käyttöön Windows 11:ssä avaamalla Asetukset > Järjestelmä > Kehittäjälle ja Lopeta tehtävä -vaihtoehdot.
On monia syitä, miksi kannettava tietokoneesi ei voi muodostaa yhteyttä WiFi-verkkoon, ja siksi on monia tapoja korjata virhe. Jos kannettava tietokoneesi ei voi muodostaa yhteyttä WiFi-verkkoon, voit kokeilla seuraavia tapoja korjata ongelma.
Kun käyttäjät ovat luoneet USB-käynnistyksen Windowsin asentamista varten, heidän tulisi tarkistaa USB-käynnistyksen suorituskyky nähdäkseen, onnistuiko sen luominen.
Useat ilmaiset työkalut voivat ennustaa levyn vikoja ennen niiden tapahtumista, jolloin sinulla on aikaa varmuuskopioida tietosi ja vaihtaa levy ajoissa.
Oikeilla työkaluilla voit skannata järjestelmäsi ja poistaa vakoiluohjelmat, mainosohjelmat ja muut haittaohjelmat, jotka saattavat väijyä järjestelmässäsi.
Kun tietokone, mobiililaite tai tulostin yrittää muodostaa yhteyden Microsoft Windows -tietokoneeseen verkon kautta, esimerkiksi virheilmoitus verkkopolkua ei löytynyt — Virhe 0x80070035 saattaa tulla näkyviin.
Sininen kuolemanruutu (BSOD) on yleinen eikä uusi Windows-virhe, joka ilmenee, kun tietokoneessa on jokin vakava järjestelmävirhe.
Sen sijaan, että suorittaisimme manuaalisia ja suoria käyttötoimintoja Windowsissa, voimme korvata ne käytettävissä olevilla CMD-komennoilla nopeamman käytön saavuttamiseksi.
Käytettyään lukemattomia tunteja yliopiston kannettavaa tietokonetta ja pöytäkoneen kaiuttimia monet huomaavat, että muutamalla nerokkaalla päivityksellä ahtaat asuntolatilat voivat muuttaa täydelliseksi striimauskeskukseksi ilman, että pankkitili tyhjenee.
Internet Explorer poistetaan Windows 11:stä. Tässä artikkelissa WebTech360 opastaa sinua Internet Explorerin käytössä Windows 11:ssä.
Kannettavan kosketuslevy ei ole tarkoitettu vain osoittamiseen, klikkaamiseen ja zoomaamiseen. Suorakulmainen pinta tukee myös eleitä, joiden avulla voit vaihtaa sovellusten välillä, hallita mediatoistoa, hallita tiedostoja ja jopa tarkastella ilmoituksia.




























