Skype for Windows: Kuinka ottaa tummamoodi käyttöön

Opi, kuinka voit helposti ja nopeasti ottaa tummamoodin käyttöön Skype-sovelluksessa Windows 11 -tietokoneellasi alle yhdessä minuutissa.
Skype saattaa joskus epäonnistua jakamaan järjestelmäääniä, kun jaat näytön Windows 10 -käyttöjärjestelmässä. Tämä tarkoittaa, että yhteystietosi eivät kuule laitteellasi toistettavia ääniä. Jos esimerkiksi toistat äänitallenteen, yhteystietosi eivät kuule mitään. Katsotaanpa, kuinka voit nopeasti ratkaista tämän ongelman ja jatkaa Skype-kokousta.
⇒ Huomautus : Share System Sound -vaihtoehto on käytettävissä vain, kun jaat näytön. Et voi käyttää sitä erillisenä vaihtoehtona.
Varmista, että nykyinen äänilaitteesi on asetettu oletuslaitteeksesi Ääniasetukset-kohdassa.
Napsauta Lisää vaihtoehtoja (kolme pistettä) ja valitse Asetukset .
Napsauta sitten Audio & Video ja varmista, että laitteesi on valittuna.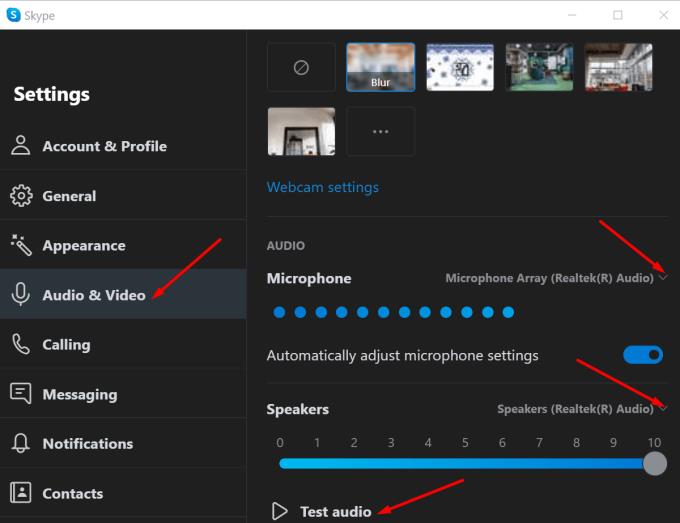
Tarkista myös äänenvoimakkuus ja varmista, että se kuuluu.
Jos et edelleenkään voi jakaa järjestelmän ääniä näyttöä jaettaessa, kytke " Säädä mikrofoniasetuksia automaattisesti " pois päältä .
Monet käyttäjät korjasivat tämän ongelman asettamalla tietokoneen olemaan tekemättä mitään, kun se havaitsee aktiivisen tiedonsiirron. Toisin sanoen ottamalla tämän vaihtoehdon käyttöön estät käyttöjärjestelmää muuttamasta ääniasetuksia, kun olet videokokouksessa.
Käynnistä Ohjauspaneeli ja valitse Laitteisto ja äänet .
Avaa ääniasetukset valitsemalla Ääni .
Napsauta Viestintä- välilehteä.
Valitse " Älä tee mitään " -valintaruutu.
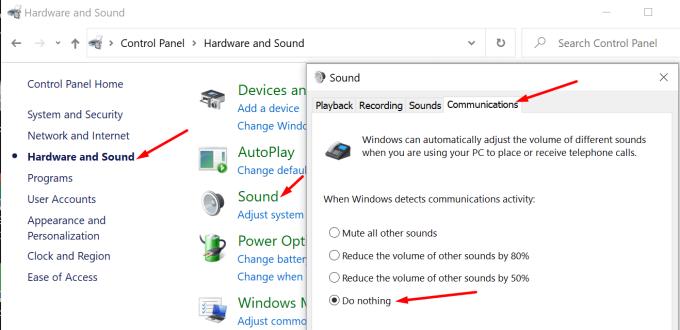
Yksi ensimmäisistä asioista, jotka sinun on tehtävä, kun sinulla on ääniongelmia Windows 10:ssä, on ääniohjaimen päivittäminen. Vanhentuneet tai vioittuneet ääniohjaimet voivat aiheuttaa pitkän luettelon häiriöistä.
Käynnistä Laitehallinta ja siirry kohtaan Ääni-, video- ja peliohjaimet .
Napsauta ääniohjainta hiiren kakkospainikkeella ja valitse Päivitä ohjain . Käynnistä tietokone uudelleen ja tarkista, ratkaiseeko uusin ääniohjain järjestelmän ääniongelman.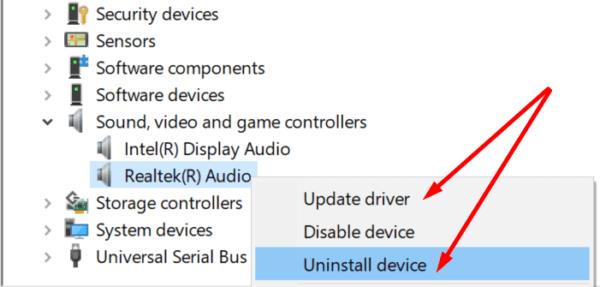
Jos ongelma jatkuu, napsauta ääniohjainta uudelleen hiiren kakkospainikkeella ja valitse Poista laite . Tietokoneesi poistaa ääniohjaimen asennuksen automaattisesti. Käynnistä kone uudelleen asentaaksesi uusimman ohjainversion ja korjataksesi vioittuneet ohjaimet.
Joskus äänen parannukset voivat aiheuttaa erilaisia äänihäiriöitä. Poista ne käytöstä ja tarkista, voitko jakaa järjestelmäääniä Skypessä.
Käynnistä Ohjauspaneeli, siirry kohtaan Laitteisto ja äänet ja napsauta sitten Ääni .
Napsauta Toisto- välilehteä, napsauta oletusäänilaitetta hiiren kakkospainikkeella ja valitse Ominaisuudet .
Napsauta Lisäasetukset- välilehteä ja poista valinta Ota käyttöön äänen parannukset -valintaruudusta.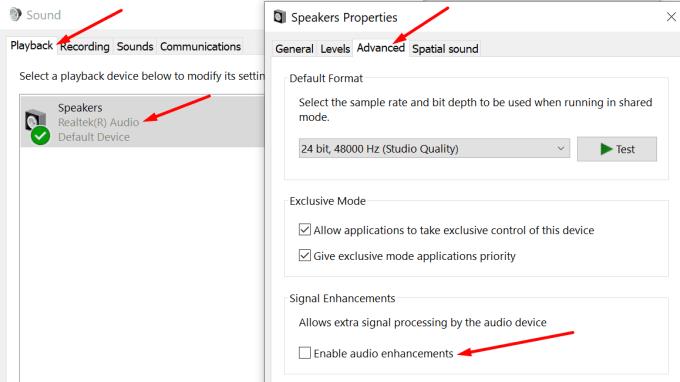
Käynnistä Skype uudelleen ja tarkista, onko ongelma poistunut.
Jos Skype ei toista järjestelmäääniä, kun jaat näytön, poista äänen parannukset käytöstä. Lisäksi estä tietokonettasi muuttamasta ääniasetuksia puhelun tai kokouksen aikana. Kerro meille, voitko nyt jakaa järjestelmäääniä Skypessä. Paina alla olevia kommentteja.
Opi, kuinka voit helposti ja nopeasti ottaa tummamoodin käyttöön Skype-sovelluksessa Windows 11 -tietokoneellasi alle yhdessä minuutissa.
Miksi valita Slackin eikä Skypen? Slack varmistaa vähemmän kommunikaatiohäiriöitä tiimitilassasi ja antaa sinun käyttää oikeaa tietoa ajoissa.
Jos etsit verkkokameraa PC-tietokoneellesi, voit käyttää Xbox Kinectiä verkkokamerana Windows 10:ssä. Kun olet tehnyt Kinectistä verkkokameran Windowsissa
Skype-taustan hämärtäminen videopuheluiden aikana on ratkaisevan tärkeää liiketoiminnallisen kuvan säilyttämiseksi. Näin se tehdään.
Jos yhteytesi on epävakaa tai Office-asennustiedostosi ovat vioittuneet, et voi jakaa näyttöäsi Skypessä.
Skypen jatkuva katkaiseminen ja uudelleen yhdistäminen osoittaa, että verkkoyhteytesi ei ole vakaa tai sinulla ei ole tarpeeksi kaistanleveyttä.
Luo nopeasti Skype-kysely lopettaaksesi kaikki keskustelut. Katso kuinka helppoa ne on luoda.
Jotta voit poistaa automaattisen korjauksen käytöstä Skype for Mobilessa, sinun on poistettava ominaisuus käytöstä Android-laitteessasi.
Jos Skype for Business ei saa yhteyttä Exchange Web Services -palveluun, sovellus saattaa jatkuvasti pyytää sinua antamaan valtuustietosi.
Yksi Skypen parhaista toiminnoista on kyky jakaa näyttöjä puhelun aikana. Se on myös uskomattoman helppoa, ja näin. Ensinnäkin sinun on oltava puhelussa
Tässä oppaassa näytetään hyvin, kuinka voit keskustella Skypen kanssa Office Onlinessa
Vanhentuneet Skype-versiot tai vioittuneet Skype-sovellustiedot voivat pakottaa sovelluksen jatkuvasti kirjautumaan ulos. Korjaa ongelma päivittämällä sovellus.
Jos Skype-videot näkyvät mustavalkoisina tietokoneellasi, tarkista verkkokamerasi ja Skype-asetukset. Päivitä sitten sovellus.
Kun harjoittelemme sosiaalista etäisyyttä ja etätyötä, on vaikea päättää, oletko pukeutunut oikeaan rentoon videokeskusteluun ystäviesi kanssa vai videoneuvotteluun kollegosi kanssa…
Kadut peittävät ennennäkemättömän hiljaisuuden, joten videopuhelu- ja neuvottelusovellukset ovat hetken tarpeita. Luotetuista vakituisista esiintyjistä, kuten WhatsApp ja Skype, uusiin…
Monet Skype-käyttäjät, jotka eivät saaneet yhteydenottopyyntöjä työpöytäsovelluksessa, löysivät ilmoitukset Skype for Mobilesta.
Punainen huutomerkki, jonka näet chat-ikkunassa, osoittaa, että Skype ei voinut toimittaa viestejäsi. Tämä johtuu yleensä Internet-ongelmista.
Jos yrität kirjautua sisään Skype for Businessiin, mutta saat virheilmoituksen, jonka mukaan osoite ei ole kelvollinen, tämä opas on sinua varten.
Jos Skype vastaa automaattisesti käyttäjien puheluihin, poista Automaattinen puheluvastaus -vaihtoehto käytöstä ja päivitä sovellus.
Jos Skypen on kilpailtava muiden sovellusten kanssa järjestelmäresursseista, se voi johtaa korkeaan suorittimen käyttöön. Sulje tarpeettomat sovellukset ja käynnistä Skype uudelleen.
On monia syitä, miksi kannettava tietokoneesi ei voi muodostaa yhteyttä WiFi-verkkoon, ja siksi on monia tapoja korjata virhe. Jos kannettava tietokoneesi ei voi muodostaa yhteyttä WiFi-verkkoon, voit kokeilla seuraavia tapoja korjata ongelma.
Kun käyttäjät ovat luoneet USB-käynnistyksen Windowsin asentamista varten, heidän tulisi tarkistaa USB-käynnistyksen suorituskyky nähdäkseen, onnistuiko sen luominen.
Useat ilmaiset työkalut voivat ennustaa levyn vikoja ennen niiden tapahtumista, jolloin sinulla on aikaa varmuuskopioida tietosi ja vaihtaa levy ajoissa.
Oikeilla työkaluilla voit skannata järjestelmäsi ja poistaa vakoiluohjelmat, mainosohjelmat ja muut haittaohjelmat, jotka saattavat väijyä järjestelmässäsi.
Kun tietokone, mobiililaite tai tulostin yrittää muodostaa yhteyden Microsoft Windows -tietokoneeseen verkon kautta, esimerkiksi virheilmoitus verkkopolkua ei löytynyt — Virhe 0x80070035 saattaa tulla näkyviin.
Sininen kuolemanruutu (BSOD) on yleinen eikä uusi Windows-virhe, joka ilmenee, kun tietokoneessa on jokin vakava järjestelmävirhe.
Sen sijaan, että suorittaisimme manuaalisia ja suoria käyttötoimintoja Windowsissa, voimme korvata ne käytettävissä olevilla CMD-komennoilla nopeamman käytön saavuttamiseksi.
Käytettyään lukemattomia tunteja yliopiston kannettavaa tietokonetta ja pöytäkoneen kaiuttimia monet huomaavat, että muutamalla nerokkaalla päivityksellä ahtaat asuntolatilat voivat muuttaa täydelliseksi striimauskeskukseksi ilman, että pankkitili tyhjenee.
Internet Explorer poistetaan Windows 11:stä. Tässä artikkelissa WebTech360 opastaa sinua Internet Explorerin käytössä Windows 11:ssä.
Kannettavan kosketuslevy ei ole tarkoitettu vain osoittamiseen, klikkaamiseen ja zoomaamiseen. Suorakulmainen pinta tukee myös eleitä, joiden avulla voit vaihtaa sovellusten välillä, hallita mediatoistoa, hallita tiedostoja ja jopa tarkastella ilmoituksia.



























