Yleisimmät Microsoft Excel -kaavavirheet ja miten korjata ne

Tutustu yleisiin Excel-kaavavirheisiin, kuten #VALUE! ja #NAME!, miksi ne tapahtuvat ja miten ne voidaan korjata.
Microsoft Excel tukee laajaa valikoimaa monimutkaisista kaavoista ja toiminnoista, mutta kaavojen kirjoittamisessa ja eri solujen valinnassa on oltava tarkka. Jos teet mitään väärin, jopa pieni kirjoitusvirhe, saatat nähdä virheilmoituksen.
Tämä opas käy läpi yleisiä Excel-kaavavirheitä ja tapoja korjata ne.
Sisältö
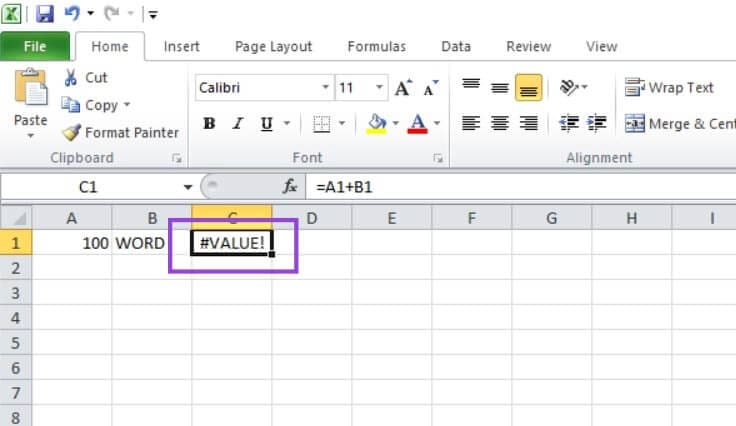
Tämä virhe ilmenee useista eri syistä. Yksi yleisimmistä selityksistä on, jos yrität käyttää kaavaa, joka tarvitsee numeroita, mutta olet valinnut solun, joka sisältää tekstiä. Kuten edellä olevassa perustavassa esimerkissä, jossa solu C1 yrittää laskea yhteen "100" ja "WORD", mikä ei selvästi ole järkevää. #VALUE! ilmestyy myös väärin sijoitettujen pilkkujen tai virheellisten arvojen vuoksi.
Korjataksesi tämän, katso funktiota, jota yrität käyttää virhesolussa. Tarkista sitten jokainen vastaava solu, johon viitataan funktiossa, löytääksesi mikä aiheuttaa ongelman. Yleisiä syitä tälle virheelle voivat olla tietotyyppien yhteensopimattomuus (esim. tekstinpätkä, jossa pitäisi olla numero), piilossa olevat merkit (esim. ylimääräiset välilyönnit) sekä virheellinen solureferenssi (kaava viittaa vääriin soluihin).
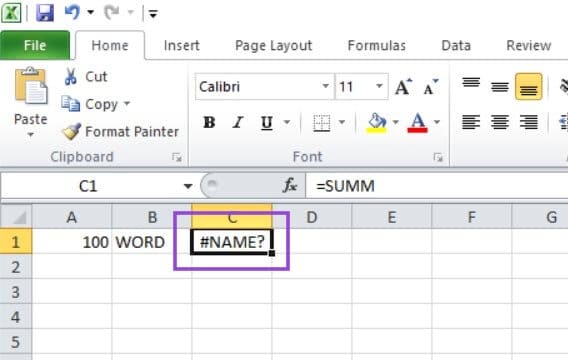
Tämä ilmenee, kun Excel ei tunnista käyttämäsi funktion tai kaavan nimeä. Se on lähes aina seurausta kirjoitusvirheestä, kuten "SUMM" kirjoittamisesta "SUM" sijaan tai "AVERGE" kirjoittamisesta "AVERAGE" sijaan.
Korjataksesi tämän, tarkista kahdesti käyttämäsi kaavan oikeinkirjoitus. Tarkista tämä virallinen lista Excel-kaavoista varmistaaksesi oikea oikeinkirjoitus ja korjaa se.
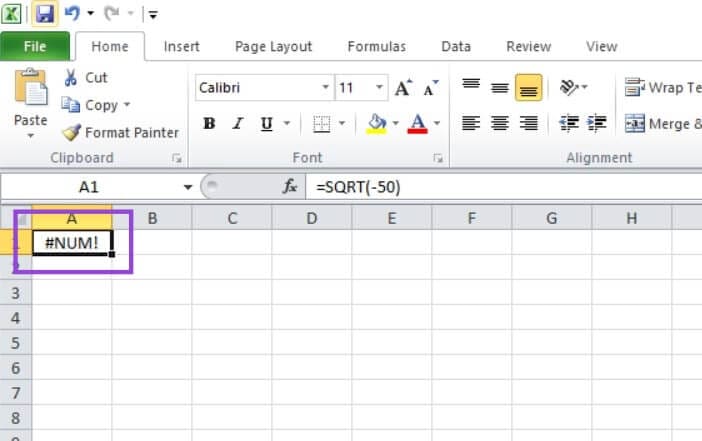
Tämä virhe ilmestyy, kun numero on liian suuri tai muuten mahdoton Excelille näyttää solussa. Tämä voi tapahtua, kun työskentelet erittäin suurten laskelmien parissa tai yrität tehdä jotain matemaattisesti mahdotonta, kuten laskea negatiivisen numeron neliöjuuri (kuten kuvakaappauksessa).
Korjataksesi tämän, sinun on joko säädettävä käyttämiesi numeroiden tai kaavojen arvoja pienemmiksi tai järkeviksi loppuarvoiksi. Tai napsauta "Tiedosto", sitten "Asetukset", sitten "Kaavat" ja ota käyttöön "iteratiivinen laskenta" -asetus.
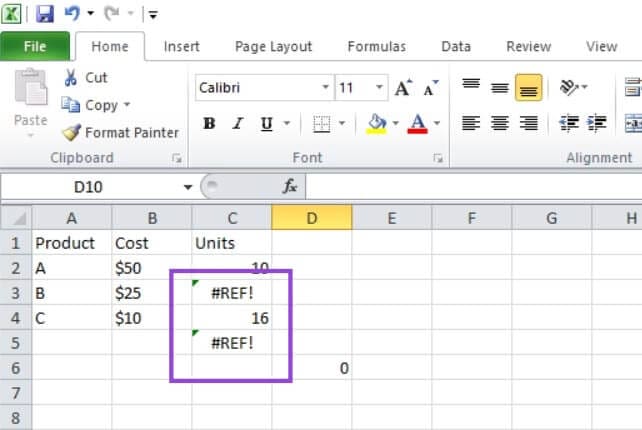
Tämä voi olla monimutkainen ongelma, mutta se tapahtuu, koska viittaat soluun tai alueeseen, jota ei enää ole tai ei ole voimassa. Olet voinut esimerkiksi luoda kaavan tietyillä soluilla ja sitten poistanut yhden laskennassa mukana olevista sarakkeista tai riveistä, mikä johtaa #REF! -virheeseen, koska Excelillä ei ole enää pääsyä tarvitsemiinsa soluihin.
Tämän korjaaminen voi olla hankalaa, mutta jos olet juuri nähnyt #REF! -virheen ilmaantuvan, paina Ctrl ja Z kumotaksesi sen muutoksen, joka aiheutti sen näkymisen. Tarkista sitten, kuinka voit muuttaa laskentataulukkoasi vaikuttamatta olemassa olevaan kaavaan. Jos et tiedä, milloin virhe ilmestyi, sinun on tarkasteltava huolellisesti solun kaavaa, joka näyttää virheen ja tarkistettava asiaankuuluvat solureferenssit nähdäksesi, mikä osa ei täsmää.
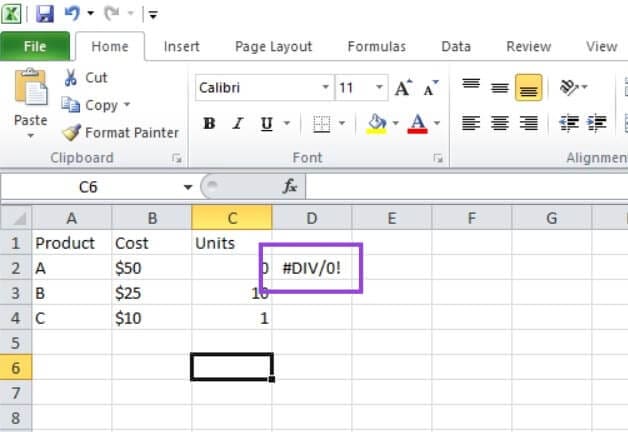
Tämä on yksi helpoimmista virheilmoituksista ymmärtää, ja se on itsestään selvä. Se ilmestyy, kun yrität jakaa jotain nollalla, mikä ei ole mahdollista.
Etsi häiritsevä "0" ja joko poista se, säädä se toiseen numeroon tai kirjoita kaavasi uudelleen niin, että se ei sisällä osittaista jakamista nollalla.
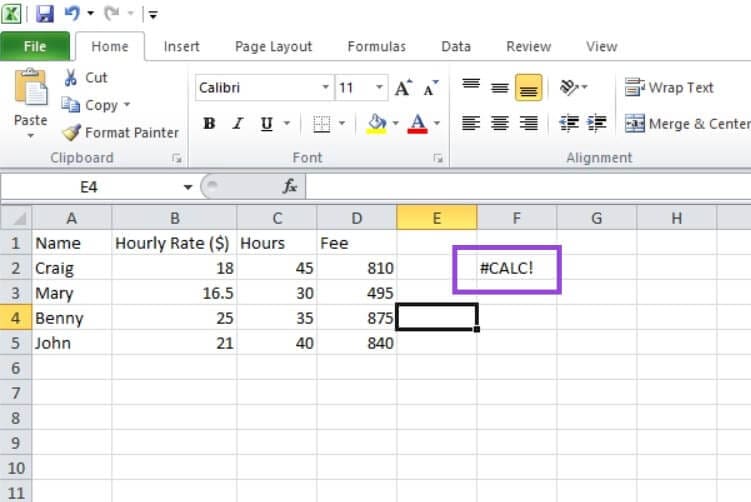
Tämä virhekoodi tarkoittaa laskentaprobleemaa tai mahdottomuutta. Esimerkiksi, kun yrität käyttää funktiota ilman oikeiden solujen määrittämistä, erityisesti kun työskentelet "LAMBDA"- tai "FILTER"-funktioiden kanssa.
Jos käytät "LAMBDAa", varmista, että liität esimerkkisolu-ryhmän sulkujen sisään, jotta tälle funktiolle on dataa käsiteltäväksi. Jos käytät "FILTER"-funktiota, lisää "if_empty"-argumentti huolehtiaksesi tilanteista, joissa FILTER-funktio voi palauttaa tyhjän taulukon. Tämä auttaa estämään #CALC!-virheen vaikuttamasta seuraaviin laskentoihin. Muissa kaavoissa käy ne läpi pala palalta ja tarkista, onko virheen aiheuttavia epäjohdonmukaisuuksia.
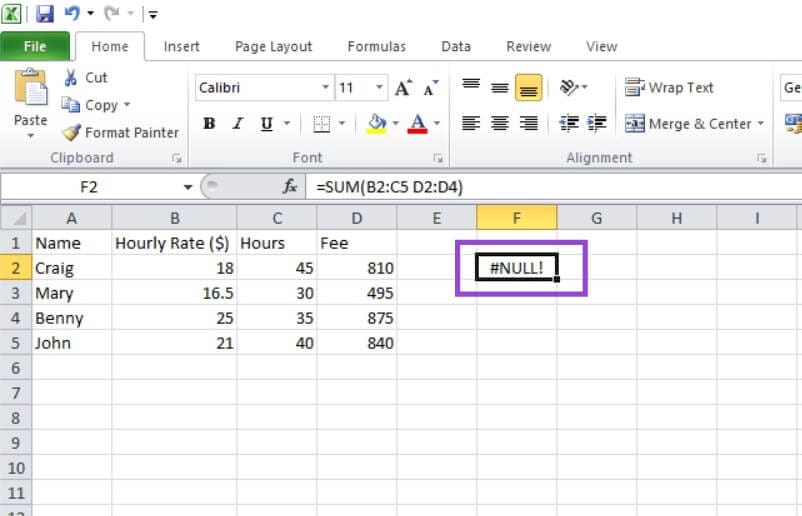
Tämä virhe voi ilmetä useista syistä, mutta se johtuu useimmiten käyttäjän unohtaessa pilkun tai kaksoispisteen ja kirjoittamalla sen sijaan välilyönnin. Kuten edellä olevassa esimerkissä, jossa "SUM"-funktiossa olisi pitänyt olla pilkku erottamassa kaksi joukkoa - B2:C5 ja D2:D4 - mutta käytettiin välilyöntiä, joten Excel ei tiedä, mistä soluista sen pitäisi ottaa.
Käy läpi käyttämäsi kaava ja varmista, että käytät oikeita erottimia - yleensä pilkkuja ja joskus kaksoispisteitä - soluryhmien välillä, ei välilyöntejä.
Tutustu yleisiin Excel-kaavavirheisiin, kuten #VALUE! ja #NAME!, miksi ne tapahtuvat ja miten ne voidaan korjata.
Opi, kuinka voit aktivoida tai deaktivoida kaavojen näyttämisen soluissa Microsoft Excelissä.
Opas avaa ongelmat, joissa Microsoft Excel -taulukot eivät laske tarkasti.
Näytämme, kuinka järjestelmänvalvoja voi vapauttaa Microsoft Excel -tiedoston niin, että toinen käyttäjä voi muokata sitä.
Tässä oppaassa näytetään kaksi tapaa, joilla voit lisätä mukautettuja sanoja Microsoft Wordin sanakirjaan.
Opas, joka opastaa sinua Microsoft Outlookin laajennusten (pliugien) käyttöönottamisessa tai poistamisessa.
Kuinka peruuttaa kokous Microsoft Outlook 365:ssä lähettämättä peruuttamisilmoitusta kaikille osallistujille.
Puuttuuko Microsoft InfoPath Microsoft Officesta päivityksen jälkeen? Tässä artikkelissa kerromme, mitä voit tehdä asialle.
Opi, kuinka luoda makro Wordissa, jotta voit helpottaa käytettävien toimintojen suorittamista vähemmässä ajassa.
Näytämme, kuinka voit asettaa poissaoloviestin Microsoft Outlookissa tai Outlook Web Accessissa.
Opas, joka näyttää kuinka Microsoft PowerPoint 365:ssä voidaan toistaa diaesityksesi automaattisesti asettamalla diaesityksen aikaraja.
Opi, miksi 0x80040305 virhekoodi ilmestyy ja miten korjata se, jotta voit jälleen lähettää sähköposteja Outlookista.
Julkaisussa näytämme, kuinka voit tarkistaa, kuka hyväksyi kokouskutsun Microsoft Outlook 365:ssä, 2016:ssa, 2013:ssa ja 2010:ssä.
Pivot-taulukko ei toimi? Tässä on muutamia yleisiä korjauksia, joilla saat ongelman ratkaistua nopeasti ja helposti.






