Yleisimmät Microsoft Excel -kaavavirheet ja miten korjata ne

Tutustu yleisiin Excel-kaavavirheisiin, kuten #VALUE! ja #NAME!, miksi ne tapahtuvat ja miten ne voidaan korjata.
Työskenteleväni tukipalvelussa, saan monia puheluja käyttäjiltä, jotka sanovat, että he eivät voi muokata Microsoft Excel -tiedostoa, koska se on lukittu ja käytössä toisen käyttäjän toimesta.
Ilmoitus, joka ilmenee, sanoo: “Tiedosto käytössä – {filename} on lukittu muokkaamista varten käyttäjältä {username}. Avaa ‘Vain luku” tai napsauta “Ilmoita saadaksesi ilmoituksen, kun asiakirja ei ole enää käytössä.”

Jos käyttäjä on lounaalla tai poissa päivän, ja tiedostoa on nyt muokattava, se aiheuttaa todellisen pulman. Onneksi on tapa poistaa käyttäjä tiedostosta etämuodossa.
Huom: Nämä vaiheet ovat järjestelmänvalvojille tai henkilölle, jolla on järjestelmänvalvojan pääsy palvelimelle, jossa Excel-tiedosto sijaitsee. Jos et voi suorittaa näitä vaiheita, keskustele IT-henkilöstön kanssa, jotta he voivat suorittaa nämä vaiheet puolestasi.
Poistaaksesi käyttäjän tiedostosta ja sallidaksesi toisen käyttäjän käyttää sitä, noudata seuraavia vaiheita:
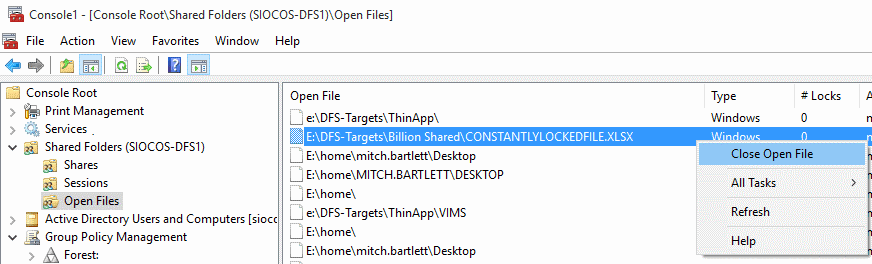
Siinä se! Olet katkaissut käyttäjän yhteyden, joka oli avannut tiedoston ja vapauttanut sen. Uusi käyttäjä, joka haluaa muokata tiedostoa, voi nyt sulkea Excelin ja avata tiedoston muokatakseen sitä.
Tutustu yleisiin Excel-kaavavirheisiin, kuten #VALUE! ja #NAME!, miksi ne tapahtuvat ja miten ne voidaan korjata.
Opi, kuinka voit aktivoida tai deaktivoida kaavojen näyttämisen soluissa Microsoft Excelissä.
Opas avaa ongelmat, joissa Microsoft Excel -taulukot eivät laske tarkasti.
Näytämme, kuinka järjestelmänvalvoja voi vapauttaa Microsoft Excel -tiedoston niin, että toinen käyttäjä voi muokata sitä.
Tässä oppaassa näytetään kaksi tapaa, joilla voit lisätä mukautettuja sanoja Microsoft Wordin sanakirjaan.
Opas, joka opastaa sinua Microsoft Outlookin laajennusten (pliugien) käyttöönottamisessa tai poistamisessa.
Kuinka peruuttaa kokous Microsoft Outlook 365:ssä lähettämättä peruuttamisilmoitusta kaikille osallistujille.
Puuttuuko Microsoft InfoPath Microsoft Officesta päivityksen jälkeen? Tässä artikkelissa kerromme, mitä voit tehdä asialle.
Opi, kuinka luoda makro Wordissa, jotta voit helpottaa käytettävien toimintojen suorittamista vähemmässä ajassa.
Näytämme, kuinka voit asettaa poissaoloviestin Microsoft Outlookissa tai Outlook Web Accessissa.
Opas, joka näyttää kuinka Microsoft PowerPoint 365:ssä voidaan toistaa diaesityksesi automaattisesti asettamalla diaesityksen aikaraja.
Opi, miksi 0x80040305 virhekoodi ilmestyy ja miten korjata se, jotta voit jälleen lähettää sähköposteja Outlookista.
Julkaisussa näytämme, kuinka voit tarkistaa, kuka hyväksyi kokouskutsun Microsoft Outlook 365:ssä, 2016:ssa, 2013:ssa ja 2010:ssä.
Pivot-taulukko ei toimi? Tässä on muutamia yleisiä korjauksia, joilla saat ongelman ratkaistua nopeasti ja helposti.






