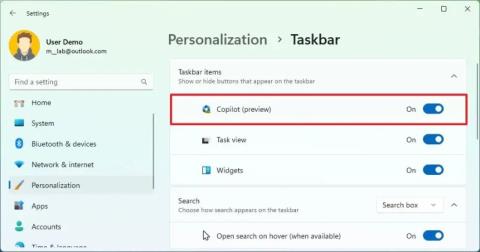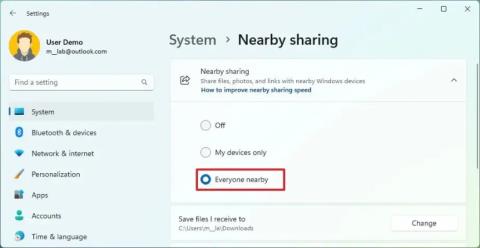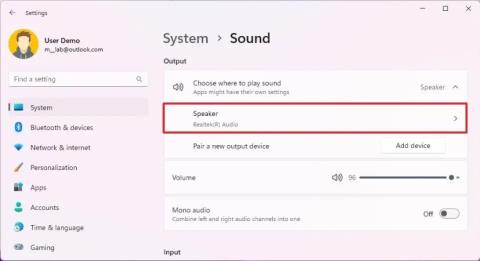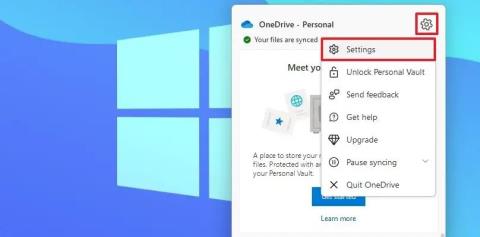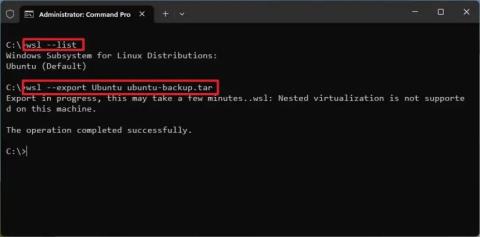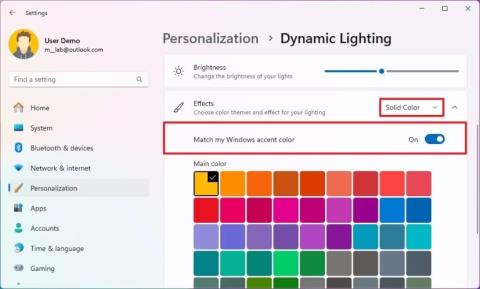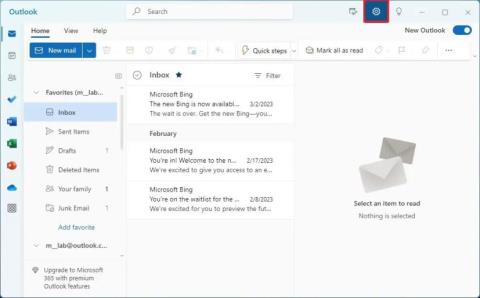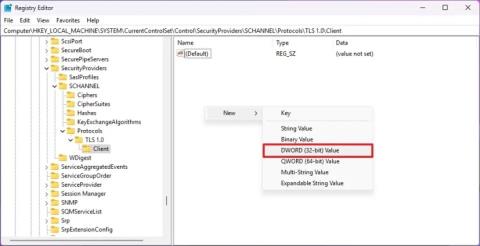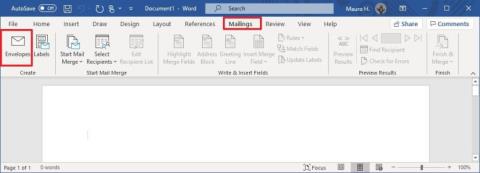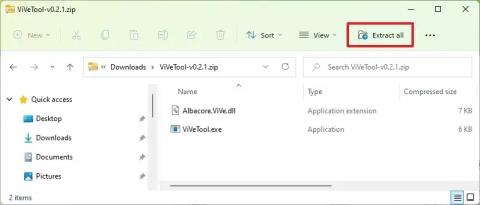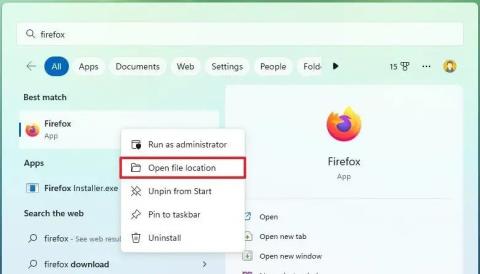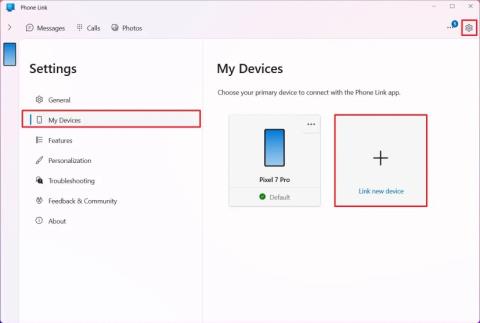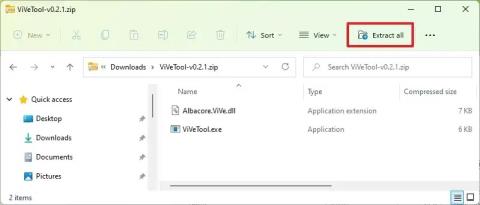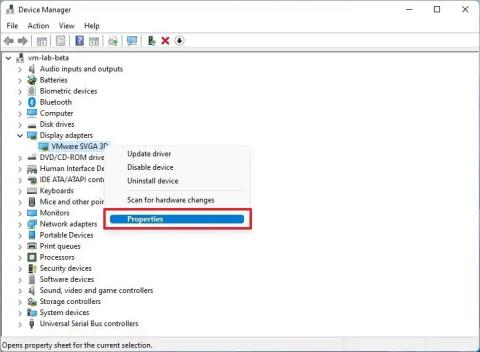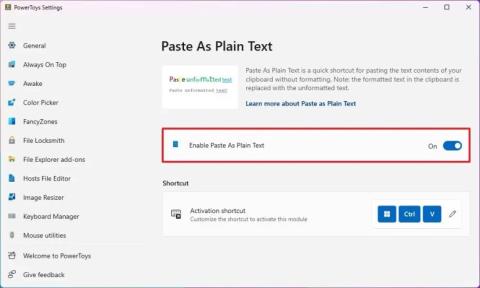Kuinka ottaa uusi gallerianäkymä käyttöön File Explorerissa Windows 11:ssä
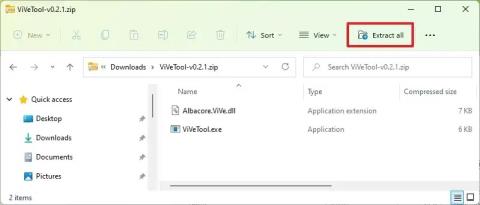
Voit ottaa Galleria-merkinnän käyttöön File Explorerissa Windows 11:ssä käyttämällä ViveToolia ja suorittamalla komennon vivetool /enable /id:41040327.