3 Tapaa Deaktivoida Microsoft Copilot

Haluatko tietää, kuinka deaktivoida Microsoft Copilot, oma AI, joka tulee vakiona Windowsissa ja Edgessä? Seuraa vaiheittaisia ohjeitamme oppiaksesi lisää.
Windows 11 23H2 -käyttöjärjestelmässä on monien uusien ominaisuuksien ja parannusten ohella myös uusi "Windows Copilot". Copilot on uusi kokemus, joka yhdistää Bing Chat AI:n sekä ensimmäisen ja kolmannen osapuolen laajennukset, jolloin voit olla vuorovaikutuksessa chatbotin kanssa luonnollisella kielellä saadaksesi täydellisiä vastauksia kysymyksiin ja muuttaaksesi järjestelmäasetuksia.
Copilot näkyy uloslentoliittymänä, joka näkyy oikealta puolelta, kun napsautat uutta "Copilot" -painiketta tehtäväpalkissa tai käytät "Windows-näppäin + C" -pikanäppäintä.
Käyttöliittymässä käyttökokemus on yhtenäinen kaikissa sovelluksissa, eikä se ole muiden sovellusten päällä (kuten Pika-asetukset ja Ilmoituskeskus). Sen sijaan se työntää näytön sisältöä vasemmalle, jolloin voit olla vuorovaikutuksessa avustajan kanssa peittämättä olemassa olevia sovelluksia.
Samanlainen kuin Bing Chat AI verkossa ja mobiililaitteissa ja tekoälykokemus Microsoft Edgessä . Käyttöliittymä on kuitenkin vielä epätäydellinen, koska yhtiö huomauttaa, että tämän julkaisun tavoitteena on esitellä graafinen käyttöliittymä (GUI), ja lisätoimintoja on saatavilla tulevissa päivityksissä.
Osana parannuksia Microsoft sanoo, että se pyrkii lisäämään tarvittavia käytäntöjä, jotta verkonvalvojat voivat hallita chatbotia organisaation käytäntöjen mukaisesti.
Tämä opas opettaa sinulle vaiheet, joilla pääset alkuun Windows Copilot -ominaisuuden käyttämisessä Windows 11 23H2:ssa.
Aloita Copilotin käyttö Windows 11:ssä
Vaikka Copilot on merkittävä lisäys Windows 11:een, se on suoraviivainen kokemus. Voit hallita tehtäväpalkin kuvaketta poistamatta Copilotia käytöstä ja muuttamatta joitain perusasetuksia. Käyttöliittymässä voit kysyä niin monta kysymystä kuin käyttäisit Bing Chat AI:tä verkossa, mutta sillä erolla, että Windows Copilot voi myös muuttaa järjestelmäasetuksia.
Ota Copilot käyttöön tehtäväpalkissa
Ota Copilot-kuvake käyttöön Windows 11:n tehtäväpalkissa seuraavasti:
Avaa Asetukset Windows 11:ssä.
Napsauta Mukauttaminen .
Napsauta Tehtäväpalkki- välilehteä.
Ota Copilotin vaihtokytkin käyttöön lisätäksesi painikkeen tehtäväpalkkiin.
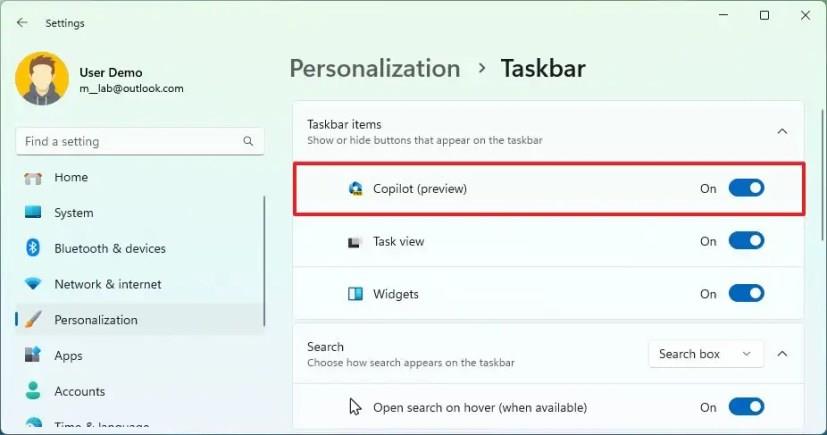
(Valinnainen) Sammuta Copilotin vaihtokytkin poistaaksesi painikkeen tehtäväpalkista.
Kun olet suorittanut vaiheet, uusi asetus koskee tehtäväpalkkia.
Muuta asetuksia Copilotilla
Windows 11:ssä chatbot voi tehdä paljon muutakin kuin vastata kysymyksiin. Se voi myös auttaa sinua muuttamaan ja mukauttamaan järjestelmäasetuksia. Voit esimerkiksi vaihtaa väritilaa, ottaa toimintoja käyttöön tai poistaa ne käytöstä ja suorittaa erilaisia toimintoja.
Voit muuttaa asetuksia Copilotilla Windows 11 23H2:ssa seuraavasti:
Napsauta Copilot- painiketta tai käytä "Windows-näppäin + C" -pikanäppäintä.
Kirjoita toiminto Kysy minulta mitä tahansa -ruutuun. Esimerkiksi "Vaihda tummaan tilaan", "Ota Älä häiritse käyttöön" tai "Ota kuvakaappaus".
Pikahuomautus: Jos kopioit kysymyksen leikepöydälle, Copilot kysyy, haluatko lähettää leikepöydän sisällön suoraan chatbotille.
Napsauta Kyllä- painiketta vahvistaaksesi toiminnon.
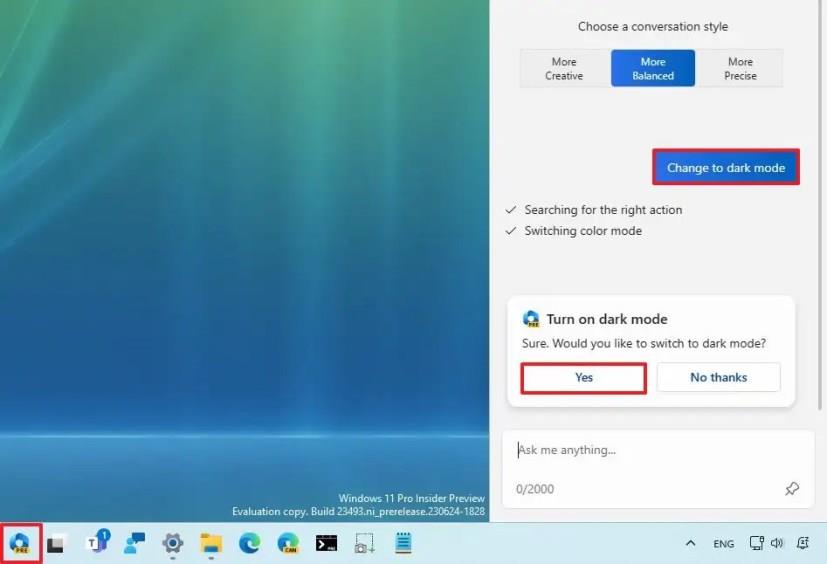
Kun olet suorittanut vaiheet, uusi kokoonpano tai toiminto koskee Windows 11:tä.
Hanki vastauksia Copilotilla
Bing Chat AI:n tapaan voit kysyä Copilotilta minkä tahansa kysymyksen luonnollisella kielellä saadaksesi täydellisen ihmisen kaltaisen vastauksen.
Voit esittää kysymyksiä Copilotissa seuraavasti:
Napsauta Copilot- painiketta.
Valitse keskustelun tyyppi. Esimerkiksi chatbotin oletuskeskustelutyyli on "Balanced", mikä antaa chatbotille mahdollisuuden vastata neutraalimmin, mikä tarkoittaa, että se yrittää olla ottamatta puolta tietystä aiheesta. Voit kuitenkin vaihtaa sävyksi "Luova" , joka tuottaa leikkisämpiä ja omaperäisempiä vastauksia, tai "Tarkka" luodaksesi tarkimman vastauksen ja enemmän faktoja.
Kirjoita kysymys luonnollisella kielellä Kysy minulta mitä tahansa -ruutuun. Esimerkiksi "Kirjoita tarina kuussa asuvasta koirasta" tai "Tee minulle kuva seesteisestä koi-kalalammesta liljatyynyillä."
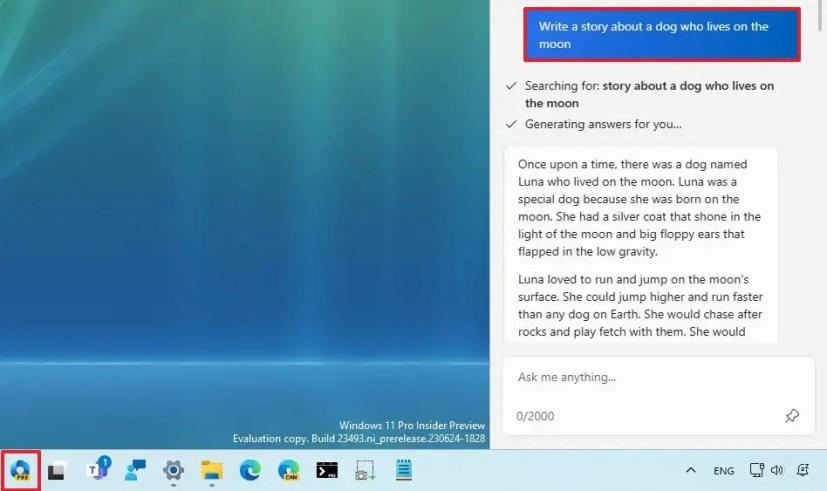
Kun olet suorittanut vaiheet, Copilot näyttää täydellisen vastauksen luonnollisella kielellä.
Käynnistä Copilot-chat uudelleen
Koska käytät Windows Copilotia, olet teknisesti vuorovaikutuksessa Bing Chat AI:n kanssa, sinulla on edelleen vuorovaikutusrajoituksia chattailuun tekoälyn kanssa. Tätä kirjoitettaessa sinulla on rajoitettu 30 kysymystä istuntoa kohti. Jos haluat nollata keskustelun, sinun on päivitettävä kokemus.
Voit käynnistää Copilotin uudelleen Windows 11 23H2:ssa seuraavasti:
Napsauta Copilot- painiketta.
Napsauta valikkopainiketta (kolme pistettä) oikeassa yläkulmassa ja valitse "Päivitä" -vaihtoehto käynnistääksesi kokemuksen uudelleen.
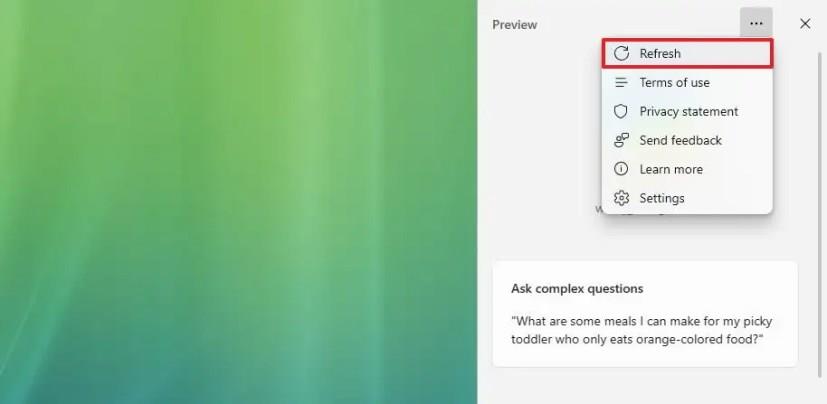
Kun olet suorittanut vaiheet, chatbot käynnistyy uudelleen ja keskeyttää keskustelun.
Muuta Copilot-asetuksia
Copilot sisältää myös asetussivun, mutta voit mukauttaa vain yhtä tiettyä asetusta tässä ensimmäisessä esikatselussa.
Voit muuttaa Copilot-asetuksia Windows 11:ssä seuraavasti:
Napsauta Copilot- painiketta.
Napsauta valikkopainiketta (kolme pistettä) oikeassa yläkulmassa ja valitse "Asetukset" -vaihtoehto.
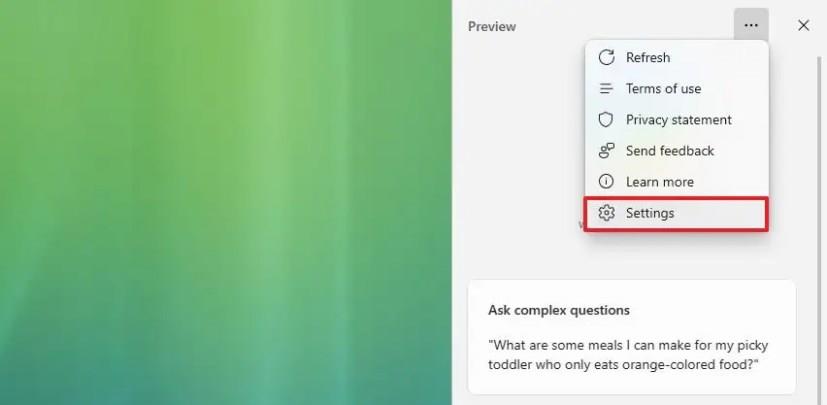
Kytke "Anna Copilot käyttää Microsoft Edgen sisältöä" -kytkin päälle tai pois päältä.
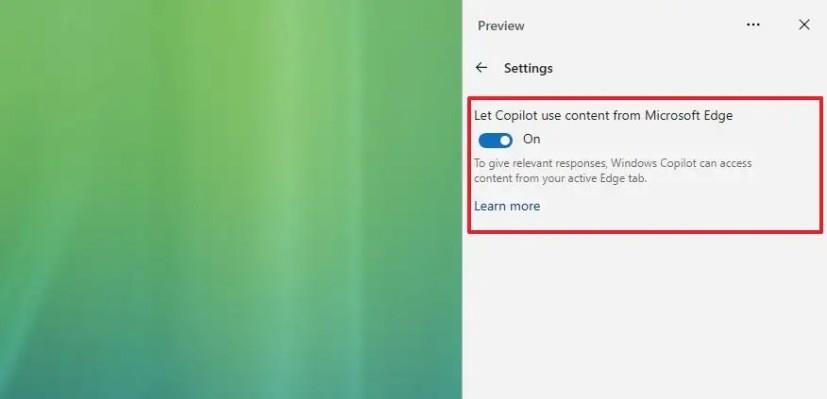
Kun olet suorittanut vaiheet, uudet asetukset koskevat Windows Copilotia.
Copilot-ominaisuus otetaan vähitellen käyttöön Windows 11 23H2 -käyttäjille. Jos se ei kuitenkaan ole käytettävissä asennuksessasi, voit ottaa sen manuaalisesti käyttöön näiden ohjeiden avulla .
Haluatko tietää, kuinka deaktivoida Microsoft Copilot, oma AI, joka tulee vakiona Windowsissa ja Edgessä? Seuraa vaiheittaisia ohjeitamme oppiaksesi lisää.
Microsoft on kehittänyt tekoälytyökalupakin, joka auttaa yrityksiä rakentamaan virtuaalisia avustajia. Yhtiö sanoi, että sen kumppanit ilmaisevat merkittävän tarpeen
Microsoft on julkaissut ohjeet, joiden avulla kehittäjät voivat rakentaa vastuullisia digitaalisia avustajia. Keskusteluliittymien omaksuminen lisääntyy
Sosiaalisen median sovellukset, kuten Snapchat, ovat nyt osa kilpailua tekoälyn integroimiseksi järjestelmään. Uusi Snapchat-chatbot nimeltä My AI on
TV:lle huutamisella saattaa itse asiassa olla vaikutusta tulevaisuudessa, sillä BBC on työskennellyt Microsoftin kanssa kehittääkseen kokeellisen version iPlayeristä.
Vaikka tekoälytaiteen käsite on ollut olemassa lähes 50 vuotta, siitä on viime aikoina tullut muotisana verkkomaailmassa. Nykyään käyttämällä työkaluja, kuten
Vaikka tekniikalla on monia etuja, haluat luultavasti pitää todelliset ystäväsi Snapchatin chatissa. Alusta on kuitenkin jumiutunut
Lexuksen uusimmassa automainoksessa saattaa olla Oscar-palkittu ohjaaja Kevin MacDonald ruorissa, mutta IBM:n Watson AI haaveili sen koko käsikirjoituksen. Lexuksen mukaan
Text-to-Speech (TTS) -ohjelmistotyökaluilla on monia käyttötarkoituksia. Voit hankkia parhaan TTS:n auttamaan oppimisvaikeuksista kärsiviä ihmisiä hankkimaan ääniversiosi
Tekoälyn kuvageneraattorien suosio on kasvanut räjähdysmäisesti taiteilijoiden ja tekniikkataitoisten käyttäjien keskuudessa. Näiden ohjelmien käyttöönotto on vaikuttanut
Pääset käyttämään Googlen uusia Generative AI -ominaisuuksia hakua varten ennakkoon avaamalla Search Labs -sivuston, kirjautumalla sisään ja napsauttamalla Liity jonotuslistalle.
Voit poistaa Googlen AI-tulokset käytöstä haussa avaamalla Search Labs -sivun ja poistamalla SGE- ja Code Tips -vaihtoehdot käytöstä. Näin.
You.com julkaisee YouChat 2.0:n, tekoäly-chatbotin, joka on samanlainen kuin ChatGPT Bingissä, etkä tarvitse kutsua käyttääksesi sitä.











