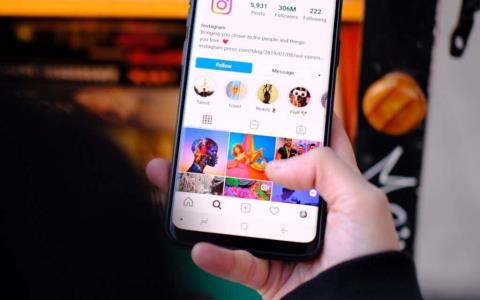Mikä on Vanish Mode Instagramissa ja kuinka sitä käytetään

Kaikkia viestejä ja keskusteluja ei ole tarkoitus tallentaa. Joidenkin on parempi kadota keskustelun päätyttyä.
Jaetun näytön konsolipelipäivät saattavat olla melkein ohi, mutta se ei tarkoita, ettemmekö saisi jaettua näyttöä toimimaan PC:llä. Vuosikymmenten ajan konsoli on ollut täydellinen sohvan yhteiskäyttöalusta, mutta se ei ole enää niin. Pienellä valmistelulla voimme itse asiassa muuttaa minkä tahansa moninpelin jaetuksi näytöksi yhdellä tietokoneella.
Tämä opas opastaa sinut jokaisen vaiheen läpi saadaksesi jaetun näytön toimimaan tietokoneessasi. Lue jokainen vaihe huolellisesti läpi ja varmista, että luet koko "tarpeet ennen aloittamista" -osion.
Asiat, joita tarvitset ennen aloittamista
Tarvitset useita asioita ennen kuin aloitat. Täydellinen luettelo on annettu alla.
ASTER Multiseat on ohjelmisto, jota käytämme yhdestä tietokoneestasi kahdeksi erilliseksi kokemukseksi, jotka voivat vastaanottaa erillisiä tuloja eri laitteista. Selitämme alla yksityiskohtaisesti, kuinka ASTER-asetukset määritetään.
Toistaiseksi voit vierailla ostosivulla täällä ja kokeilla 30 päivän ilmaista kokeilua. ASTER voi olla hieman kallis, ja elinikäinen lisenssi maksaa noin 60 dollaria. Yhden vuoden lisenssi on saatavilla noin 17 dollarilla.
Sandboxie on ohjelmisto, jota käytetään useiden pelien ja alustojen, kuten Steamin, esiintymiseen. Se on ratkaisevan tärkeää, jotta voidaan avata kaksi peliä samanaikaisesti.
Jos aiot pelata peliä, kuten GTA 5 tai Rust, joilla molemmilla on hintalappu, tarvitset myös kaksi kopiota pelistä.
Vaikka teknisesti tämä on "jaetun näytön" peliopetus, tarvitset silti kaksi näyttöä – tällä tavalla jokainen pelaaja saa oman näytön. Tällä hetkellä ei ole mahdollista jakaa näyttöä kahtia tämän artikkelin menetelmällä.
Lopuksi, on erittäin tärkeää, että sinulla on huippuluokan pelitietokone, jotta saat sujuvan suorituskyvyn molemmilla näytöillä. Tarvitset näytönohjaimen, jossa on suuri VRAM, koska resurssit jaetaan molempien pelien kesken. Tehokas CPU on myös suositeltavaa. Huippuluokan teknisillä ominaisuuksilla ja keski-matalailla pelin sisäisillä asetuksilla voit helposti saavuttaa tasaisen korkean kuvanopeuden molemmissa pelitapauksissa.
Laitetaan kaikki käyttöön
Ennen kuin aloitamme, on aika asentaa kaikki laitteistosi. Sinun täytyy löytää kaksi näppäimistöä, kaksi hiirtä ja kaksi näyttöä. Sinun on sitten kytkettävä kaikki tämä laitteisto tietokoneeseesi. Varmista, että molemmat näytöt on kytketty samaan näytönohjainkorttiin. Näyttöjen ei tarvitse olla samankokoisia tai -mallisia.
Kun olet liittänyt kaikki laitteistosi, voit vierailla ASTER: Multiseat -lataussivulla ja käydä asennusprosessin läpi.
Huomaa: Vaikka ASTER toimii suurimmaksi osaksi ilman ongelmia, voit törmätä mahdollisiin ongelmiin. Tästä syystä on erittäin tärkeää, että luot palautuspisteen ennen aloittamista. Onneksi mahdollisuus tehdä tämä on sisäänrakennettu ohjattuun ASTER-asennustoimintoon.
Palautuspisteen luominen ja ASTER: Multiseat -ohjelmiston asentaminen kestää muutaman minuutin. Kun se on asennettu, sinun tulee käynnistää tietokoneesi uudelleen.
Toinen huomautus: Jos käytät NVIDIA-korttia, poista Geforce Experience. Geforce Experiencen käyttäminen ASTERin kanssa voi aiheuttaa ei-toivottuja seurauksia, kuten yhteensopivuusongelmia tai järjestelmän kaatumisia.
Asterin käytön aloittaminen
Kun olet käynnistänyt tietokoneesi uudelleen, avaa ASTER: Multiseat ja noudata tämän osan ohjeita. Kun avaat ensimmäisen kerran, sinua pyydetään suorittamaan päivitys. Napsauta OK .
Napsauta sitten aktivoidaksesi lisenssisi, jos ostit ASTERin, tai napsauta Minulla ei ole ASTER-aktivointitunnusta aloittaaksesi kokeiluprosessin.
Olet nyt valmis ottamaan ensimmäiset askeleet Asterin käyttöönottoon. Ensin tutustutaan ASTER UI -asetteluun.
Yleiset asetukset -välilehdellä näet paikat – tämä on jokainen työpaikka, joka luodaan tietokoneellesi, kun ASTER käynnistyy. Oletuksena sinulla on käytössä 2 paikkaa ja molemmissa on Näytä kirjautumisikkuna . Tässä olevia oletusasetuksia ei tarvitse muuttaa.
Katso seuraavaksi Työpaikat - välilehteä. Tämä on välilehti, joka vaatii eniten huomiotasi ASTERissa. Kun ASTER käynnistyy, voit hallita sitä, mikä työpaikka hallitsee mitäkin laitteita.
Jokainen työpaikka on pohjimmiltaan erillinen Windows 10 -esiintymä, joka toimii rinnakkain. Toisin kuin muut menetelmät, kuten virtuaalikone, ASTER tekee erinomaista työtä jakaa suorituskykytehon tasaisesti molempien työpaikkojen välillä. Tämä tekee mahdolliseksi pelata kahta huippuluokan peliä, kuten GTA 5:tä.
Kuten yllä olevasta kuvasta näet, on havaittu useita erilaisia laitteiston "solmuja". Näet täällä näppäimistöt, hiiret, näytöt ja myös erilliset äänilaitteet.
Sinun tehtäväsi on siirtää yksi näppäimistö ja hiiri paikkaan 2 yhden näytön viereen. Paikka 2 käytetään Player 2:n laitteistona. Voit määrittää, mikä näppäimistö ja hiiri on kumpi käyttämällä niitä. Kun kirjoitat näppäimistöllä tai liikutat hiirtä, näet vastaavan grafiikan korostettuna sinisellä neliöllä ASTERissa.
Kun olet päättänyt, minkä hiiren ja näppäimistön haluat soittimelle 2, vedä ja pudota vastaavat grafiikat paikkaan 2 . Sinun tulisi myös siirtyä pelaajan 2 näytön yli. Tämän pitäisi olla oletuksena 1.2. Jos olet epävarma, voit nähdä sen nimen viemällä hiiren kunkin näytön kuvan päälle.
Kun vedät näytön yli, saatat saada varoitusviestin näyttöjen jakamisesta, mutta voit jättää sen huomiotta. Sinulla pitäisi nyt olla jotain, joka näyttää alla olevan kuvan kaltaisesta.
Paikalla 1 voi olla ylimääräistä näppäimistögrafiikkaa, mutta voit jättää ne huomiotta. Ne ovat todennäköisesti muita USB-portteja, jotka ovat muiden laitteiden käytössä.
Nyt kun hiiri ja näppäimistö ovat oikeassa paikassa, voit tallentaa muutokset napsauttamalla Käytä vasemmassa alakulmassa.
Näkyviin tulee ilmoitusviesti, joka kertoo, että sinun on otettava käyttöön ASTER-työpaikat Yleiset-välilehdellä. Napsauta Yleiset asetukset -välilehteä.
Suosittelen, että napsautat avattavaa Kuinka aloittaa työpaikat -valikkoa ja valitset Manuaalisesti "Suorita ASTER-työpaikat" -painikkeella . Tämä varmistaa, että ASTER toimii vain manuaalisesti etkä kohtaa ongelmia yrittäessäsi käyttää tietokonettasi ilman ASTERia. Napsauta sen jälkeen Käytä tallentaaksesi asetukset.
Kun olet valmis käyttämään jaetun näytön tietokonettasi, voit napsauttaa Ota ASTER käyttöön ja käynnistä tietokone uudelleen . Huomaa, että joka kerta, kun haluat ottaa ASTERin käyttöön tai poistaa sen käytöstä, se vaatii uudelleenkäynnistyksen ASTERin yleiset asetukset -välilehden kautta.
Toimenpiteet uudelleenkäynnistyksen jälkeen
Kun tietokoneesi on käynnistetty uudelleen, avaa ASTER uudelleen. Sinun pitäisi nyt nähdä, että yleiset asetukset -välilehti on muuttunut hieman. Vasemman alakulman välilehti on muutettu näyttämään, että ASTER on nyt aktiivinen.
Voit nyt napsauttaa Suorita ASTER työpaikat -painiketta. Tämä jakaa tietokoneesi erillisiin työpaikkoihin, jotka olet määrittänyt ennen uudelleenkäynnistystä.
Sinun pitäisi nyt huomata, että toinen näyttösi on kytketty päälle. Se pyytää sinua kirjautumaan sisään Windowsiin. Molemmat PC-esiintymät on nyt määritetty. On aika aloittaa pelaaminen.
Pelien ajaminen
Nyt kun Aster on käytössä, sinun on yhdistettävä Steam Sandboxien kanssa useaan otteeseen. Voit ladata Sandboxien ilmaiseksi täältä .
Ennen kuin käymme läpi Sandboxien vaiheet, sinun on siirryttävä Steam-kansioosi tietokoneellasi. Sen pitäisi olla oletuksena C:\Program Files (x86)\Steam . Napsauta sen jälkeen hiiren kakkospainikkeella ja kopioi SteamApps- kansiosi.
Siirry seuraavaksi tasolle C:\Program Files (x86)\ ja luo uusi kansio ja kutsu sitä Sandboxiksi . Avaa kansio ja napsauta hiiren kakkospainikkeella > liitä. Tämä kestää jonkin aikaa – se kopioi kaikki Steamiin asentamasi pelit. Jos sinulla on vanhempi kiintolevy ja kymmeniä pelejä asennettuna, tämä voi kestää useita tunteja.
Viimeistä vaihetta varten napsauta hiiren kakkospainikkeella Steam.exe - tiedostoa C:\Program Files (x86)\Steam - kansiossa ja napsauta Kopioi . Siirry Sandbox-kansioon ja napsauta hiiren kakkospainikkeella > liitä. Sen jälkeen uuden kansion pitäisi näyttää jokseenkin tältä.
Tämä vaihe on tärkeä, koska kuten kaikki muutkin tämän opetusohjelman osat, tarvitset kaksi kopiota Steamin tiedostosta, jotta niitä voidaan käyttää samanaikaisesti.
Avaa seuraavaksi Sandboxie-asennusohjelma ja käy läpi ohjatun Sandboxien asennustoiminnon. Kun olet valmis, suorita Sandboxie. Opetusohjelma alkaa, mutta voit yksinkertaisesti sulkea sen. Ohjaan sinut tarvittavien vaiheiden läpi päästäksesi irti maasta.
Napsauta Sandboxiessa yläreunasta Sandbox. Napsauta seuraavaksi Luo uusi hiekkalaatikko .
Anna uudelle hiekkalaatikolle nimi ja paina sitten OK . Voit valita hiekkalaatikollesi minkä tahansa nimen, mutta muista se muistaa. Olemme valinneet "jaetun näytön".
Näet nyt uuden hiekkalaatikkosi Sandboxie-käyttöliittymän luettelossa. Napsauta sitä hiiren kakkospainikkeella ja napsauta Sandboxin asetukset .
Napsauta asetussivulla '+' Resource Access -vaihtoehdon vieressä . Napsauta sen jälkeen +-merkkiä Tiedoston käyttöoikeus -kohdan vieressä . Napsauta lopuksi Täysi käyttöoikeus . Tämä sinun pitäisi nähdä.
Napsauta Mainos -painiketta ja siirry sitten aiemmin luotuun hiekkalaatikkokansioon . Napsauta sen jälkeen OK , Käytä ja sitten OK . Sulje kaikki ponnahdusikkunat, jos ne tulevat näkyviin.
Pelaaja 2 voi nyt milloin tahansa siirtyä Sandbox-kansioon ja napsauttaa hiiren kakkospainikkeella Steamia ja valita Suorita hiekkalaatikko . Valitse aiemmin luomasi vaihtoehto. Meille se oli jaettu näyttö . Napsauta Suorita UAC-järjestelmänvalvojana ja napsauta sitten OK.
Player 2:lla on nyt oma hiekkalaatikkoversio Steamista, jossa he voivat kirjautua omalle tililleen ja avata omia pelejään. Pelaaja 1 voi myös tehdä saman ja avata omia pelejä.
Voit nyt jatkaa normaalisti ja avata mitä tahansa pelejä pelataksesi yhdessä, mukaan lukien pelit, kuten GTA 5, ARK: Survival Evolved, Counter Strike, Dota 2 ja paljon muuta. Muiden kantorakettien, kuten Battle.Net tai Epic Games, peleissä on käytettävä samoja Sandboxie-vaiheita kuin edellä, mutta muiden kantorakettien tiedostoille ja kansioihin.
Mahdolliset ongelmat ja yhteenveto
Kaikkia pelejä ei pelata samanaikaisesti. Esimerkiksi Easy Anti-cheat -pelit eivät salli kahta tapausta kerralla. Suorituskyky on myös jonkin verran rajoitettu laitteistostasi riippuen.
Sinun on oltava varovainen kunkin pelin järjestelmäresurssien käytön suhteen, koska se voi saada kumman tahansa työpaikan indeksoinnin hitaaksi. Jos yhdellä työpaikalla on huono suorituskyky, kokeile pienentää pelin sisäisiä asetuksia toisella työpaikalla.
Vaikka Valvelta ei ole vahvistusta, jotkut tämän menetelmän käyttäjät ovat huolissaan siitä, että se voi aiheuttaa epäreilun VAC-kiellon pelatessaan pelejä, kuten Counter Strike ja Dota 2. Suosittelemme käyttämään tätä työkalua omalla vastuullasi.
Varmista lopuksi, että napsautat poistaaksesi ASTERin käytöstä, ennen kuin sammutat tietokoneesi.
Onko sinulla kysyttävää tästä prosessista? Jos teet niin, kerro minulle, niin vastaan kysymyksiisi kommenttiosiossa.
Kaikkia viestejä ja keskusteluja ei ole tarkoitus tallentaa. Joidenkin on parempi kadota keskustelun päätyttyä.
Instagram Stories -ominaisuus on loistava tapa pitää seuraajasi ajan tasalla päivän tapahtumista, joita et välttämättä halua Instagram-syötteeseesi. Tarinat voivat myös lisätä sitoutumista sosiaalisen median profiiliisi, jos sitä tavoittelet.
Snapchat on multimediaviestisovellus, joka on saanut vähemmän kuin ansaittua huomiota Instagramiin verrattuna. Siinä on paljon ominaisuuksia, kuten viihdyttävät Cameot, mahdollisuus luoda omia Snapchat-tarroja tai Snapchat Spotlight -ominaisuus.
Yksi Snapchatin ominaisuus, jonka saatat nähdä muiden käyttävän, on astrologinen profiili. Snapchat on saattanut jopa saada sinut kokeilemaan sitä itse.
Tässä oppaassa selitämme, kuinka voit tehdä oman Discord-musiikkibotin toistamaan suosikkimusiikkiasi koko palvelimelle. Niin kauan kuin noudatat tätä opasta askel askeleelta, koko prosessi on yleensä erittäin helppoa, ja sinulla on paljon hallintaa siihen, kuinka kaikki toimii tietyllä palvelimellasi.
Jos on yksi loistava tapa tappaa aikaa tietokoneellasi, se on peli. Olitpa sitten kahvitauolla tai kaipaat vain hetken rentoutumista, voit tutustua mukavaan kokoelmaan suosittuja Google Doodle -pelejä.
Spotify on yksi planeetan suosituimmista musiikin suoratoistosovelluksista. Vuodesta 2022 lähtien 182 miljoonalla käyttäjällä on paljon mahdollisuuksia seurata useimpia ystäviesi toimintaa Spotifyssa.
Pinterestin tunnelmataulut ovat hyviä tapoja ilmaista itseäsi. Ajattele niitä kuin online-leikekirjaa – kokoelma valokuvia, lainauksia, värejä ja muuta, joka ilmaisee mielialaa tai tunteita.
Onko sinulla usein haastavaa löytää keskusteluja läheisten ystävien tai suosikkiihmisten kanssa Snapchatissa. Käytä Snapchatin "Pin"-ominaisuutta liittääksesi yksittäisiä tai ryhmäkeskusteluja chat-näytön yläosaan.
Animea on nykyään kaikkialla. Jokaisessa suoratoistopalvelussa on laaja valikoima japanilaista animaatiota, ja osa (kuten Crunchyroll ja Funimation) on omistettu kokonaan tälle popkulttuuriilmiölle.
New York Fashion Week (NYFW) on puolivuosittainen muotialan tapahtuma, joka järjestetään joka vuosi helmi- ja syyskuussa. Vuoden 2022 painoksen ensimmäinen sarja julkaistiin helmikuun 11. ja 16. päivän välisenä aikana.
Jaetun näytön konsolipelipäivät saattavat olla melkein ohi, mutta se ei tarkoita, ettemmekö saisi jaettua näyttöä toimimaan PC:llä. Vuosikymmenten ajan konsoli on ollut täydellinen sohvan yhteiskäyttöalusta, mutta se ei ole enää niin.
TikTok on jo pitkään kasvanut alkuperäisestä sovellusmuodostaan hauskojen huulten synkronointivideoiden jakamiseen. Nykyään se sisältää useita eri muotoja.
Snapchat-pisteet (toisin sanoen Snap Score) kuvaavat pisteitä, jotka on kertynyt sen perusteella, kuinka usein viesti- ja sosiaalinen verkostoituminen on käyttänyt muita käyttäjiä. Tässä viestissä korostamme elementtejä, jotka muodostavat Snapchatin pisteytysjärjestelmän.
Olitpa uusi Instagram-käyttäjä tai olet käyttänyt sitä muutaman vuoden, ei ole koskaan liian myöhäistä päivittää Instagram-profiiliasi. Muihin sosiaalisen median alustoihin verrattuna profiilisivu Instagramissa ei vaadi liikaa työtä, jos tiedät mitä olet tekemässä.
Kuten Apple Memojis iPhonessa, iPadissa ja Macissa, voit luoda avatarin Instagramissa. Käytä sitten avatar-tarrojasi luomissasi suorissa viesteissä tai Instagram-tarinoissa.
Suoratoistopalveluissa saatavilla olevan sisällön valtava määrä voi toisinaan olla sekä alustojen vahvuus että heikkous. On hienoa, että valittavana on niin suuri määrä elokuvia ja ohjelmia, mutta varsinainen valintaosa voi osoittautua vaikeaksi, kun katsottavaa on niin paljon.
Pelkästään lavalle nouseminen ja ikimuistoisen puheen pitäminen voi vaikuttaa paljon pehmeisiin taitoihin. Mutta jos onnistut nappaamaan tilaisuuden pitää puheen vuotuisessa TED-konferenssissa (Technology, Entertainment and Design), se voi olla kohokohta elämässäsi.
iPadia käyttäville taiteilijoille Procreate-taideohjelma on yksi tehokkaimmista saatavilla olevista sovelluksista. Valittavana on tuhansia siveltimiä, loputtomia väriyhdistelmiä ja laaja valikoima työkaluja, joita he voivat käyttää.
Kuten useimmat Internet-slangit, sanan "Yeet" merkitys ei todennäköisesti ole heti ilmeinen. Jos kuulit sen käytön, edes kontekstissa, et ehkä silti ymmärrä, mitä se voisi tarkoittaa.
Opi kuinka korjata epäonnistunut palvelinliittymishäiriö koodilla 4008, kun yrität pelata Warhammer 40,000: Darktide -peliä, ja miksi tämä virhe ilmenee.
Tutustu listaukseemme 8 parhaasta langattomasta kuulokkeesta, joita voit valita budjettisi, elämäntapasi ja tarpeidesi mukaan.
Jos sisäinen tallennustila Sony PlayStation 5:ssä tai PS5:ssä on loppumassa, saatat haluta tietää PS5 NVMe vaatimukset tallennustilan laajentamista varten
Jos haluat parantaa pelipakettiasi, katso tätä luetteloa pelaajien välttämättömistä varusteista, jotka parantavat peli-elämystäsi.
Useat Steamin kaatumiset PC:llä voivat johtua monista syistä. Tässä on 9 mahdollista ratkaisua, jotka voivat auttaa sinua palaamaan pelaamisen pariin.
Selvitä, miten käsitellä Black Myth: Wukong kaatumisia, jotta voit nauttia tästä jännittävästä toiminta-RPG:stä ilman keskeytyksiä.
Mahdollisuus pelata pelejä haluamallasi kielellä voi parantaa merkittävästi pelikokemustasi EA-sovelluksella tehden siitä mukaansatempaavamman ja
Monet syyt voivat saada sinut piilottamaan Steam-kirjastosi pelit ystäviltäsi. Jos sinulla on syyllinen ilopeli tai et halua muiden näkevän milloin
Olipa sinulla Xbox One, Xbox One S tai Xbox One X, etsit erinomaisia pelejä pelattavaksi. Vaikka Sonyn PS4 ja PS4 Pro voivat hyvin
Thomas McMullan "Cinematic" on yksi eniten väärinkäytettyjä adjektiiveja pelikriitikon työkaluissa. Siihen on toki syynsä. Hallitsevana moodina