Steam Virhe 4008 – Mitä Se Tarkoittaa ja Kuinka Korjata Se

Opi kuinka korjata epäonnistunut palvelinliittymishäiriö koodilla 4008, kun yrität pelata Warhammer 40,000: Darktide -peliä, ja miksi tämä virhe ilmenee.
Saatko sinäkin virheilmoituksen, kuten " VAC ei pystynyt vahvistamaan peliistuntoa ", kun pelaat Counter-Strike: Global Offensivea , joka on yksi suosituimmista peleistä, joka hallitsee monia sydämiä. Sitten et ole yksin, koska monet CS: GO -pelaajat kohtaavat saman virheen jonotessaan matchmaking-istuntoon.
Joten jos etsit ratkaisua tämän korjaamiseen, olet aivan oikeassa paikassa, koska tässä artikkelissa puhumme virheen "VAC ei voinut vahvistaa peliistuntoa" korjauksista, joka ponnahtaa esiin pelaamalla CS: GO:ta ja vastaavia pelejä.
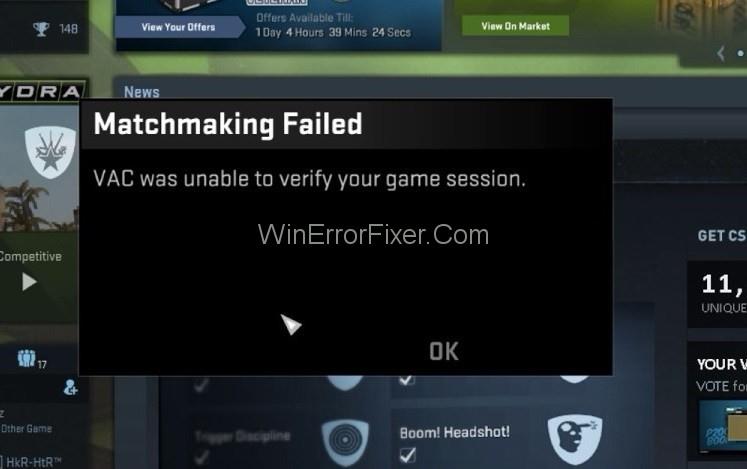
Aluksi sinun pitäisi tietää, että VAC tarkoittaa Valve Anti-Cheat -järjestelmää. Pohjimmiltaan VAC suunniteltiin niin, että se havaitsee asennustiedostojen poikkeavuuksia, joissa tiedostoja saatetaan manipuloida, jotta pelaajat voivat saada etulyöntiaseman muihin ihmisiin nähden. Joten, jos saat VAC ei pystynyt vahvistamaan peliistunnon virhettä, vaikka et olisi tehnyt mitään väärin, se saattaa johtua tiedostojen määrityksistä.
Itse asiassa joskus tapahtuu myös niin, että VAC tuottaa väärän positiivisen virheen ja johtaa "VAC ei pystynyt vahvistamaan peliistuntoa" -virheviestiin, vaikka käyttäjät eivät olisi muokanneet peliä tai määrittäneet tiedostoja. Mutta olipa syy mikä tahansa, meidän pitäisi nyt keskittyä tapoihin päästä eroon tästä VAC-virheilmoituksesta ja jatkaa pelin pelaamista ilman esteitä.
Sisällys
Kuinka korjata VAC ei pystynyt varmistamaan pelin istuntoa Counter Strike: Global Offensive -sovelluksessa
Meillä on viisi tapaa, joilla voit päästä eroon VAC ei voinut vahvistaa peliistunnon virheviestiä noudattamalla joitain yksinkertaisia ohjeita. Joten aloitetaan.
Ratkaisu 1: Kirjaudu ulos Steamista ja kirjaudu sisään uudelleen
Saattaa käydä niin, että sinä et ollut vastuussa pelin muokkaamisesta, vaan käyttöjärjestelmäsi voi olla. Joten jos käyttöjärjestelmäsi tai tiedostonhallintajärjestelmäsi oli vastuussa määritystiedostojesi muuttamisesta, VAC ei pysty tarkistamaan niitä ja johtaa siten VAC-virheeseen. Mutta voit päästä eroon tästä hyvin yksinkertaisella tavalla, joka on kirjautumalla ulos Steam-tililtäsi ja kirjautumalla sitten uudelleen sisään.
Se poistaa kaikki muutetut määritystiedostot uloskirjautumisen yhteydessä ja luo ne uudelleen, kun kirjaudut sisään uudelleen. Jos nyt ajattelet, että pelin uudelleenasentaminen voi auttaa sinua, odota, koska se asentaa kaikki määritetyt tiedostot uudelleen, eikä ongelmasi ratkea.
Sen sijaan voit asentaa steam-sovelluksesi uudelleen, jolloin saat haluamasi tulokset. Suosittelemme, että kirjaudut ulos Steam-tililtäsi ja kirjaudut sitten uudelleen sisään, koska se on tehokkaampi kuin edellinen ja antaa parempia tuloksia. Voit saavuttaa tämän seuraavilla vaiheilla:
Vaihe 1: Napsauta ensin tehtäväpalkissa, työpöydällä tai Käynnistä-valikossa olevaa Steam-kuvaketta ja suorita sen jälkeen Steam-sovellus.
Vaihe 2: Kun olet avannut sen, napsauta profiilisi nimeä otsikkorivillä ( ikkunan ylin palkki ).
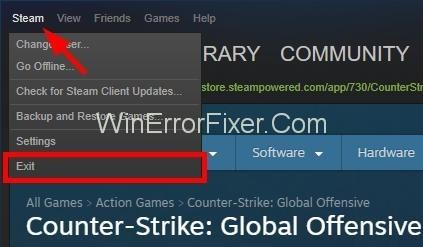
Vaihe 3: Napsauta sitten avattavassa valikossa Kirjaudu ulos tilistäni ja seuraa valintaikkunan ohjeita.
Vaihe 4: Kirjaudu nyt uudelleen sisään tunnuksillasi ja napsauta Unohdin, jos et muista niitä salasanan nollaamiseksi .
Tämä menetelmä todennäköisesti ratkaisee VAC ei pystynyt vahvistamaan peliistuntoa -ongelman, jos sen aiheutti käyttöjärjestelmäsi tai tiedostonhallintaohjelmasi.
Ratkaisu 2: Käynnistä vain tietokoneesi uudelleen
Joskus sovellukset, kuten virustorjunta, tai prosessit, kuten levyn indeksointipalvelu, saavat pääsyn joihinkin tiedostoihin. Tämän jälkeen käyttöjärjestelmän pääsy evätään ( luku- ja kirjoitusristiriitojen välttämiseksi ) ja näin ollen johtaa virheilmoitukseen " VAC EI VOI TARKISTAA PELIISTUNTOA ". Mutta voit päästä eroon tästä virheestä yksinkertaisesti käynnistämällä järjestelmän uudelleen. Käynnistä tietokone uudelleen seuraavasti:
Vaihe 1: Napsauta ensin näytön vasemmassa alakulmassa olevaa Windows-painiketta . (Voit myös painaa näppäimistön Windows-painiketta).
Vaihe 2: Napsauta sitten näkyviin tulevassa Käynnistä-valikossa virtapainiketta ja valitse Käynnistä uudelleen .
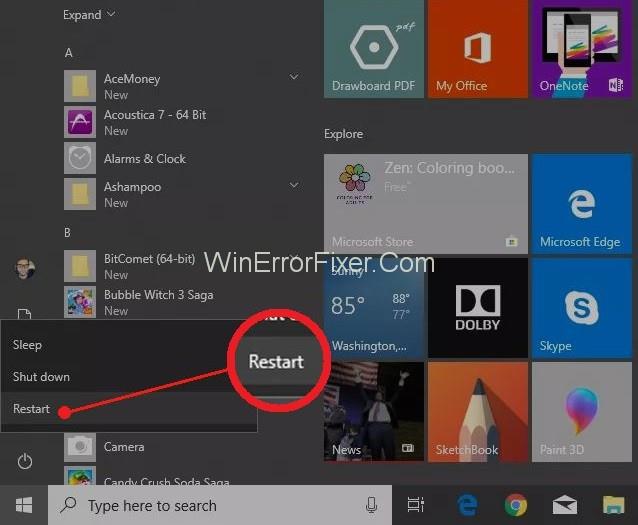
Huomautus: Sulje kaikki taustasovellukset ennen uudelleenkäynnistystä, jos käyttöjärjestelmäsi pyytää sitä.
Kun uudelleenkäynnistysprosessi on valmis, voit avata pelin uudelleen ja tarkistaa, onko virhe poistunut vai ei. Jos se jatkuu, voit valita seuraavan menetelmän.
Ratkaisu 3: Tarkista pelitiedostojen eheys
Voit myös tarkistaa pelitiedostojen eheyden saadaksesi tietoa tiedostojen vioittuneista komponenteista tarkistamalla, ovatko tiedostot samat kuin pelinvalmistajien ja steam-jakelijoiden kuvaamat vai eivät. Tarkistaaksesi pelitiedostojen eheyden, sinun on noudatettava alla annettuja ohjeita.
Vaihe 1: Avaa ensin Steam Käynnistä-valikon kuvakkeen avulla.
Vaihe 2: Siirry sitten Kirjasto-välilehteen . Siellä näet laitteellesi asennetut pelit.
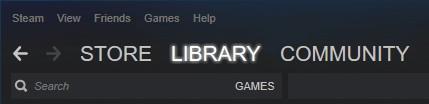
Vaihe 3: Napsauta sitten hiiren kakkospainikkeella kohtaamasi pelin " VAC ei voinut vahvistaa peliistuntoa " -virhettä ja siirry sen jälkeen ominaisuuksiin .
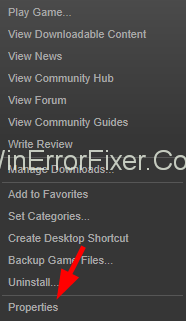
Vaihe 4: Napsauta lopuksi paikallisessa välilehdessä Tarkista pelitiedostojen eheys -vaihtoehto .
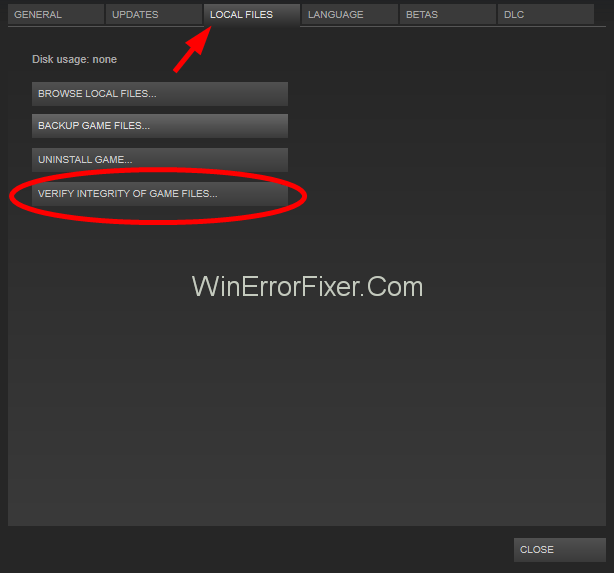
Vaihe 5: Odota nyt jonkin aikaa prosessin suorittamista loppuun.
Kun prosessi on valmis, tarkista, onko virhe poistunut vai ei. Muista myös, että ennen tämän menetelmän suorittamista sulje kaikki taustasovellukset, jotka eivät liity Steam-ohjelmaasi.
Ratkaisu 4: Korjaa Steam
On myös mahdollista, että VAC ei pystynyt varmistamaan, että peli-istuntosi johtuu joistakin itse Steamin rikkoutuneista tiedostoista. Mutta ei hätää, sillä meillä on myös tähän ratkaisu. Alla olevat vaiheet opastavat sinua käsittelemään samaa.
Vaihe 1: Paina Windows + R -näppäimiä yhdessä avataksesi suorituskomentoruudun .
Vaihe 2: Kirjoita sitten cmd sinne ja avaa komentokehote.
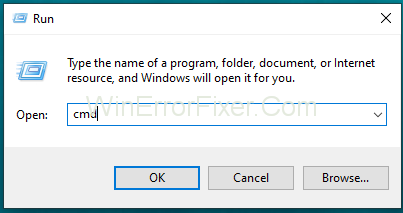
Vaihe 3: Kopioi ja liitä sitten komentokehotteessa ja paina sitten Enter .
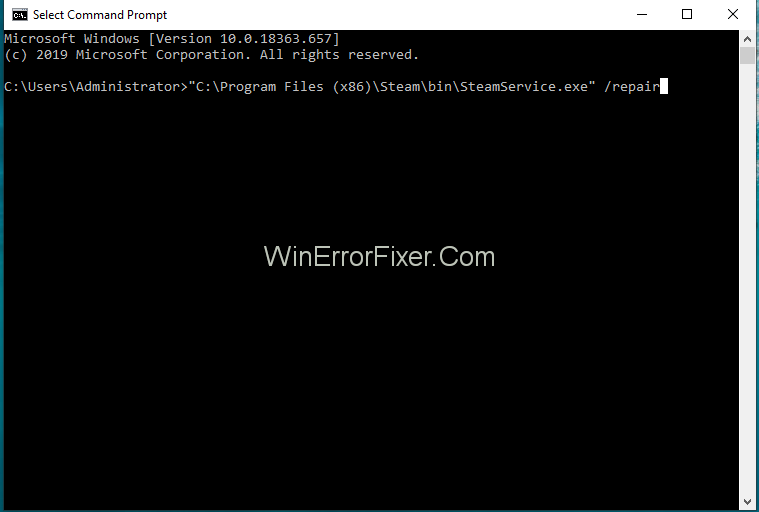
"C:\Program Files (x86)\Steam\bin\SteamService.exe" /korjaus
Vaihe 4: Jos polku SteamService.exe -tiedostoon on erilainen järjestelmässäsi, korvaa polku SteamService.exe -tiedoston polulla .
Vaihe 5: Odota nyt, kunnes prosessi on valmis, ja käynnistä sitten tietokone uudelleen.
Vaihe 6: Yritä sen jälkeen avata Steam-sovellus ensin, se voi määrittää itsensä uudelleen tai ladata joitain tiedostoja päivitystä tai määritystä varten. Kirjaudu sitten sisään, jos niin kehotetaan.
Nyt voit avata pelisovelluksesi uudelleen ja katsoa, onko ongelma ratkaistu vai ei.
Ratkaisu 5: Sulje pelihakemisto pois Antivirus Scanista
Viruksentorjuntaohjelmasi voi myös laukaista VAC ei voinut vahvistaa peliistuntoa -virheen. Yleensä tapahtuu niin, että virustorjunta tarkistaa automaattisesti pelitiedostot taustalla kuittaamatta meitä. Sitten se estää VAC:ia tarkistamasta näitä tiedostoja, mikä johtaa " VAC ei voinut vahvistaa pelisession " -virhesanomaan.
Nyt estääksesi kaiken tämän, sinun on lisättävä pelin ja Steam-hakemiston automaattinen tarkistus sallittujen luetteloon. Se auttaa sinua pääsemään eroon tästä virheilmoituksesta. ( Jokaisella virustorjuntaohjelmalla on tapansa sulkea tiedostot pois automaattisesta tarkistuksesta ). Näin ollen voit luoda uuden kansion sallittujen luetteloon lisätyistä kohteista ja vapautua tästä virheestä tällä menetelmällä.
Älä missaa:-
Johtopäätös
"VAC ei voinut vahvistaa peliistuntoa" on ärsyttävä virheilmoitus, jonka avulla voit pelata CS: GO:ta ja joitain muita vastaavia pelejä. Tämä saattaa saada sinut turhautumaan ja siksi se on korjattava mahdollisimman pian. Toivottavasti tämä artikkeli auttoi sinua saavuttamaan saman, jotta voit nauttia upeasta pelisessiosta.
Opi kuinka korjata epäonnistunut palvelinliittymishäiriö koodilla 4008, kun yrität pelata Warhammer 40,000: Darktide -peliä, ja miksi tämä virhe ilmenee.
Tutustu listaukseemme 8 parhaasta langattomasta kuulokkeesta, joita voit valita budjettisi, elämäntapasi ja tarpeidesi mukaan.
Jos sisäinen tallennustila Sony PlayStation 5:ssä tai PS5:ssä on loppumassa, saatat haluta tietää PS5 NVMe vaatimukset tallennustilan laajentamista varten
Jos haluat parantaa pelipakettiasi, katso tätä luetteloa pelaajien välttämättömistä varusteista, jotka parantavat peli-elämystäsi.
Useat Steamin kaatumiset PC:llä voivat johtua monista syistä. Tässä on 9 mahdollista ratkaisua, jotka voivat auttaa sinua palaamaan pelaamisen pariin.
Selvitä, miten käsitellä Black Myth: Wukong kaatumisia, jotta voit nauttia tästä jännittävästä toiminta-RPG:stä ilman keskeytyksiä.
Mahdollisuus pelata pelejä haluamallasi kielellä voi parantaa merkittävästi pelikokemustasi EA-sovelluksella tehden siitä mukaansatempaavamman ja
Monet syyt voivat saada sinut piilottamaan Steam-kirjastosi pelit ystäviltäsi. Jos sinulla on syyllinen ilopeli tai et halua muiden näkevän milloin
Olipa sinulla Xbox One, Xbox One S tai Xbox One X, etsit erinomaisia pelejä pelattavaksi. Vaikka Sonyn PS4 ja PS4 Pro voivat hyvin
Thomas McMullan "Cinematic" on yksi eniten väärinkäytettyjä adjektiiveja pelikriitikon työkaluissa. Siihen on toki syynsä. Hallitsevana moodina








