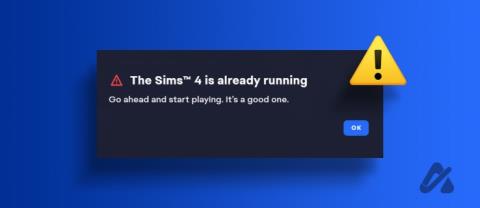Kuinka tarkistaa pelipäivitykset PS5:llä

PS5 on tehokas konsoli, jossa on uskomattomia ominaisuuksia, kuten 4K-pelaaminen. Kun asennat pelejä, se voi jopa päivittää ne puolestasi automaattisesti.

On vaikea sanoa, mikä Steam Disk -kirjoitusvirheen tarkka syy on. Levyn kirjoitusvirhe Steamissa tapahtuu aina, kun peli päivitetään tai asennetaan Steamiin:
An error occurred while installing [Game Name] (disk write error):
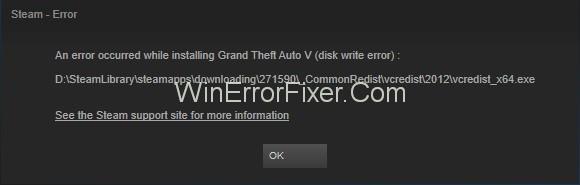
Tästä johtuen Steam ei pysty viimeistelemään asennusta. Jos asemasi on kirjoitussuojattu, myös Steam Disk Write -virhe saattaa syntyä. Palomuuri- tai virustorjuntaohjelmisto voi myös estää Steam-sovelluksen. Se voi myös aiheuttaa Steam Disk Write -virheen . Tämä ongelma on yksi yleisimmistä. Steam on yksi suosituimmista alustoista pelin lataamiseen.
Joten levyn kirjoitusvirhe Steamissä aiheuttaa käyttäjille paljon ongelmia. Yksinkertaisin ratkaisu tähän ongelmaan on käynnistää järjestelmä uudelleen. Yritä tämän jälkeen päivittää tai asentaa peli. Voit myös yrittää korjata kirjastokansion. Välimuistin tyhjennys on myös yksi ratkaisuista.
Sisällys
10 parasta ratkaisua Steam Disk -kirjoitusvirheen korjaamiseen
Steam Disk Write Error -virheen ratkaisemiseen on saatavilla monia ratkaisuja. Keskustelemme joistakin parhaista. Tässä nämä:
Ratkaisu 1: Poista virustorjuntaohjelmisto käytöstä, jos se estää Steamin toiminnan
Varmista, että virustorjunta ei estä höyryn toimintaa. Vioittunut virustorjunta voi aiheuttaa Steam Disk Write Error -virheen Steamissä. Monet pelit käyttävät kopiosuojaustekniikkaa. Mutta virustorjunta saattaa pitää sen haitallisena toimintana. Se aiheuttaa ongelman höyrysovelluksessa.
Ratkaisu on poistaa virustorjunta väliaikaisesti käytöstä. Toinen asia, jonka voit tehdä, on lisätä höyryä viruksentorjuntaohjelmien poikkeukselliseen luetteloon. Jos se tuntuu vaikealta, ota avuksi tietokoneammattilainen.
Ratkaisu 2: Pelin välimuistitiedostojen tarkistaminen
Vioittuneet pelin asennustiedostot voivat myös aiheuttaa Steam Disk Write -virheen. Usein virustorjunta voi havaita tällaiset tiedostot vääriksi. Siksi tällaiset tiedot on tarkistettava. Noudata annettuja ohjeita tehdäksesi sen:
Vaihe 1: Käynnistä järjestelmä uudelleen ja käynnistä Steam.
Vaihe 2: Siirry nyt kirjastoon.
Vaihe 3: Napsauta sen jälkeen hiiren kakkospainikkeella peliä, jossa Steam Disk Write -virhe tapahtuu. Valitse Ominaisuudet-vaihtoehto.
Vaihe 4: Valitse nyt Paikalliset tiedostot → Tarkista pelivälimuistin eheys.
Vaihe 5: Tämä prosessi voi kestää jonkin aikaa. Steam tarkistaa pelitiedostot. Sulje ikkuna ja poistu Steamista.
Katso nyt, onko Steam Disk Write -virhe korjattu vai ei.
Ratkaisu 3: Muokkaa Steam-asetuksia
Tämä on hyödyllisin ratkaisu Steam-levyn kirjoitusvirheen korjaamiseen. Monet käyttäjät hyötyvät tästä menetelmästä. Tässä ratkaisussa voit muuttaa pelisi latausaluetta.
Suorita tämä toiminto noudattamalla annettuja vaiheita:
Vaihe 1: Avaa ensin Steam-asiakas. Napsauta nyt Asetukset - vaihtoehtoa. Näyttöön tulee valikko.
Vaihe 2: Napsauta sen jälkeen Lataukset - vaihtoehtoa. Siirry nyt latausalueelle.
Vaihe 3: Valitse nyt mikä tahansa latausalue paitsi edellinen.
Vaihe 4: Käynnistä steam-asiakas uudelleen.
Tarkista nyt Steam Disk Write Error -viestin. Todennäköisesti virheesi korjataan.
Ratkaisu 4: Muuta kansion suojausta
Jos kansio, jossa pelitiedostoja on, on suojattu edistyneellä tavalla, myös Steam Disk Write -virhe saattaa esiintyä. Joten meidän on muutettava kansion suojausta tätä varten. Tässä on ohjeet sen tekemiseen:
Vaihe 1: Siirry asemaan ja kansioon, jossa steam-asiakasohjelmasi on järjestelmässäsi.
Vaihe 2: Nyt on aika muuttaa kansiosi suojausasetuksia. Salli täysi luku- tai kirjoitusoikeus . Joten saat täyden hallinnan sisällöstä.
Vaihe 3: Katso nyt, ratkeaako levyn kirjoitusvirhe vai ei. Kokeile seuraavia menetelmiä, jos virhe on edelleen olemassa.
Ratkaisu 5 Palauta Steam-asetukset tietokoneellasi
Tämä menetelmä käyttää komentoa steam://flushconfig . Se päivittää höyryssä olevat ydintiedostot. Tämä komento auttaa palaamaan alkuperäiseen tilaan. Nollaa se noudattamalla annettuja vaiheita:
Vaihe 1: Sulje Steam kokonaan. Varmista myös, että se ei ole käynnissä taustalla.
Vaihe 2: Paina nyt näppäimistöltä Windows+R . Suorita - valintaikkuna tulee näkyviin.
Vaihe 3: Kirjoita sen jälkeen Suorita -valintaikkunaan steam://flushconfig .
Vaihe 4: Näkyviin tulee ikkuna, jossa kysytään prosessin vahvistusta. Napsauta Kyllä tai OK jatkaaksesi prosessia.
Vaihe 5: Steam-sovellus käynnistetään nyt uudelleen. Tarkista virhe.
Ratkaisu 6: Tarkista puuttuvat ja vioittuneet tiedostot
Useimmiten korruptoituneet ja puuttuvat tiedostot aiheuttavat myös Steam Disk Write -ongelman. Tästä johtuen steam lakkaa toimimasta ja syntyy Steam Disk Write -virhe. Yritä siis tunnistaa tällaiset tiedostot ja ladata ne uudelleen. Tässä ovat tämän menettelyn vaiheet:
Vaihe 1: Avaa ensin steam-hakemistosi.
Vaihe 2: Siirry nyt kansion lokeihin. Avaa tiedosto, jonka nimi on workshop_log.txt - tiedosto.
Vaihe 3: Tarkista tämä tiedosto virheiden varalta.
Vaihe 4: Siirry nyt juurikansioon. Siinä on erikokoisia tiedostoja.
Vaihe 5: Käynnistä nyt höyry uudelleen. Siirry Lataukset-kansioon. Täällä sinun on päivitettävä steam.
Ratkaisu 7: Hakemiston käyttöoikeudet
Joskus meidän on muutettava hakemiston käyttöoikeuksien asetuksia. On tärkeää varmistaa, että Steam-hakemisto ei ole vain luku -tilassa. Noudata annettuja ohjeita tätä varten:
Vaihe 1: Lopeta ensin steam-asiakas.
Vaihe 2: Siirry nyt asemalle, jossa höyryäsi on. Avaa sen jälkeen Ohjelmatiedostot.
Vaihe 3: Avaa sen jälkeen hakemiston Ominaisuudet-osio. Poista valinta kohdasta "Vain luku".
Vaihe 4: Napsauta nyt hiiren kakkospainikkeella höyrykäynnistintäsi. Valitse vaihtoehto Suorita järjestelmänvalvojana.
Ratkaisu 8: Tarkista kiintolevysi
On aina mahdollista, että vioittuneet tiedostot vaikuttavat tallennuslaitteisiin. Ne kulkevat yleensä raskaan kuorman alla vuosia. Joten voit käyttää teknisen asiantuntijan apua tämän ongelman ratkaisemiseksi. Seuraavia vaiheita käytetään ongelman tarkistamiseen:
Vaihe 1: Napsauta asemaa hiiren kakkospainikkeella ja valitse Ominaisuudet.
Vaihe 2: Siirry Työkalut-välilehteen. Napsauta Virheentarkistus-alueella Tarkista-vaihtoehtoa.
Vaihe 3: Jos prosessi näyttää virheitä, sinun on poistettava ne. Tämän jälkeen nollaa kiintolevy.
Ratkaisu 9: Tarkista palomuurin asetukset
Jotkut palomuurit estävät Steamia muodostamasta yhteyttä palvelimeen. Palomuurit rajoittavat Steamin lukemista tai kirjoittamista kiintolevylle. Voit siis poistaa palomuurin väliaikaisesti käytöstä ratkaistaksesi tämän ongelman. Tarkista sen jälkeen, korjaako Steam Disk Write -virhe vai ei.
Tässä prosessissa voit käyttää asiantuntijan apua. Voit myös lisätä Steamin poikkeukselliseen palomuuriluetteloon. Mutta jos virhe ei ratkea, käynnistä palomuuri välittömästi. Palomuuri on välttämätön järjestelmän turvallisuuden vuoksi. Siksi ei ole suositeltavaa poistaa sitä käytöstä pitkään aikaan.
Ratkaisu 10: Sulje höyry pois DEP:stä
Steamin estäminen tietojen suorittamisesta saattaa olla ratkaisu. Jos sinulla on joitain valittuja lohkotiedostoja, tämä menetelmä toimii hyvin. Noudata annettuja vaiheita:
Vaihe 1: Avaa järjestelmän ohjauspaneeli.
Vaihe 2: Napsauta nyt Järjestelmä ja suojaus.
Vaihe 3: Napsauta Järjestelmän lisäasetukset -vaihtoehtoa. Napsauta sen jälkeen Suorituskyvyn lisäasetukset.
Vaihe 4: Siirry nyt Data Execution Prevention -välilehteen. Napsauta Lisää-painiketta lisätäksesi Steam-asiakkaasi sijainnin.
Vaihe 5: Käynnistä järjestelmä uudelleen ja katso, korjaako Steamin levyn kirjoitusvirhe vai ei.
Aiheeseen liittyvät julkaisut:
Johtopäätös
Joten nämä ovat ratkaisuja Steam Disk Write Error -virheen ratkaisemiseen . Diagnosoi ongelmasi oikein ja käytä sitten ratkaisuja sen mukaisesti. Toivottavasti pystyt korjaamaan Steam-ongelman levyn kirjoitusvirheen näiden menetelmien avulla. Jos et pysty ratkaisemaan sitä, ota yhteyttä tekniseen asiantuntijaan.
PS5 on tehokas konsoli, jossa on uskomattomia ominaisuuksia, kuten 4K-pelaaminen. Kun asennat pelejä, se voi jopa päivittää ne puolestasi automaattisesti.
Roblox on erinomainen alusta, jossa on tuhansia pelivaihtoehtoja. Joskus pelit eivät kuitenkaan lataudu. Et ole ainoa pelaaja, joka on kohdannut tämän
Vuonna 2017 indie-pelit ovat siirtyneet pois omasta pelien alaosasta. Viime vuonna näimme monia itsenäisesti kehitettyjä ja julkaistuja
Nykyään pelaajat rakastavat Steamia pitääkseen kaikki pelinsä yhdessä paikassa. Jos tunnet itsesi anteliaaksi, voit lahjoittaa ostetun pelin Steamin avulla
Fix the Game -ongelma on jo käynnissä EA-sovelluksessa näiden vianetsintävaiheiden avulla ja pelaa suosikkipeliäsi rauhassa.
Haluatko tehdä livestreameistasi kiinnostavia ja hauskoja? Opi lisäämään peittokuva OBS Studioon neljällä helpolla tavalla, joita kuka tahansa voi seurata.
Muistatko totuuden? Se oli ennen kirjoissa ja opettajien sanoma. Nyt se on jossain vuorella ja kärsii anemiasta vastaavasta abstraktista substantiivista. Lainaus -
Jos olet pelaaja tai sosiaalinen vaikuttaja, ilmaisten stream-peittokuvien käyttö tekee suoratoistoistunnostasi houkuttelevamman ja kiinnostavamman.
Haluatko sosiaalisen median vaikuttajaksi, mutta et ole itsevarma? Opitaan kuinka tulla VTuberiksi.
Haluatko piristää Twitch-suoratoistoasi luovilla grafiikoilla ja kehyksillä? Opi tekemään Twitch-peittokuva ilmaiseksi täältä.