Steam Virhe 4008 – Mitä Se Tarkoittaa ja Kuinka Korjata Se

Opi kuinka korjata epäonnistunut palvelinliittymishäiriö koodilla 4008, kun yrität pelata Warhammer 40,000: Darktide -peliä, ja miksi tämä virhe ilmenee.
EA-sovellus on yksi parhaista ohjelmista suurten Electronic Arts -pelien asentamiseen ja pelaamiseen. Saatat kuitenkin joskus saada virheilmoituksia. Yksi yleisimmistä on "Peli on jo käynnissä" -ponnahdusikkuna, joka estää sinua pelaamasta peliä alustalla. Joten miten korjaat sen?
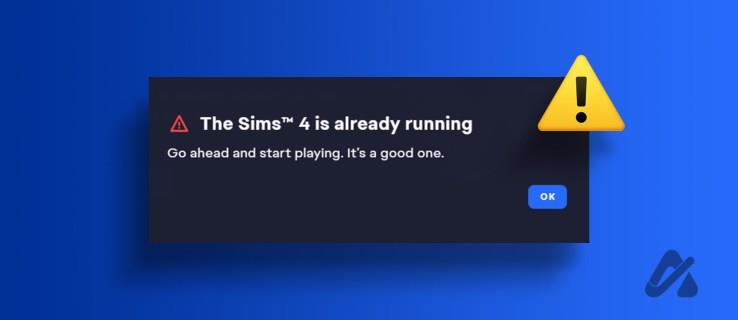
Tämä ongelma ilmenee yleensä vioittuneista välimuistitiedoista tai samanlaisen taustalla toimivan sovelluksen aiheuttamista häiriöistä. Onneksi tämän ongelman vianmääritys on suhteellisen helppoa. Tässä on kaikki ratkaisut "Peli on jo käynnissä" -ongelman poistamiseksi EA-sovelluksesta.
EA-sovelluspelin korjaaminen on jo käynnissä
Kuten kaikki muutkin sovellukset, EA-sovellus tallentaa välimuistitiedot tarjotakseen nopeampaa palvelua seuraavan kerran, kun käytät alustaa. Äkilliset järjestelmän sammutukset, haitalliset hyökkäykset tai virukset voivat kuitenkin vahingoittaa välimuistin tietoja. Kun näin tapahtuu, kohtaat todennäköisesti ongelmia EA-sovelluksen kanssa, mukaan lukien käsillä oleva.
Tässä tapauksessa ratkaisu on tyhjentää EA-sovelluksen välimuistitiedot. Älä huoli; et menetä tietoja, vaikka sinun on kirjauduttava uudelleen sisään tunnuksillasi.
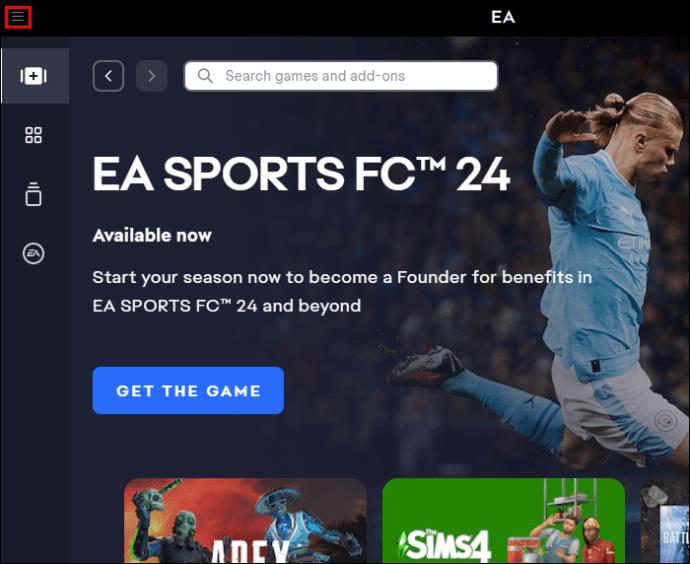
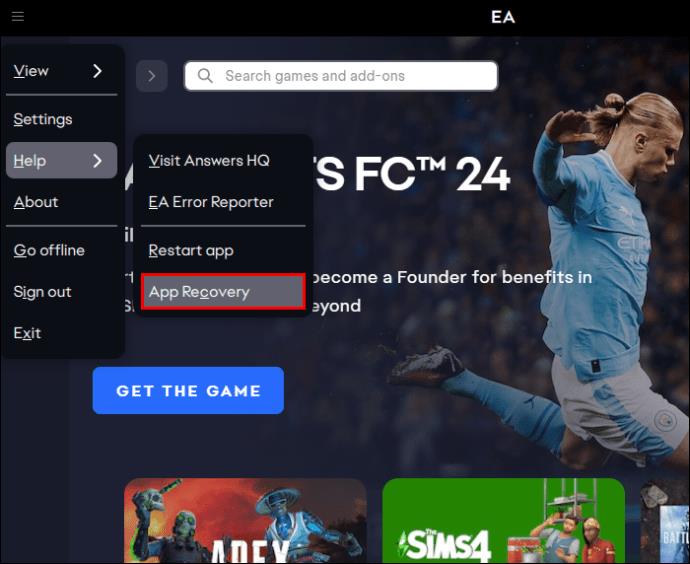
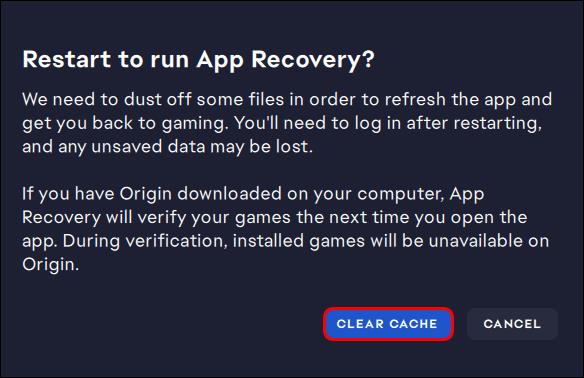
EA-sovellus käynnistyy uudelleen automaattisesti; sinun on kirjauduttava sisään tunnuksillasi. Tarkista kirjautumisen jälkeen, kohtaatko ongelman edelleen. Sovelluksen uudelleenkäynnistäminen saattaa myös auttaa korjaamaan EA-sovelluksen jatkuvasti uloskirjautumisongelman .
Suorita puhdas käynnistys
Jos samanlaisen jo käynnissä olevan ohjelman sulkeminen ei auttanut, ongelman aiheuttaa todennäköisesti jokin muu palvelu tai ohjelma, joka on käynnissä taustalla. Voit tunnistaa tietyn palvelun tai ohjelman suorittamalla puhtaan käynnistyksen. Tässä on mitä sinun tulee tehdä:
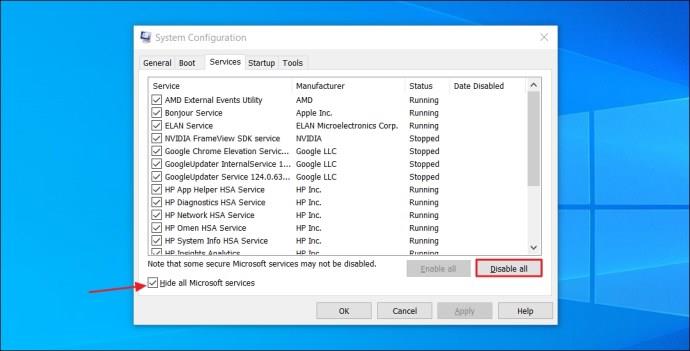
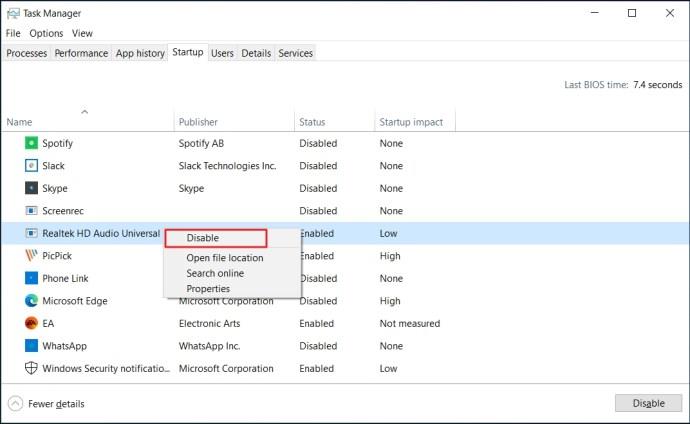
Tämän jälkeen käynnistä tietokone uudelleen. Tietokoneesi käynnistyy puhtaassa käynnistystilassa. Tarkista, onko sinulla edelleen ongelmia EA-sovelluksen kanssa. Jos ei, ongelman aiheutti jokin käytöstä poistamistasi ohjelmista.
Voit rajata tiettyä ohjelmaa noudattamalla yllä olevia ohjeita uudelleen, mutta tällä kertaa valitse jonkin luettelossa olevan ohjelman vieressä oleva valintaruutu, jotta se voidaan suorittaa Windowsin käynnistyessä. Jos et kohtaa ongelmaa uudelleen, kyseinen ohjelma ei ole syyllinen.
Jos ongelma kuitenkin toistuu ohjelman käyttöönoton jälkeen, olet löytänyt ongelman syyn. Voit poistaa sen käytöstä taustalla, jos se on palvelu. Jos se on sovellus, voit yrittää poistaa sen kokonaan, jos et enää tarvitse sitä.
Jos mikään ratkaisuista ei auta, viimeinen keinosi on asentaa EA-sovellus uudelleen. Voit tehdä sen seuraavasti:
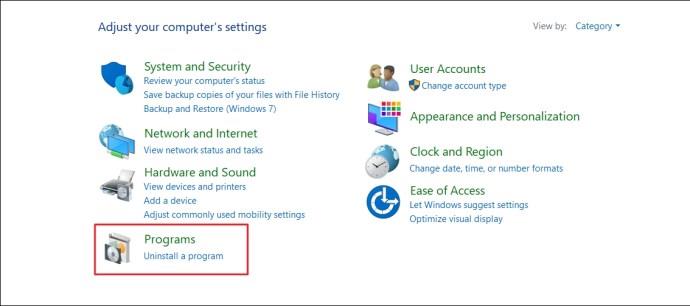

Kun olet poistanut EA-sovelluksen, siirry EA:n viralliselle verkkosivustolle ja lataa uusin versio.
"Peli on jo käynnissä" -viesti on yleinen monille EA-sovelluksen käyttäjille. Tämä voi olla melkoinen veto pelien harrastajille. Onneksi on olemassa tapoja käsitellä sitä. Yllä luetellut ratkaisut auttavat sinua poistamaan ongelman nopeasti. Kun EA-sovellus on valmis, saatat haluta oppia vaihtamaan sovelluksen kieltä .
Kuinka korjaan EA-sovelluksen, joka ei käynnistä pelejä?
Oletetaan, että EA-sovellus ei käynnistä pelejä. Siinä tapauksessa voit kokeilla ratkaisuja, kuten EA-sovelluksen käyttämistä järjestelmänvalvojana, virustorjuntasi tai palomuurisi väliaikaista poistamista käytöstä, ohjelmistoristiriitojen tarkistamista ja EA-sovelluksen välimuistin tietojen tyhjentämistä. Jos mikään näistä ei auta, asenna EA-sovellus uudelleen.
Mitä pelin välimuistin tyhjentäminen tekee?
Välimuistin tietojen tyhjentäminen poistaa tietokoneesi tallentamat väliaikaiset tiedostot, jotka liittyvät peliin. Välimuistin tyhjentäminen ei kuitenkaan vaikuta itse pelitietoihisi. Sen sijaan se poistaa väliaikaiset tiedostot, jotka voivat aiheuttaa joitain muutoksia. Sinun on esimerkiksi ehkä kirjauduttava uudelleen sisään ja suoritettava tiettyjä toimintoja, joita sinun ei tarvitse tehdä, jos välimuistin tietoja ei tyhjennetä.
Opi kuinka korjata epäonnistunut palvelinliittymishäiriö koodilla 4008, kun yrität pelata Warhammer 40,000: Darktide -peliä, ja miksi tämä virhe ilmenee.
Tutustu listaukseemme 8 parhaasta langattomasta kuulokkeesta, joita voit valita budjettisi, elämäntapasi ja tarpeidesi mukaan.
Jos sisäinen tallennustila Sony PlayStation 5:ssä tai PS5:ssä on loppumassa, saatat haluta tietää PS5 NVMe vaatimukset tallennustilan laajentamista varten
Jos haluat parantaa pelipakettiasi, katso tätä luetteloa pelaajien välttämättömistä varusteista, jotka parantavat peli-elämystäsi.
Useat Steamin kaatumiset PC:llä voivat johtua monista syistä. Tässä on 9 mahdollista ratkaisua, jotka voivat auttaa sinua palaamaan pelaamisen pariin.
Selvitä, miten käsitellä Black Myth: Wukong kaatumisia, jotta voit nauttia tästä jännittävästä toiminta-RPG:stä ilman keskeytyksiä.
Mahdollisuus pelata pelejä haluamallasi kielellä voi parantaa merkittävästi pelikokemustasi EA-sovelluksella tehden siitä mukaansatempaavamman ja
Monet syyt voivat saada sinut piilottamaan Steam-kirjastosi pelit ystäviltäsi. Jos sinulla on syyllinen ilopeli tai et halua muiden näkevän milloin
Olipa sinulla Xbox One, Xbox One S tai Xbox One X, etsit erinomaisia pelejä pelattavaksi. Vaikka Sonyn PS4 ja PS4 Pro voivat hyvin
Thomas McMullan "Cinematic" on yksi eniten väärinkäytettyjä adjektiiveja pelikriitikon työkaluissa. Siihen on toki syynsä. Hallitsevana moodina








