Steam Virhe 4008 – Mitä Se Tarkoittaa ja Kuinka Korjata Se

Opi kuinka korjata epäonnistunut palvelinliittymishäiriö koodilla 4008, kun yrität pelata Warhammer 40,000: Darktide -peliä, ja miksi tämä virhe ilmenee.
PS5 on tehokas konsoli, jossa on uskomattomia ominaisuuksia, kuten 4K-pelaaminen. Kun asennat pelejä, se voi jopa päivittää ne puolestasi automaattisesti. Joskus kuitenkin haluat tarkistaa pelin päivitykset ja version manuaalisesti.

Uusille PS5-omistajille sen tietäminen auttaa tarkistamaan pelisi. Näiden tietojen avulla voit selvittää, oletko ajan tasalla, ja jos et, voit ladata korjaustiedostot tai päivitykset välittömästi. Vanhentuneet versiot voivat olla ongelmallisia, ja on viisasta ratkaista ongelma ennemmin tai myöhemmin.
Jatka lukemista saadaksesi lisätietoja PS5-pelipäivityksistä, järjestelmäpäivityksistä ja siitä, mitä tehdä, kun et voi päivittää ollenkaan.
Kuinka tarkistaa pelipäivitykset
Jotta pelisi päivittyvät, PS5:n on oltava yhteydessä Internetiin. Ilman sitä päivitykset ovat yksinkertaisesti mahdottomia. Kun olet varmistanut, että konsolisi on yhteydessä Internetiin, voit tarkistaa jokaisen pelin päivitykset manuaalisesti.
Tässä ovat ohjeet pelin päivityksen tilan manuaaliseen tarkistamiseen:
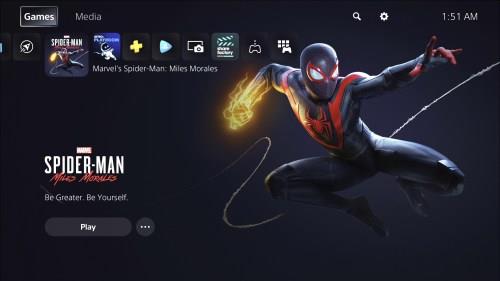
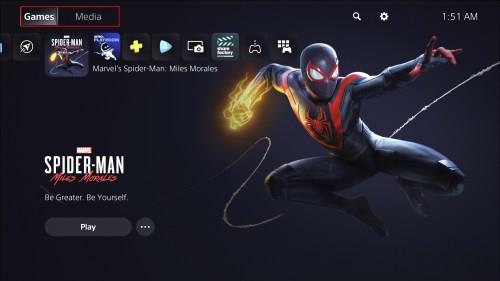
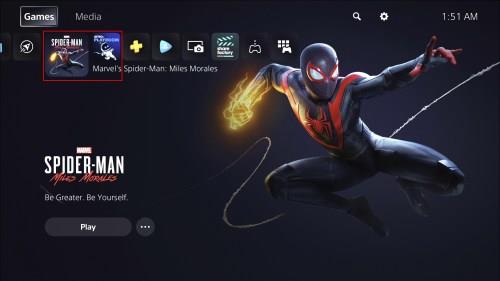
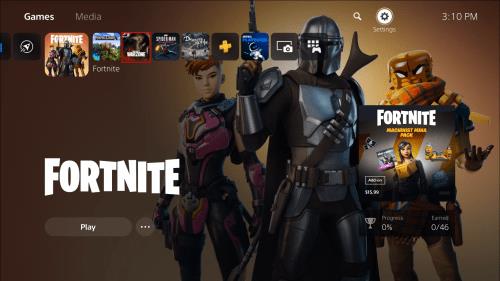
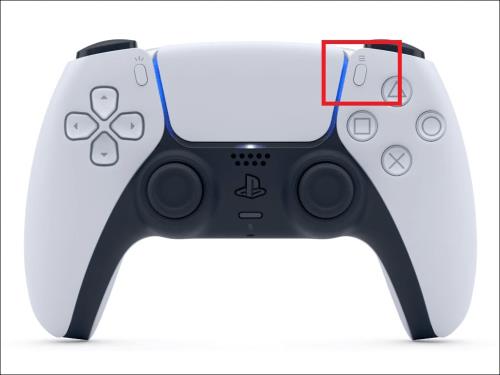
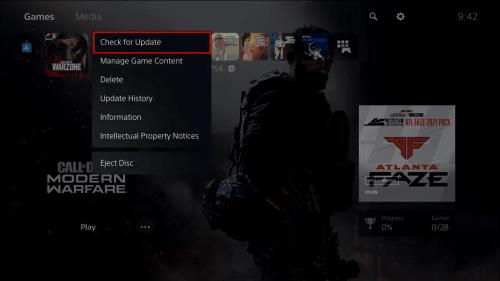
Jos päivityksiä ei ole, voit jatkaa iloista pelitapaasi. Jos PS5:ltä on jotenkin jäänyt päivityksiä väliin, se hoitaa latausprosessin välittömästi. Sinun on joko pelattava toinen peli tai tehtävä jotain muuta, kun pelisi saa uusimman päivityksen.
Käyttäjät eivät ole suuria faneja siitä, kuinka et voi tarkistaa pelipäivityksiä kirjastostasi. Sen sijaan voit tarkistaa vain muutaman viimeksi pelaamasi pelin. Jos haluat tarkistaa pelin, jota et ole pelannut pitkään aikaan, sinun on ehkä pelattava se niin, että se näkyy valikossa.
Otetaan käyttöön PS5-pelien automaattiset päivitykset
PS5:ssä on automaattisten päivitysten asetukset päällä. Jos olet kuitenkin jo poistanut ne käytöstä, saatat haluta ottaa vaihtoehdon takaisin käyttöön. PS5:n päivitysten tarkistaminen on hankalaa, minkä vuoksi automaattisten päivitysten ottaminen käyttöön on paras tapa toimia.
Alla on vaiheet sen tekemiseen:
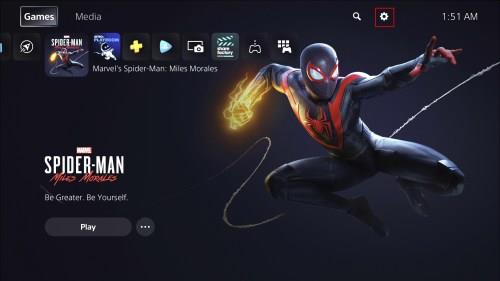
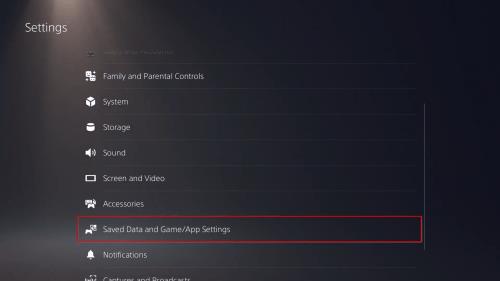
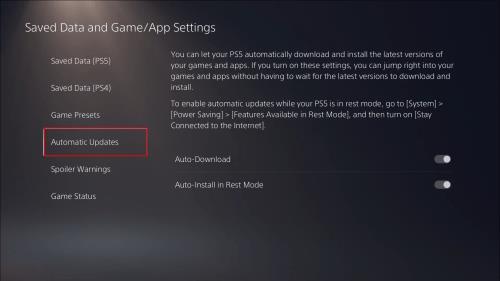
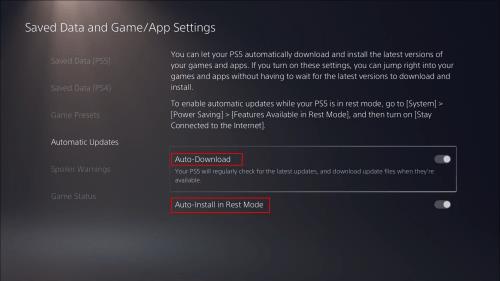
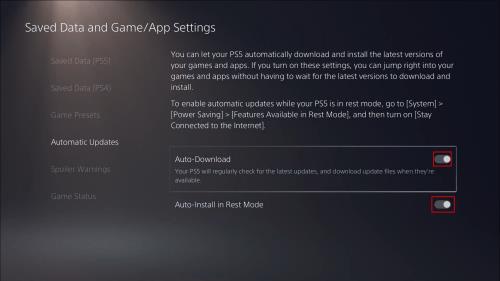
Automaattinen lataus tarkistaa aina uusimmat päivitykset, kun olet yhteydessä Internetiin. Vaikka konsoli olisi lepotilassa, se pystyy silti käsittelemään latausprosessin.
Jos et kuitenkaan ota automaattista asennusta päälle, sinun on asennettava ladatut päivitykset manuaalisesti. Se voi kestää hetken, mutta valoisa puoli on, että sinun ei tarvitse sulkea kyseistä sovellusta tai peliä päivityksen latautuessa. Kuitenkin, kun molemmat vaihtoehdot ovat käytössä, voit välttää ylimääräisten painikkeiden painamisen tai odottamisen.
Kun Internet-yhteys on vakaa, automaattisten päivitysten kanssa ei pitäisi olla ongelmia.
Sillä ei ole väliä, onko päivitettävä peli digitaalinen vai paperiversio, sillä PS5 asentaa siihen päivitykset joka tapauksessa. Jos tila kuitenkin loppuu, sinun on lisättävä tallennustilaa tai poistettava joitain pelejä tehdäksesi tilaa.
Sony tekee todennäköisesti automaattisista päivityksistä päävaihtoehdon, koska vanhentuneet peliversiot voivat toimia väärin. Virheet ja virheet korjataan usein, kun uudet päivitykset julkaistaan, mutta joskus uudet päivitykset tuovat mukanaan vakavia virheitä. Useimmissa tapauksissa pelin uudempi versio on aina parempi.
Jotkut pelaajat haluavat kuitenkin pitää vanhoja versioita ympärillään hyödyntääkseen häiriöitä nopeusajoihin tai muihin tarkoituksiin. Näin ollen nämä ihmiset eivät ehkä ole pakotettujen automaattisten päivitysten faneja ja haluaisivat luultavasti helpommin päivittää pelejä manuaalisesti.
Tarkistetaan PS5-järjestelmäpäivityksiä
On myös tärkeää pitää PS5:n laiteohjelmisto ajan tasalla. Koska kehittäjät hienosäätävät ja julkaisevat jatkuvasti uutta laiteohjelmistoa, saatat tarvita sitä korjataksesi joitain PS5:n taustalla olevia ongelmia. Siksi sinun tulee aina tarkistaa, onko konsoliversiossa uusin patch.f
Kun uusimmat päivitykset on asennettu, PS5 voi toimia paremmin. Esimerkiksi syyskuussa 2021 oli päivitys, joka mahdollisti SSD-laajennuksen. Tämän päivityksen avulla käyttäjät voivat lisätä tallennustilaa merkittävästi.
Äskettäin saapui pieni päivitys, joka väitti parantavan järjestelmän suorituskykyä. Vaikka kaikki päivitykset eivät ole uraauurtavia, ne voivat silti hyödyttää sinua jollain tavalla.
Päivitä PS5:n järjestelmä seuraavasti:
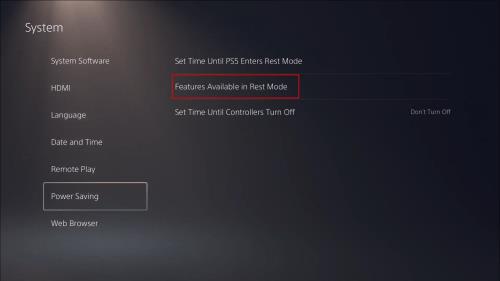
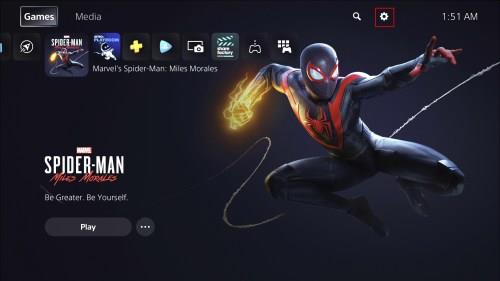
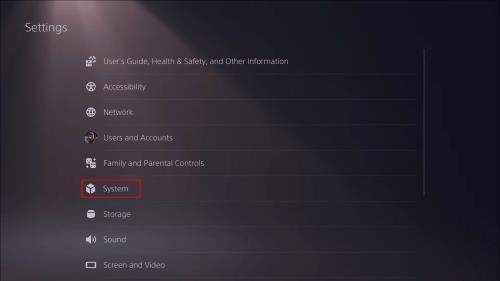
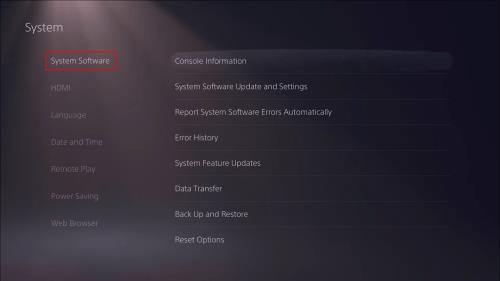
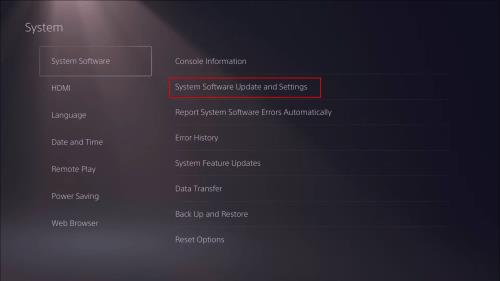
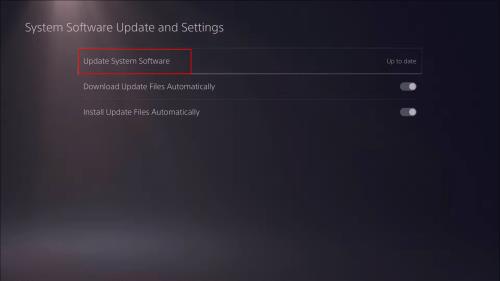
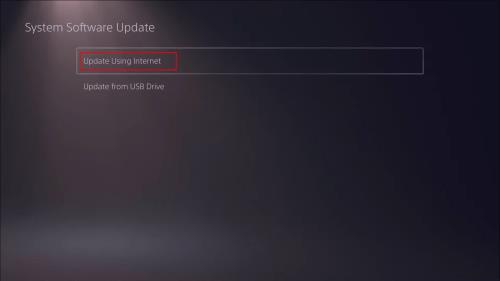

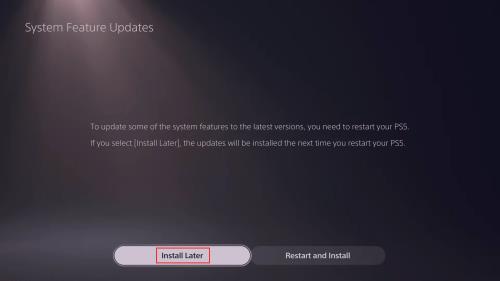
Toisinaan PS5:n laiteohjelmiston päivityksessä tapahtuu odottamattomia virheitä. Paras tapa korjata ongelma on käynnistää päivitys uudelleen. Jos sekään epäonnistuu, toivoa ei ole menetetty.
Voit ladata päivitystiedoston USB-asemalle ja liittää sen PS5:een. Tässä ovat vaiheet:
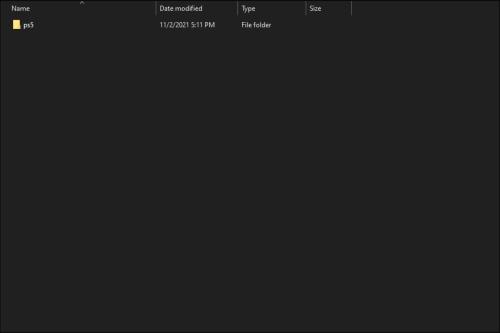
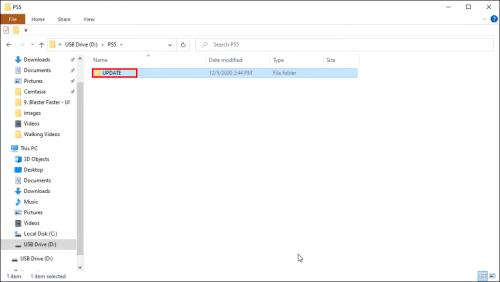
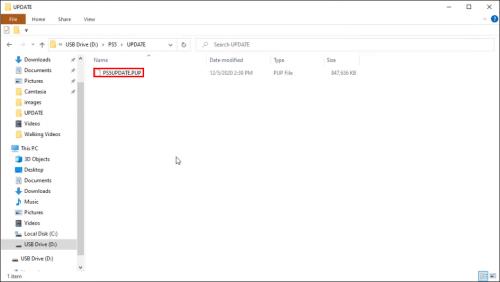
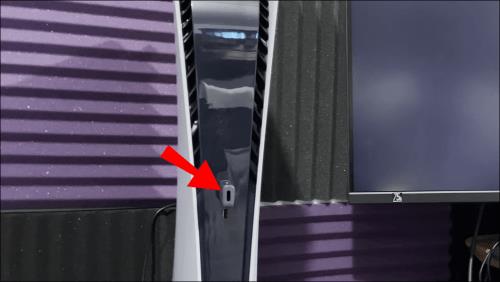
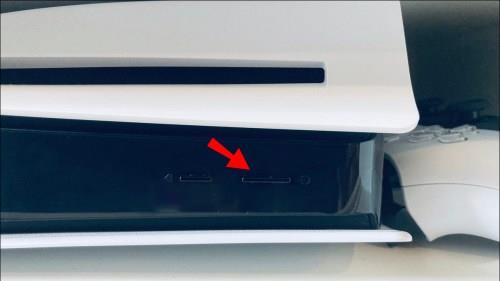
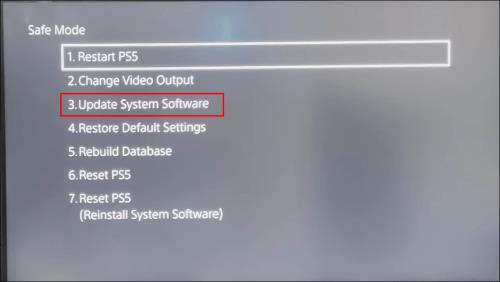
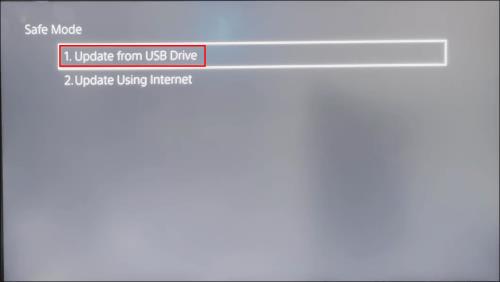

Vaikka on epätodennäköistä, että tämän tyyppinen ongelma ilmenee, tämän varmuuskopiointimenetelmän tunteminen auttaa varmistamaan, että PS5 pysyy ajan tasalla.
Muista nimetä tiedostot ja kansiot täsmälleen kuten yllä kirjoitimme ilman ylimääräisiä välimerkkejä. Näin konsoli voi havaita ja suorittaa tiedostot.
Muita usein kysyttyjä kysymyksiä
Miksi en voi päivittää PS5:täni?
Jos PS5 ei päivity, tarkista Internet-yhteytesi. Yleensä se on syyllinen, mutta jos se ei auta, yritä käynnistää päivitys uudelleen. Viimeinen keino on ladata päivitystiedosto ja asentaa se manuaalisesti.
Jos mikään muu epäonnistuu, saatat joutua palauttamaan tehdasasetukset tai pyytämään apua asiakastuelta.
Mikä on PS5:n vikasietotila?
Vikasietotilassa PS5 käynnistyy vaarantamatta pelitietojasi. Sinun ei koskaan tarvitse käyttää sitä, jos konsolisi toimii hyvin. Joissakin tapauksissa, kuten päivitysten manuaalisessa asentamisessa, tarvitset sitä kuitenkin.
Voit myös käyttää vikasietotilaa:
• Muuta konsolin resoluutiota
• Suorita tehdasasetusten palautus
• Muokkaa PS5:n tallennustietokantaa
Kuinka kauan PS5:n päivittäminen kestää?
Tiedoston koosta riippuen se voi kestää muutaman minuutin oikeissa olosuhteissa. Suuremmat tiedostot kestävät kuitenkin kauemmin riippuen Internet-yhteydestäsi ja siitä, jos lataat muita tiedostoja samanaikaisesti.
Uudempi on parempi
Vaikka automaattiset peli- ja järjestelmäpäivitykset voivat olla käteviä useimmille käyttäjille, toiset sanovat, että nykyinen järjestelmä jättää enemmän toivomisen varaa. Siitä huolimatta, että konsoli lataa ja asenna päivitykset valmiina, säästät varmasti aikaasi. Varmista, että et unohda tarkistaa päivitykset myös manuaalisesti.
Mitä pitäisi mielestäsi parantaa PS5:n päivitysprosessissa? Puuttuuko pelistäsi päivityksiä? Kerro meille alla olevassa kommenttiosassa.
Opi kuinka korjata epäonnistunut palvelinliittymishäiriö koodilla 4008, kun yrität pelata Warhammer 40,000: Darktide -peliä, ja miksi tämä virhe ilmenee.
Tutustu listaukseemme 8 parhaasta langattomasta kuulokkeesta, joita voit valita budjettisi, elämäntapasi ja tarpeidesi mukaan.
Jos sisäinen tallennustila Sony PlayStation 5:ssä tai PS5:ssä on loppumassa, saatat haluta tietää PS5 NVMe vaatimukset tallennustilan laajentamista varten
Jos haluat parantaa pelipakettiasi, katso tätä luetteloa pelaajien välttämättömistä varusteista, jotka parantavat peli-elämystäsi.
Useat Steamin kaatumiset PC:llä voivat johtua monista syistä. Tässä on 9 mahdollista ratkaisua, jotka voivat auttaa sinua palaamaan pelaamisen pariin.
Selvitä, miten käsitellä Black Myth: Wukong kaatumisia, jotta voit nauttia tästä jännittävästä toiminta-RPG:stä ilman keskeytyksiä.
Mahdollisuus pelata pelejä haluamallasi kielellä voi parantaa merkittävästi pelikokemustasi EA-sovelluksella tehden siitä mukaansatempaavamman ja
Monet syyt voivat saada sinut piilottamaan Steam-kirjastosi pelit ystäviltäsi. Jos sinulla on syyllinen ilopeli tai et halua muiden näkevän milloin
Olipa sinulla Xbox One, Xbox One S tai Xbox One X, etsit erinomaisia pelejä pelattavaksi. Vaikka Sonyn PS4 ja PS4 Pro voivat hyvin
Thomas McMullan "Cinematic" on yksi eniten väärinkäytettyjä adjektiiveja pelikriitikon työkaluissa. Siihen on toki syynsä. Hallitsevana moodina








