Korjaa Microsoft Teams: Anteeksi, emme voineet yhdistää sinua

Näetkö usein virheen "Anteeksi, emme voineet yhdistää sinua" MS Teamsissa? Kokeile näitä vianetsintävinkkejä päästäksesi eroon tästä ongelmasta heti!
Looping on prosessi, jossa toistetaan kuvia tai videoita (useimmiten jälkimmäisiä) epämääräiseksi silmukaksi tavalla, joka saa sen tuntumaan jatkuvalta toistettaessa. Videosilmukat ovat olleet suosittuja siitä lähtien, kun Instagram julkaisi Boomerangin – ominaisuuden, jonka avulla käyttäjät voivat luoda lyhyitä GIF-tyylisiä videoita, joita toistetaan edestakaisin, jotta niitä olisi hauskempaa katsella.
Pian ominaisuus inspiroi muita alustoja, kuten Facebookia (itseni Boomerang), Snapchatia (Multi Snapina) ja TikTokia (vaihtoehtoina kääntää tai toistaa) isännöimään samantyylisiä videoita. Jos omistat iPhonen ja haluat silmukoita videoita, tämän viestin pitäisi auttaa sinua ymmärtämään, mitä voit silmuttaa, rajoituksiasi ja kuinka voit luoda videosilmukoita eri tarkoituksiin.
Videoiden katselu iPhonessa: mitä voit ja mitä et voi tehdä
Toisin kuin odotat, iPhonen Photos-sovellus ei voi toistaa videoita edestakaisin luodakseen videosilmukan. iOS-sovellus ei tarjoa tällaisia muokkausvaihtoehtoja videoille. Voit kuitenkin tehdä videosilmukoita ottamalla kuvia Live Photo -toiminnolla Applen Camera-sovelluksella, joka tallentaa videon ottamasi kuvasta ennen kuin edes painat laukaisinta.
Näitä Live Photos -kuvia voidaan sitten muokata ja luoda videosilmukoita, jotka toistuvat saumattomasti Photos-sovelluksesta ja jaetaan missä tahansa haluamassasi sovelluksessa. Instagram tukee virallisesti Live Photos -toimintoa ja antaa käyttäjien luoda bumerangeja suoraan valitsemalla yhteensopivan kuvan kamerarullalta. Live Photosin käyttäminen on ylivoimaisesti paras tapa luoda silmukkavideoita olemassa olevista kuvista iPhonessa.
Jos aiot kuitenkin muuntaa videot iPhonesta silmukoiksi, sinun on valittava mikä tahansa kolmannen osapuolen sovellus, joka tarjoaa toiminnon App Storesta. Alla olevassa viestissä olemme antaneet oppaan, joka auttaa sinua tekemään videosilmukoita Boomerang Maker -sovelluksella, joka tarjoaa perusmuokkausvaihtoehdot ilmaiseksi.
Jos mikään näistä ei ole sinulle järkevää ja haluat vain katsoa YouTubessa katsomaasi videota, voit tehdä sen myös noudattamalla tämän viestin viimeisen osan ohjeita.
Aiheeseen liittyvä: Miten saada ja säilyttää tehosteita FaceTimessa
Kuinka luoda Live Photos -silmukoita iPhonessa
iPhonessa on erityinen vaihtoehto Live Photos -videosilmukoiden luomiseen Photos-sovelluksessa. Jos et tiedä, Live Photos on natiivi iOS-ominaisuus, joka saa iPhonesi tallentamaan jatkuvan sarjan kehyksiä 1,5 sekuntia ennen ja sen jälkeen, kun kuvaa napsautetaan. Live Photos -ominaisuuden avulla voit muokata kuvaa manuaalisesti valitsemalla haluamasi kehyksen tai luoda loputtomia silmukoita videoita, joita toistetaan edestakaisin.
Ennen kuin luot silmukkavideon Live Photosilla, sinun on varmistettava, että Live Photos on tallennettu iPhonellesi. Voit ottaa kuvan Live Photos -sovelluksella avaamalla Kamera-sovelluksen ja napauttamalla 'Live Photos' -painiketta (sen kuvake on merkitty useilla samankeskisillä ympyröillä) näytön oikeassa yläkulmassa.
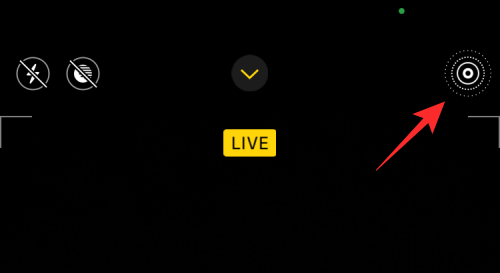
Voit tarkastella kaikkia iPhoneen tallennettuja Live Photos -valokuvia avaamalla Photos-sovelluksen ja siirtymällä kohtaan Albumit > Mediatyypit > Live Photos.
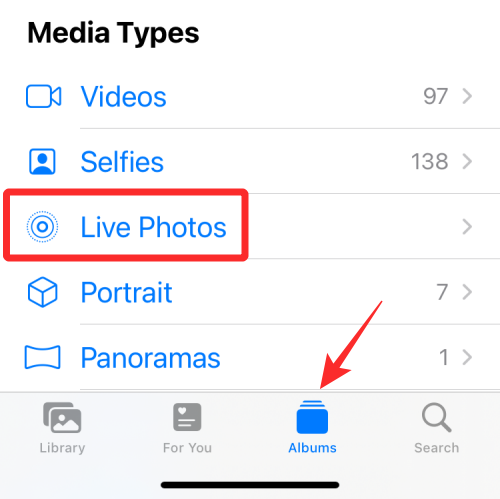
Seuraavassa näytössä sinun pitäisi nähdä kaikki kuvat, joita olet koskaan napsauttanut käyttämällä Live Photos -vaihtoehtoa. Luo silmukoita kuvasta valitsemalla se tästä luettelosta.
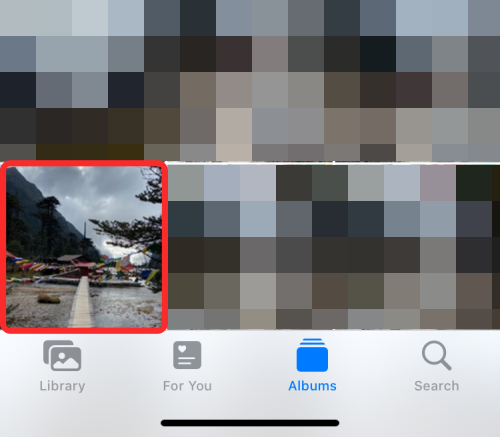
Kuva avautuu nyt näytölle ja sen vasemmassa yläkulmassa pitäisi näkyä "Live" -merkintä todisteena siitä, että tätä kuvaa todellakin napsautettiin Live Photos -ominaisuuden avulla. Voit napauttaa ja pitää painettuna mitä tahansa valokuvan kohtaa nähdäksesi, kuinka se toistuu ja onko tämä oikea kuva silmukkavideollesi. Jos kyllä, napauta "Live" -merkkiä vasemmassa yläkulmassa tai siirry toiseen kuvaan, josta pidät.
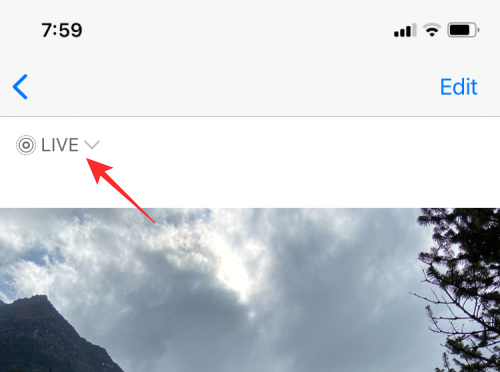
Kun napautat kuvan sisällä olevaa Live-tunnistetta, saat lisävaihtoehtoja muuttaaksesi sen videosilmukaksi. Valitse näkyviin tulevasta ylivuotovalikosta "Bounce" luodaksesi edestakaisin leike Live Photosista, joka antaa sille todentuntuisen vaikutelman.
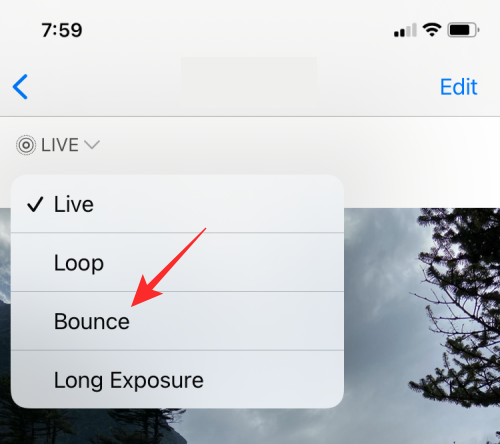
Voit myös valita Silmukka-vaihtoehdon, mutta se näyttää vain asettavan kehyssarjat yksisuuntaiseen järjestykseen, joten video ei ehkä näytä niin saumattomalta kuin kuvittelet. Joten vaikka tämä vaihtoehto on merkitty "silmukaksi", suosittelemme, että käytät "Bounce" -toimintoa, jotta Live Photo -kuvasi katselu on hauskempaa.
"Bounce"-tehosteen valitseminen aloittaa Live Photos -kuvien toiston GIF-kaltaisena silmukana, mutta et ole vielä valmis. Sinun on tallennettava tämä video. Napauta sitä varten Jaa-kuvaketta vasemmassa alakulmassa.
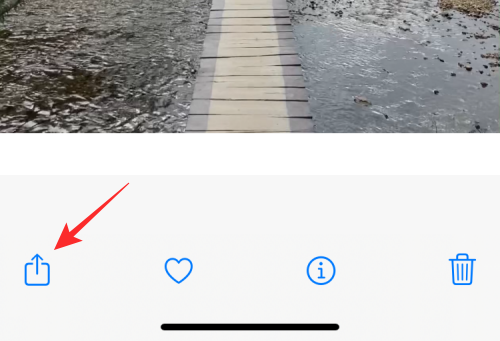
Valitse näkyviin tulevasta Jaa-välilehdestä "Tallenna tiedostoihin" -vaihtoehto. Voit myös valita täältä sovelluksen, johon haluat jakaa tämän.
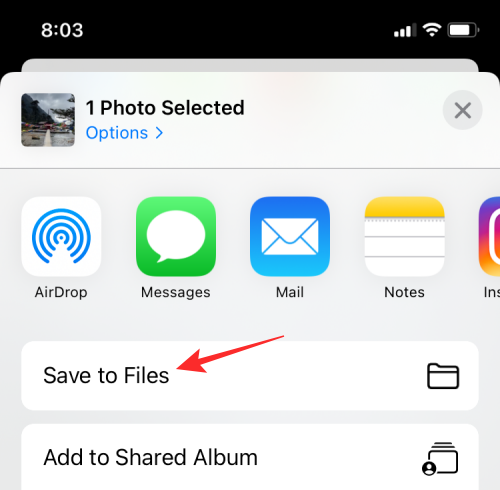
Aiheeseen liittyvä: Mikä on Mic Mode iOS 15:ssä?
Videon silmukan tekeminen Kuvat-sovelluksella
Sen lisäksi, että otat kuvia Live Photos -ominaisuuden avulla, voit myös toistaa videoita, jotka olet ottanut tai tallentanut iPhonellesi Photos-sovelluksella. Tämä silmukkavideo toistetaan vain toistuvasti Photos-sovelluksessa, ei missään muualla. Tämä tarkoittaa, että kun se jaetaan, se on katsottavissa normaalin videon tapaan ilman silmukkaa.
Jos haluat toistaa videon silmukalla Kuvien sisällä, sinun on lisättävä se omaan albumiinsa, jotta se toistetaan uudestaan ja uudestaan. Aloita avaamalla Photos- sovellus iPhonessasi.
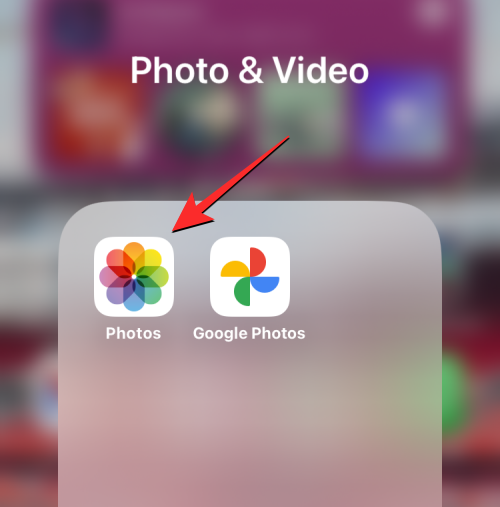
Etsi Valokuvat-sovelluksesta video, jonka haluat silmukoida, ja napauta sitä.
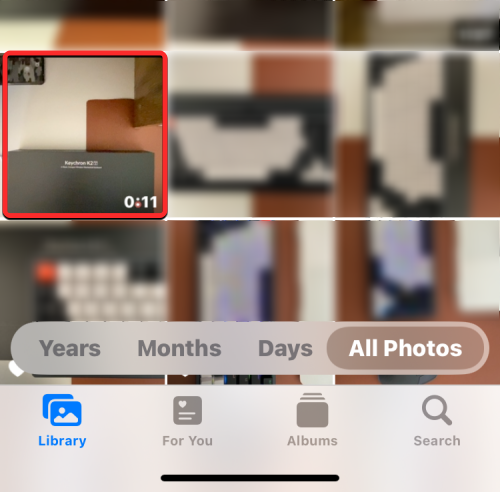
Kun valittu video avautuu koko näytön näkymään, napauta Jaa-kuvaketta vasemmassa alakulmassa.
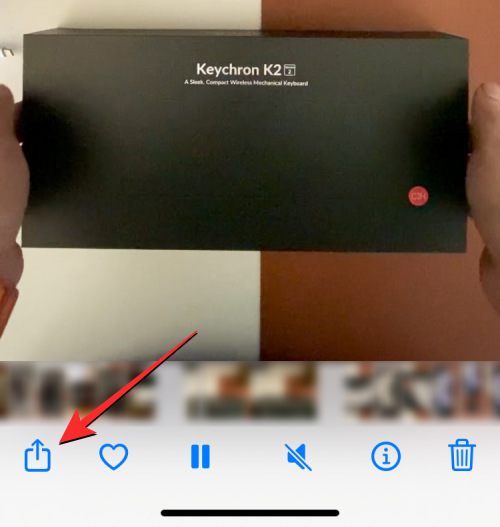
Valitse näkyviin tulevasta Jaa-taulukosta Lisää albumiin .
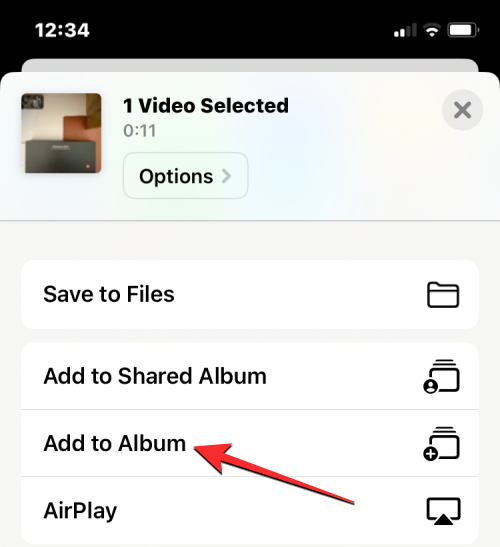
Napauta Lisää albumiin -näytössä Uusi albumi lisätäksesi videon omaan albumiinsa.
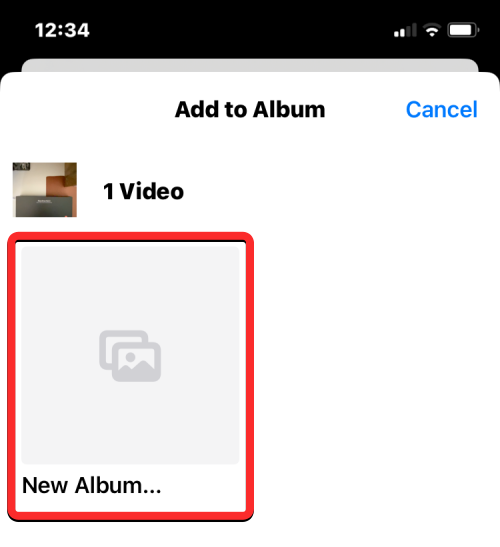
Näet näytöllä kehotteen, jossa sinua pyydetään antamaan nimi uudelle albumille. Kirjoita sopiva nimi kehotteen sisällä olevaan tekstiruutuun ja napauta sitten Tallenna .
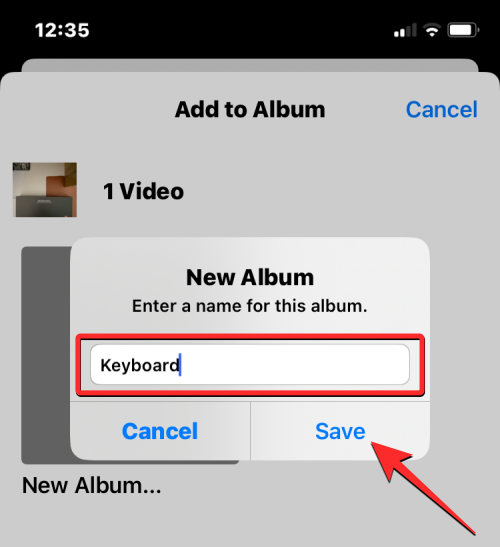
Palaa nyt edelliseen näyttöön ja napauta Albumit-välilehteä alareunassa.
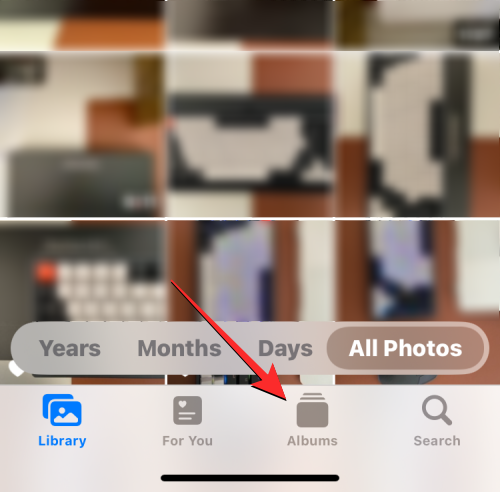
Valitse seuraavassa näytössä "Omat albumit" -osiosta juuri luomasi uusi albumi.
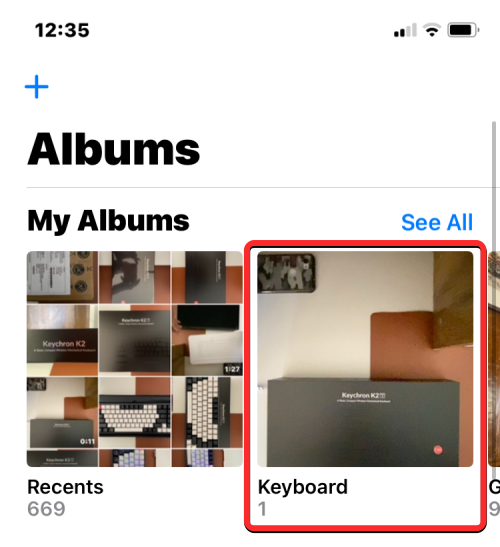
Kun albumi avautuu seuraavassa näytössä, napauta 3 pisteen kuvaketta oikeassa yläkulmassa.
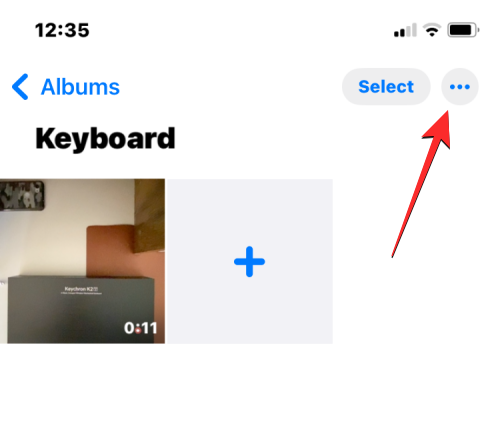
Valitse näkyviin tulevasta ylivuotovalikosta Diaesitys .
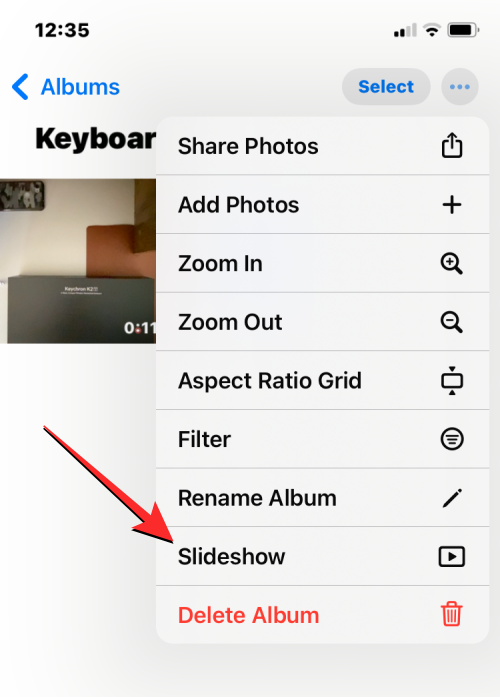
Albumi toistetaan nyt näytöllä. Saadaksesi lisävaihtoehtoja, napauta kerran näyttöä ja napauta sitten Asetukset oikeassa alakulmassa.
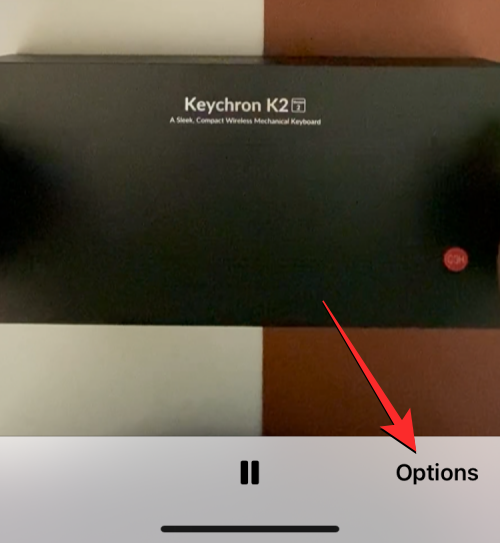
Seuraavalla näytöllä sinun pitäisi nähdä nykyisen videon diaesitysasetukset. Voit tehdä muutoksia videon teemaan, musiikkiin ja nopeuteen tältä näytöltä.
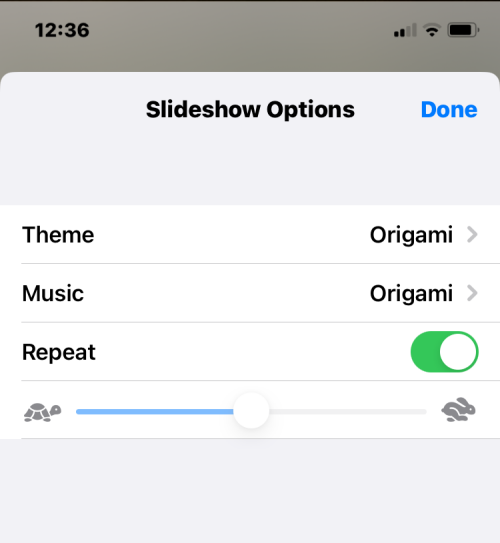
Täällä voit vaihtaa musiikin alkuperäiseen ääneen napauttamalla Musiikki ja valitsemalla Ei mitään .
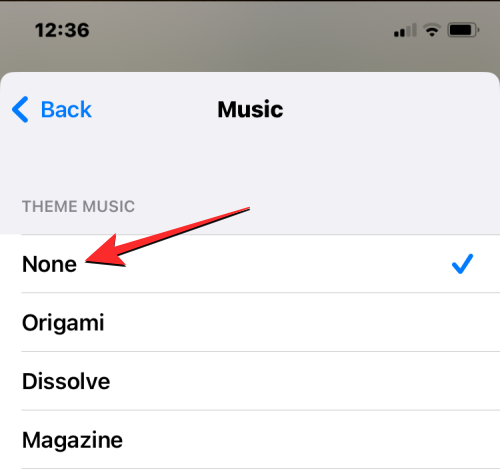
Kun olet tehnyt muutokset, napauta Valmis oikeassa yläkulmassa.
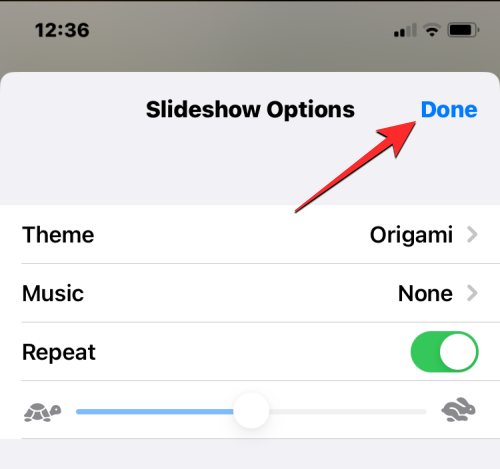
Näet nyt videon toistuvan loputtomana silmukana, kunnes napautat Diaesitys-näytössä Valmis.
Kuinka luoda silmukoita Instagram Boomerangille
Jos ensisijainen syysi luoda silmukkavideoita on se, että voit käyttää niitä bumerangeihin Instagramissa, sinun ei tarvitse etsiä muualta. Instagram-sovellus voi kaapata silmukoita videoita tai luoda niitä kamerarullalla olevista videoista.
Jos haluat kaapata silmukkavideoita suoraan Instagramissa, prosessi on yhtä helppoa kuin minkä tahansa videon kuvaaminen sovelluksessa. Voit tehdä sen siirtymällä kohtaan Instagram > '+' > Story > Boomerang. Tämän jälkeen voit kuvata videon ja tehdä siihen lisäsäätöjä.
Helpompi tapa saavuttaa tämä tulos on mahdollista, jos olet ottanut "Live Photos" -kuvan iPhonellasi. Instagram tunnistaa suoraan live-kuvat, joita olet saattanut napsauttaa aiemmin, ja antaa sinun muuttaa niistä välittömästi Boomerang-tarinoita.
Jos haluat luoda Boomerang-videoita Live Photosta, avaa Instagramin tarinanäyttö valitsemalla +-kuvake > Tarina.
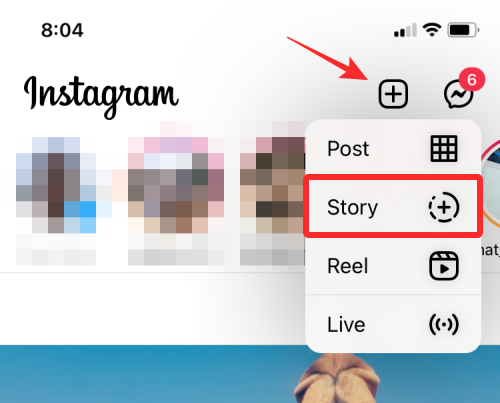
Kun Tarina-näyttö tulee näkyviin, pyyhkäise sitä ylöspäin päästäksesi kameran rullan kuviin.
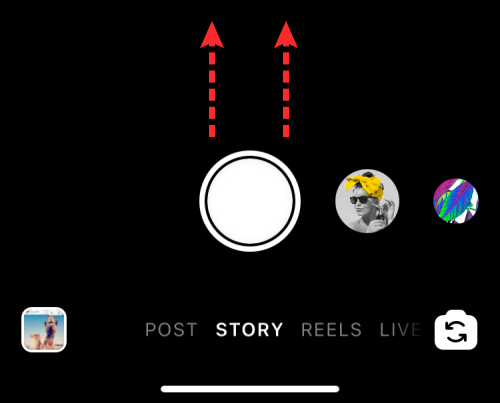
Vieritä tällä näytöllä alaspäin ja etsi Live Photo, jonka haluat muuntaa bumerangiksi. Instagram korostaa Live Photo -yhteensopivaa kuvaa Boomerang-kuvakkeella (merkitty ääretön symbolilla) kuvan vasemmassa yläkulmassa. Kun löydät Live Photon, valitse se napauttamalla sitä.
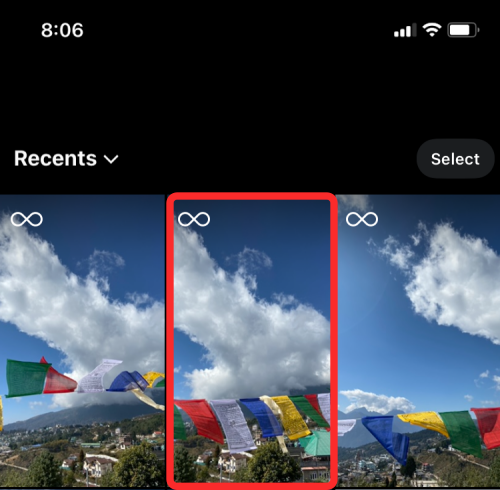
Tämä lataa kuvan näytöllesi. Muuntaaksesi sen bumerangiksi napauta ja pidä painettuna mitä tahansa kuvan kohtaa. Kuva herää eloon ja alkaa kiertää edestakaisin ja näet myös "Boomerang" -viestin ilmestyvän näytölle.
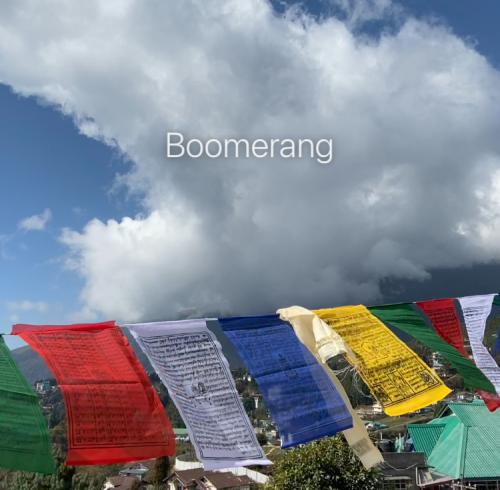
Lisäksi voit myös säätää tätä bumerangivideota napauttamalla Bumerangi-kuvaketta Tarina-näytön yläosassa.
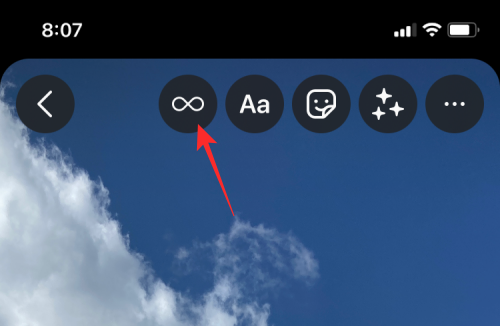
Tämä antaa sinulle lisävaihtoehtoja, kuten Slow-mo, Echo ja Duo. Napauta haluamaasi vaihtoehtoa alhaalta.
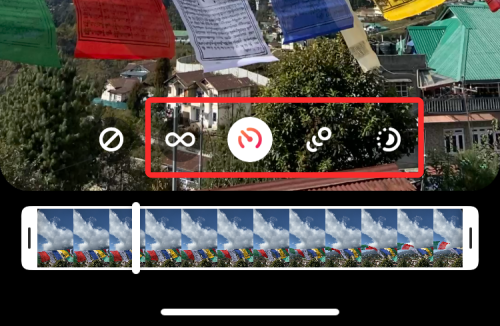
Kun olet luonut videosilmukan, napauta "Valmis" oikeassa yläkulmassa.
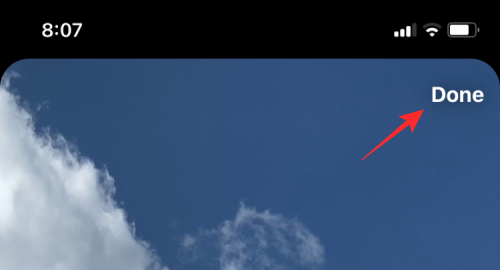
Jos olet tyytyväinen tehosteeseen, voit ladata sen Instagram Storyyn tai jakaa sen ystäviesi kanssa henkilökohtaisesti alla olevien vaihtoehtojen avulla.
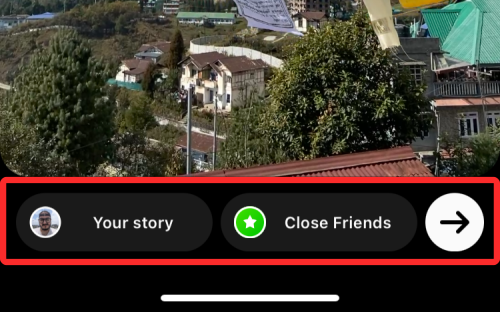
Jos haluat tallentaa silmukkavideon sen jakamisen sijaan, napauta 3 pisteen kuvaketta oikeassa yläkulmassa. Tallenna videosilmukka valitsemalla ylivuotovalikosta Tallenna.
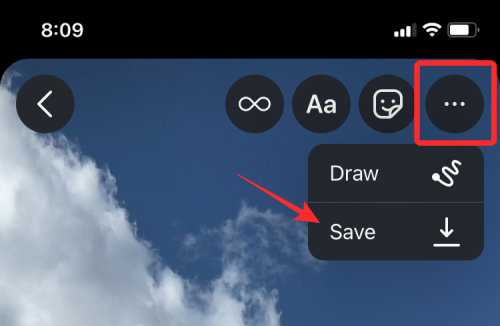
Tallennettu video on saatavilla Kuvat-sovelluksen kameran rullassa.
Aiheeseen liittyvä: Mikä on Live Listen iOS 15:ssä?
Videon luominen Boomerang Maker -sovelluksella
Jos et käytä Instagramia, on olemassa kolmannen osapuolen sovelluksia, joiden avulla voit luoda videosilmukoita iPhonessasi. Näillä sovelluksilla on rajoituksensa tai ne tarjoavat sovelluksen sisäisiä ostoksia, jotka saattavat estää sinua hyödyntämästä niitä eniten. Testaamistamme sovelluksista valitsimme Boomerang Maker -sovelluksen, josta saatat olla kiinnostunut luomaan perusvideosilmukoita. Kun olet ladannut tämän sovelluksen, voit aloittaa silmukkavideoiden luomisen avaamalla sen ja valitsemalla näytölle ilmestyvästä kehotuksesta "Valitse valokuvat".
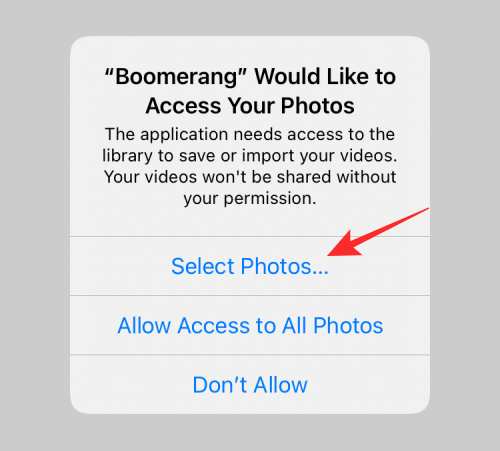
Etsi ja valitse seuraavassa näytössä video, josta haluat luoda silmukan, napauttamalla sitä. Kun valitsemasi video on valittu, napauta 'Valmis' oikeassa yläkulmassa.
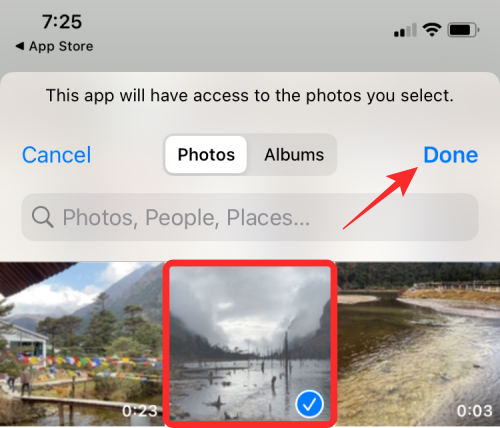
Valittu video näkyy nyt sovelluksen aloitusnäytössä. Luo silmukan napauttamalla sitä.
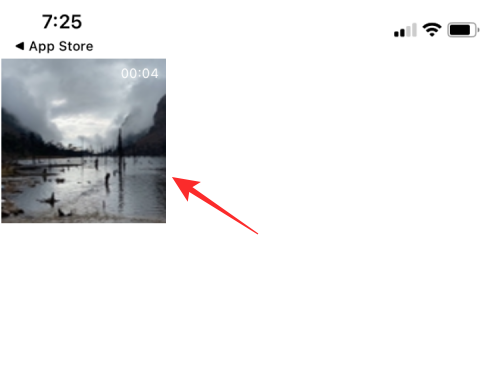
Tämän videon toisto alkaa seuraavalla näytöllä. Napauta tässä alareunassa olevaa "Seuraava" -painiketta.
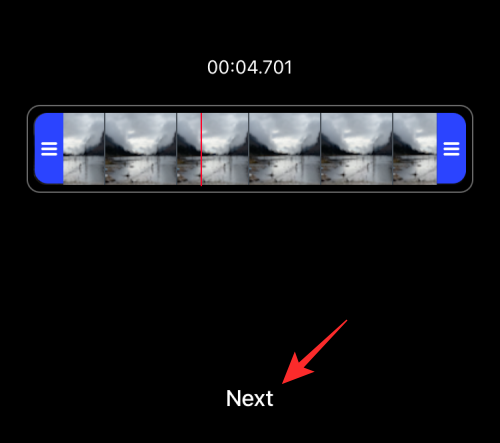
Näet nyt valittavana erilaisia silmukkatyylejä, mutta voit valita vain 'Eteenpäin-taakse' -vaihtoehdon, koska Boomerang on freemium-sovellus ja sinulla on vain rajoitetusti valintoja.
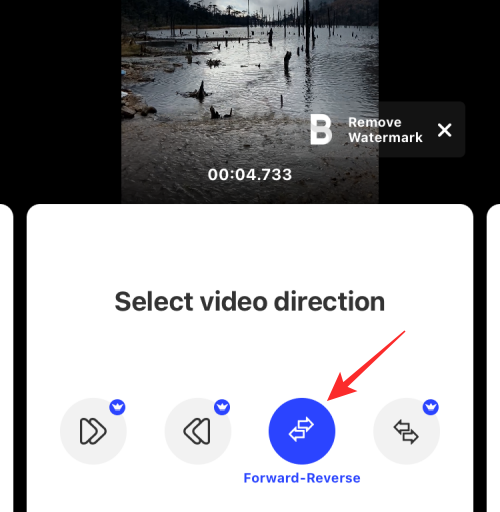
Voit kuitenkin valita videolle haluamasi nopeuden pyyhkäisemällä oikealle tällä näytöllä. Säädä nyt videon nopeutta näytön liukusäätimellä.
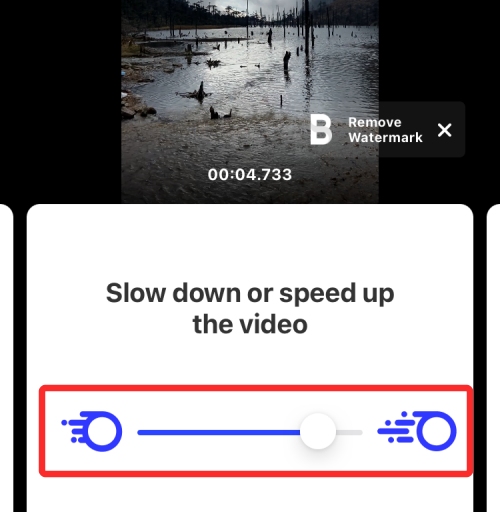
Voit nyt tallentaa tämän videon napauttamalla "Tallenna" -vaihtoehtoa alareunassa. Videosilmukkasi on nyt luotu.
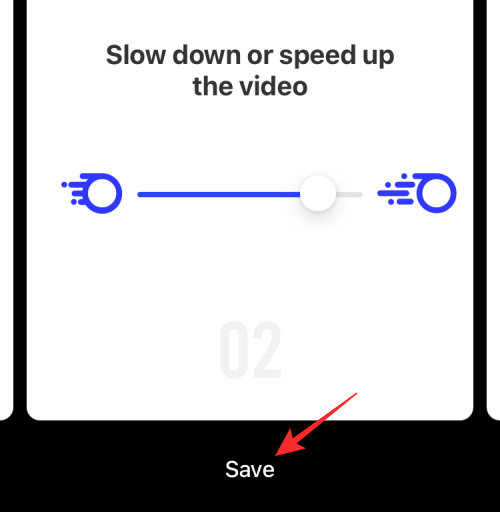
Seuraavaksi sinulle näytetään näyttö, jossa näkyy sovelluksen jakovalikko. Tallenna se iPhonellesi valitsemalla Tallenna valokuviin tai napauta sovellusta, jonka kanssa haluat jakaa tämän videon.
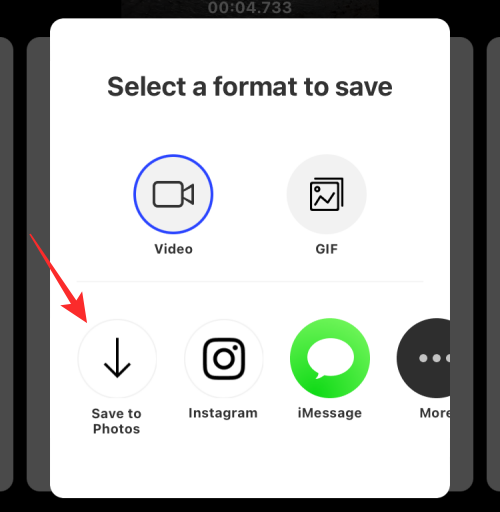
Aiheeseen liittyvä: iOS 15:n pikakuvakkeet eivät toimi
YouTubessa katsomasi videon loopaaminen
Jos halusit katsoa saman videon vain kerran YouTubessa, voit tehdä sen suoraan iOS:n YouTube-sovelluksessa. Voit toistaa videon YouTubessa avaamalla sovelluksen ja valitsemalla videon, jonka haluat katsoa uudelleen.
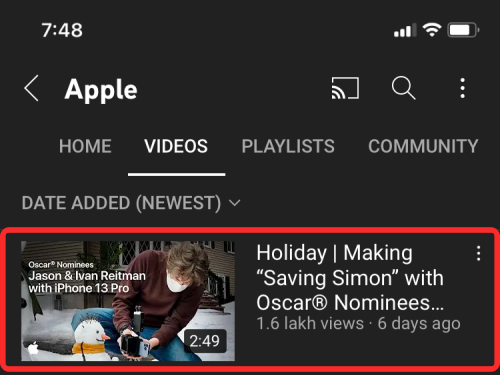
Kun video latautuu näytölle, napauta 3 pisteen kuvaketta oikeassa yläkulmassa.
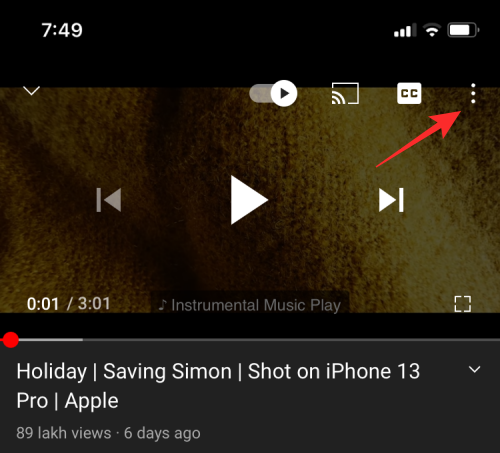
Napauta näkyviin tulevassa ponnahdusvalikossa "Silmukkavideo" -vaihtoehtoa.
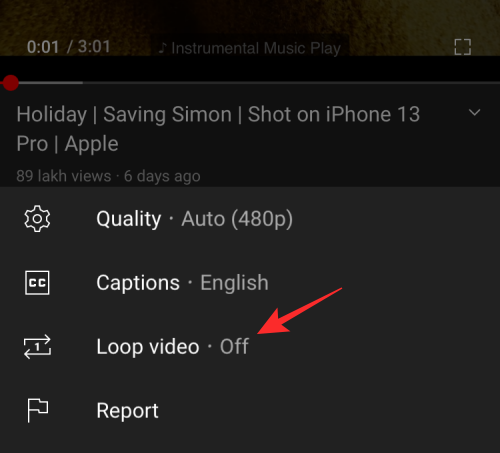
Tämä ottaa vaihtoehdon käyttöön YouTubessa ja näet "Videosilmukka on päällä" -viestin ilmestyy näytön alareunaan.
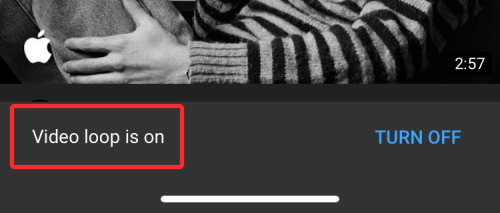
Nykyinen videosi toistetaan nyt uudelleen, kun se saavuttaa lopun, ja se toistaa itseään.
Siinä on kaikki, mitä meillä on videon silmukoinnissa iPhonella.
LIITTYVÄT
Näetkö usein virheen "Anteeksi, emme voineet yhdistää sinua" MS Teamsissa? Kokeile näitä vianetsintävinkkejä päästäksesi eroon tästä ongelmasta heti!
Tarvitsetko toistuvien kokousten aikataulutusta MS Teamsissa samoille tiimin jäsenille? Opi, kuinka perustaa toistuva kokous Teamsissa.
Onko sinulla RAR-tiedostoja, jotka haluat muuntaa ZIP-tiedostoiksi? Opi, kuinka RAR-tiedosto muutetaan ZIP-muotoon.
Opi, kuinka korjata OneDrive-virhekoodi 0x8004de88, jotta pilvitallennuksesi toimisi jälleen.
Microsoft Teams ei tällä hetkellä tue kokousten ja puheluiden lähettämistä televisioon suoraan. Mutta voit käyttää näyttöpeilausohjelmaa.
Spotify voi olla ärsyttävä, jos se avautuu automaattisesti aina, kun käynnistät tietokoneesi. Poista automaattinen käynnistys seuraamalla näitä ohjeita.
Mietitkö, miten ChatGPT voidaan integroida Microsoft Wordiin? Tämä opas näyttää sinulle tarkalleen, miten se tehdään ChatGPT for Word -lisäosan avulla kolmessa helpossa vaiheessa.
Tällä hetkellä Microsoft Teams Live Events -tilanteissa anonyymiä kysymistä ei voi poistaa käytöstä. Rekisteröityneet käyttäjät voivat jopa lähettää anonyymejä kysymyksiä.
Tässä oppaassa näytämme, kuinka voit vaihtaa oletusarvoisen zoom-asetuksen Adobe Readerissa.
Ristik viittaukset voivat tehdä asiakirjastasi paljon käyttäjäystävällisemmän, järjestelmällisemmän ja saavutettavamman. Tämä opas opettaa sinulle, kuinka luoda ristik viittauksia Wordissä.







